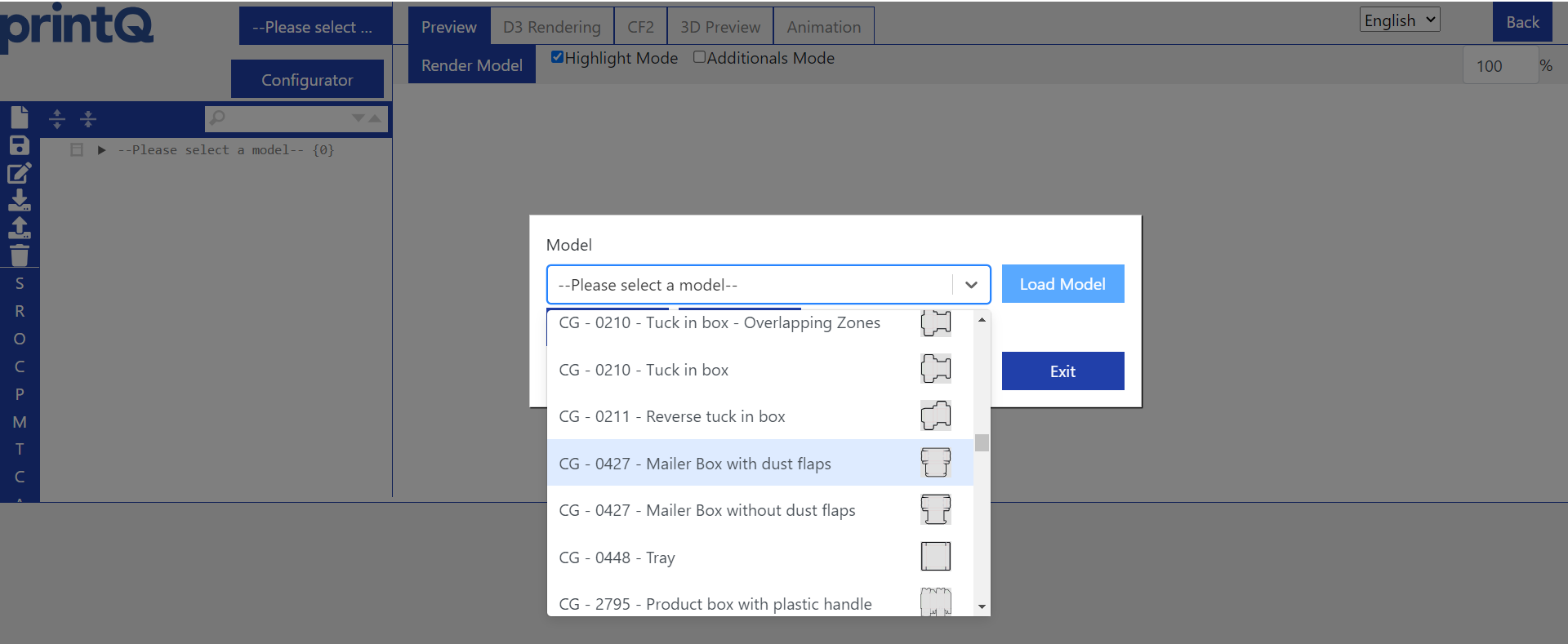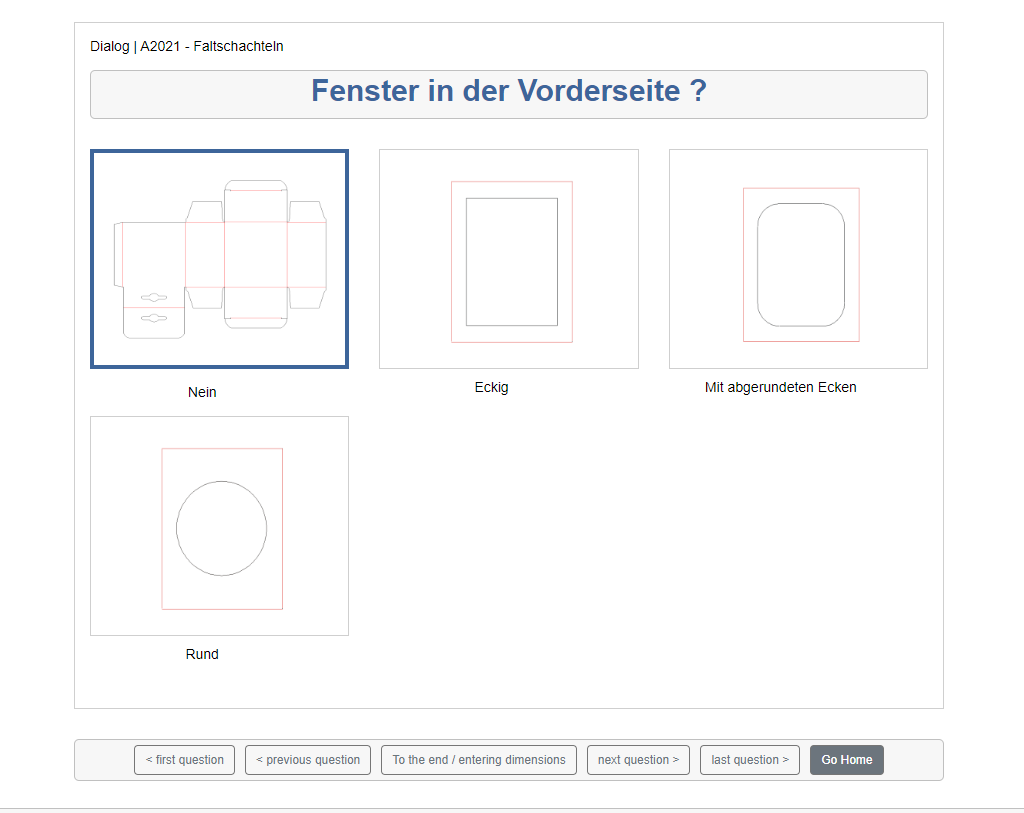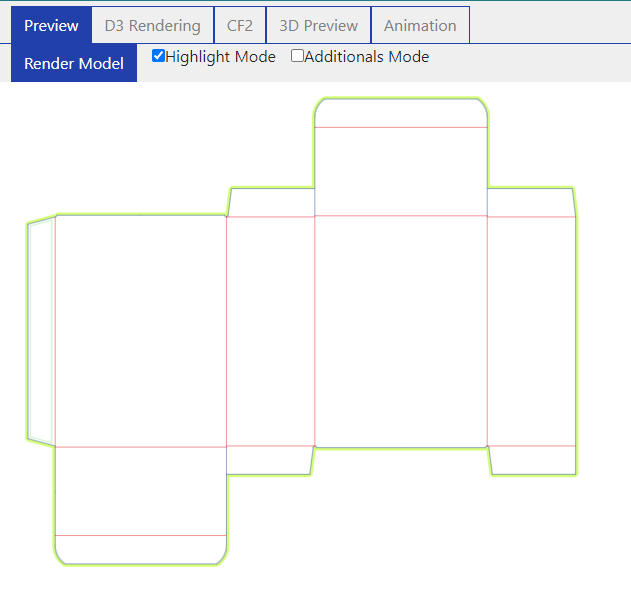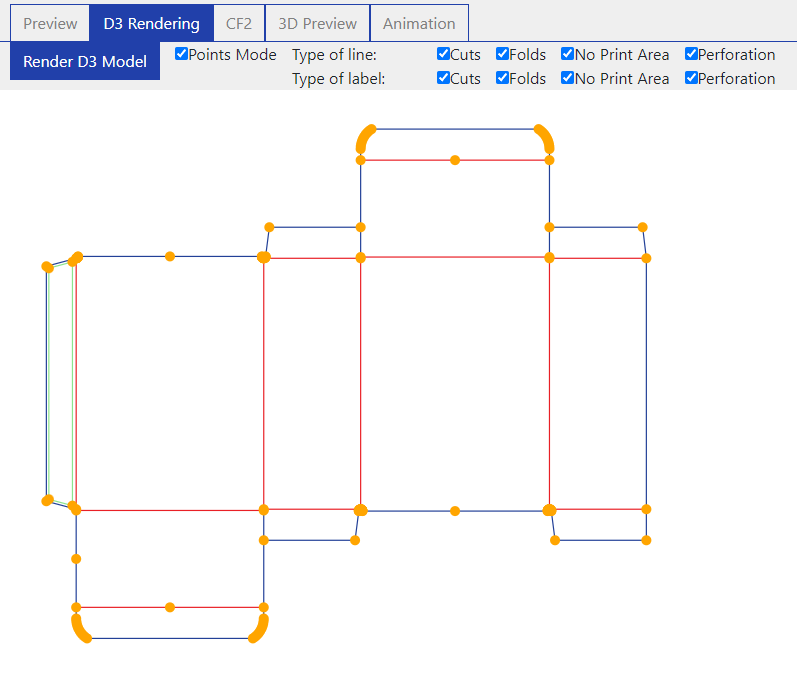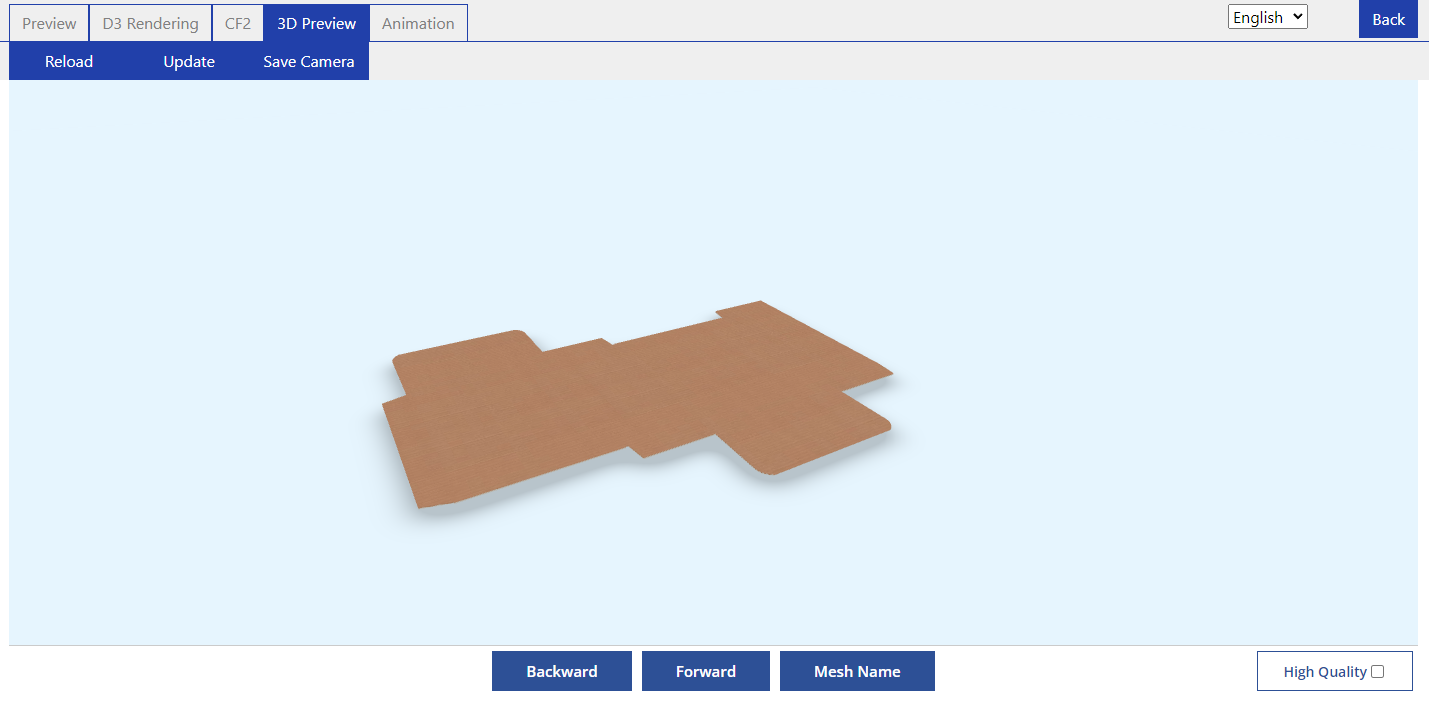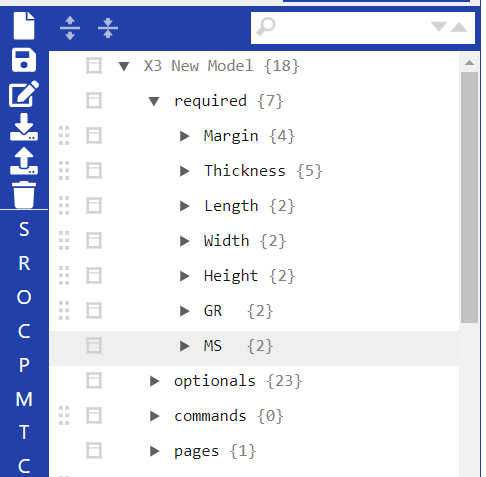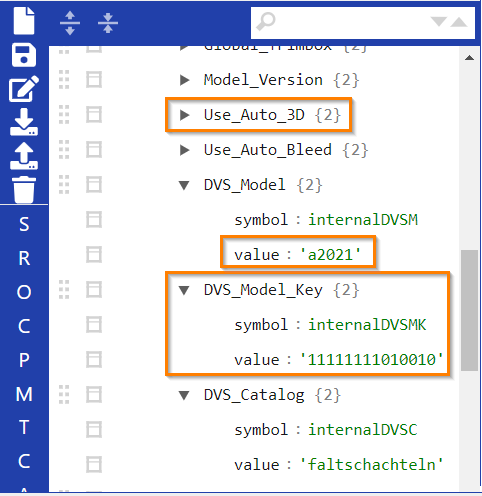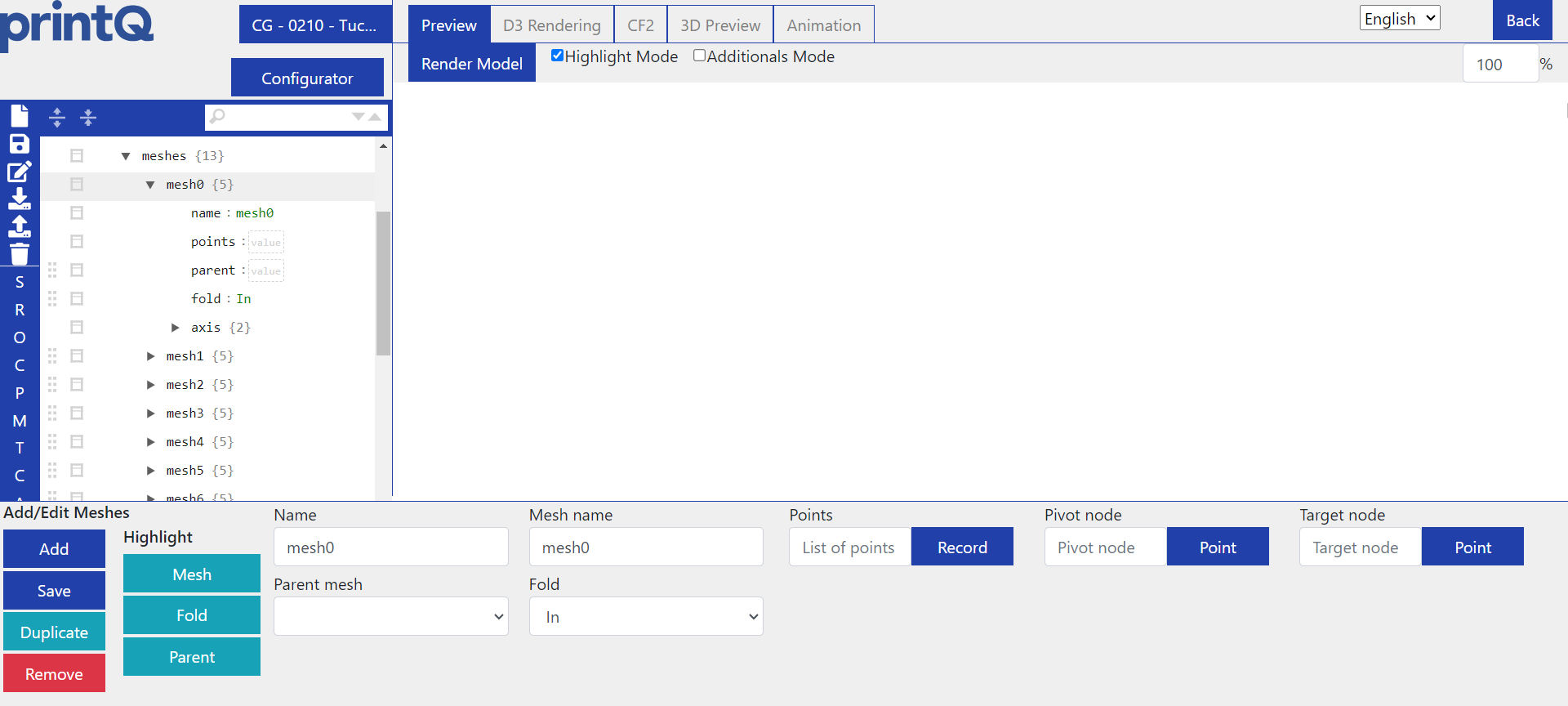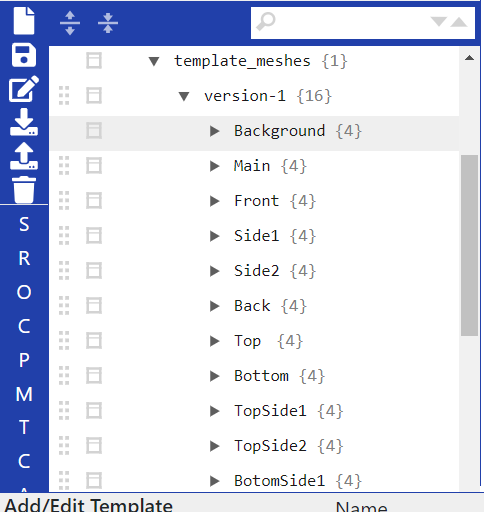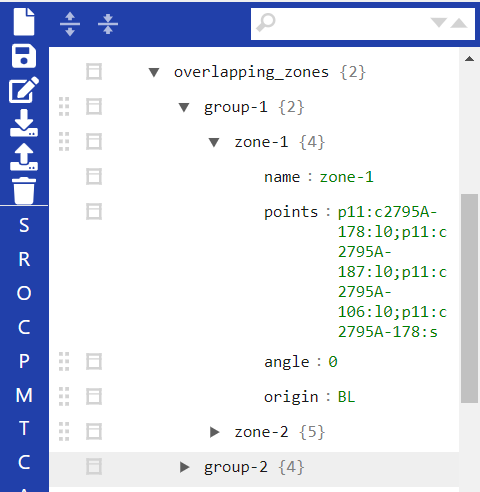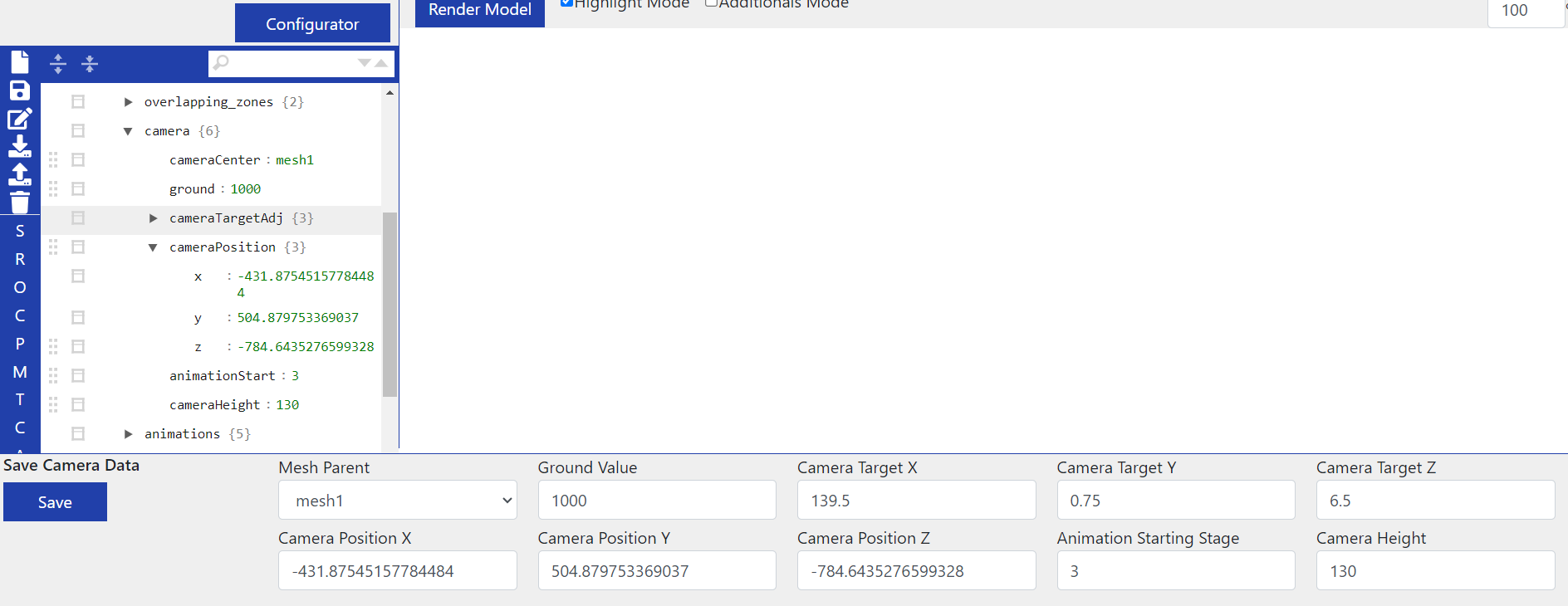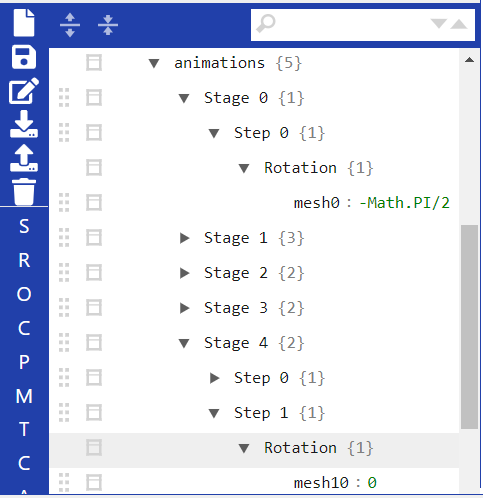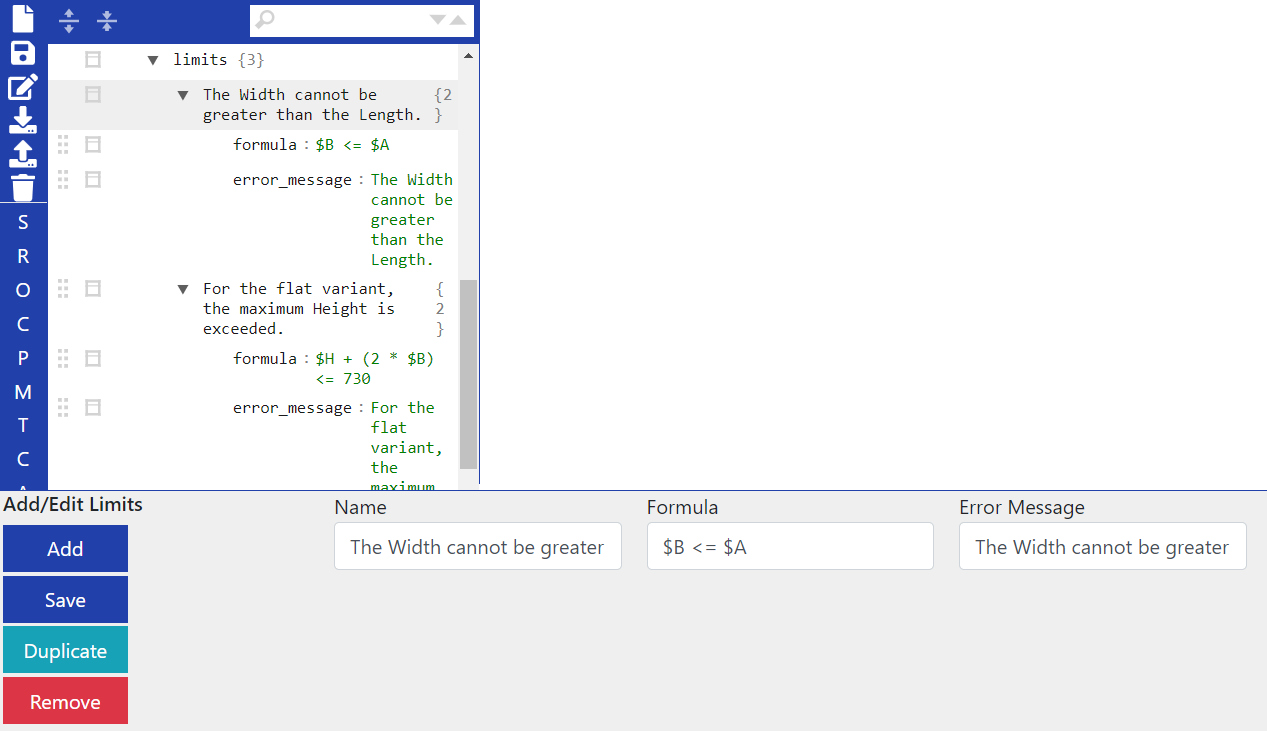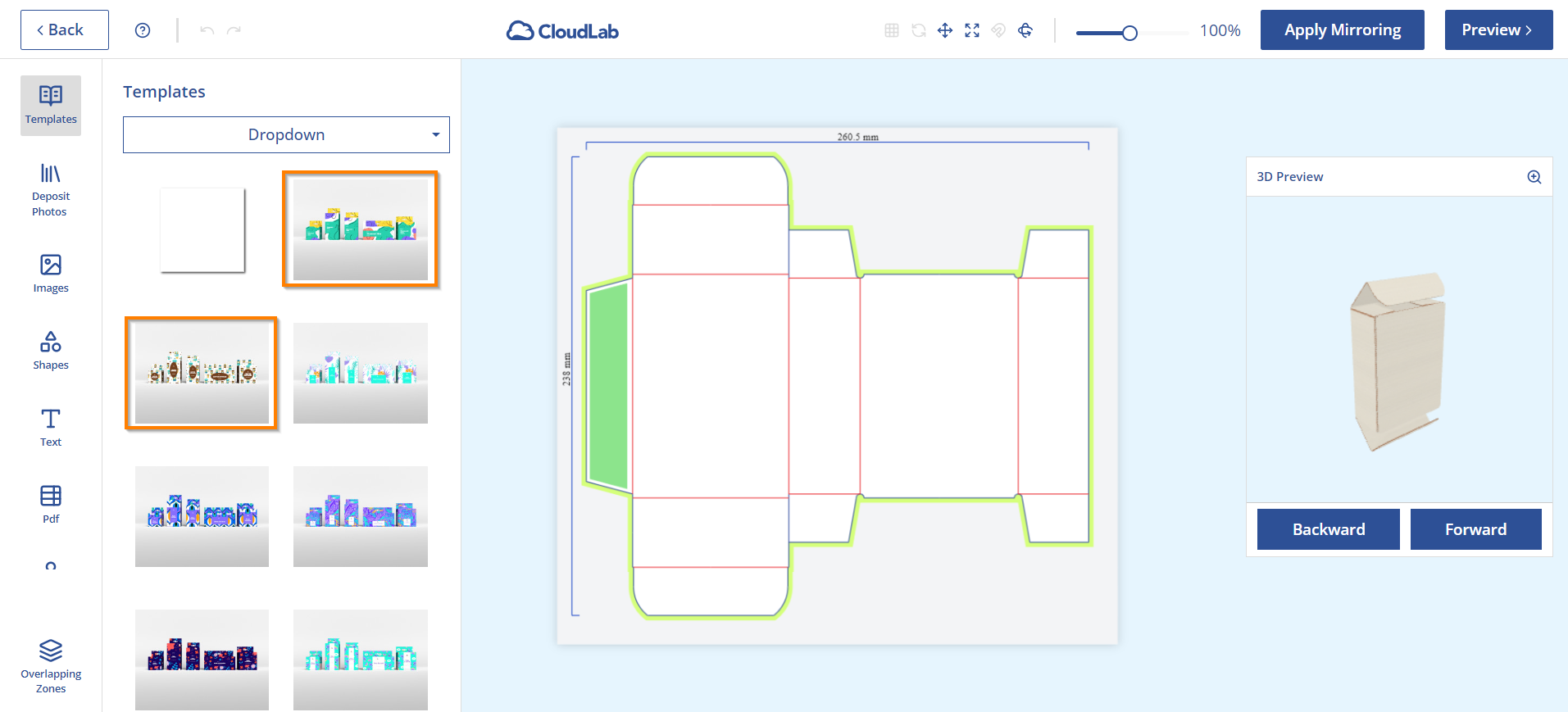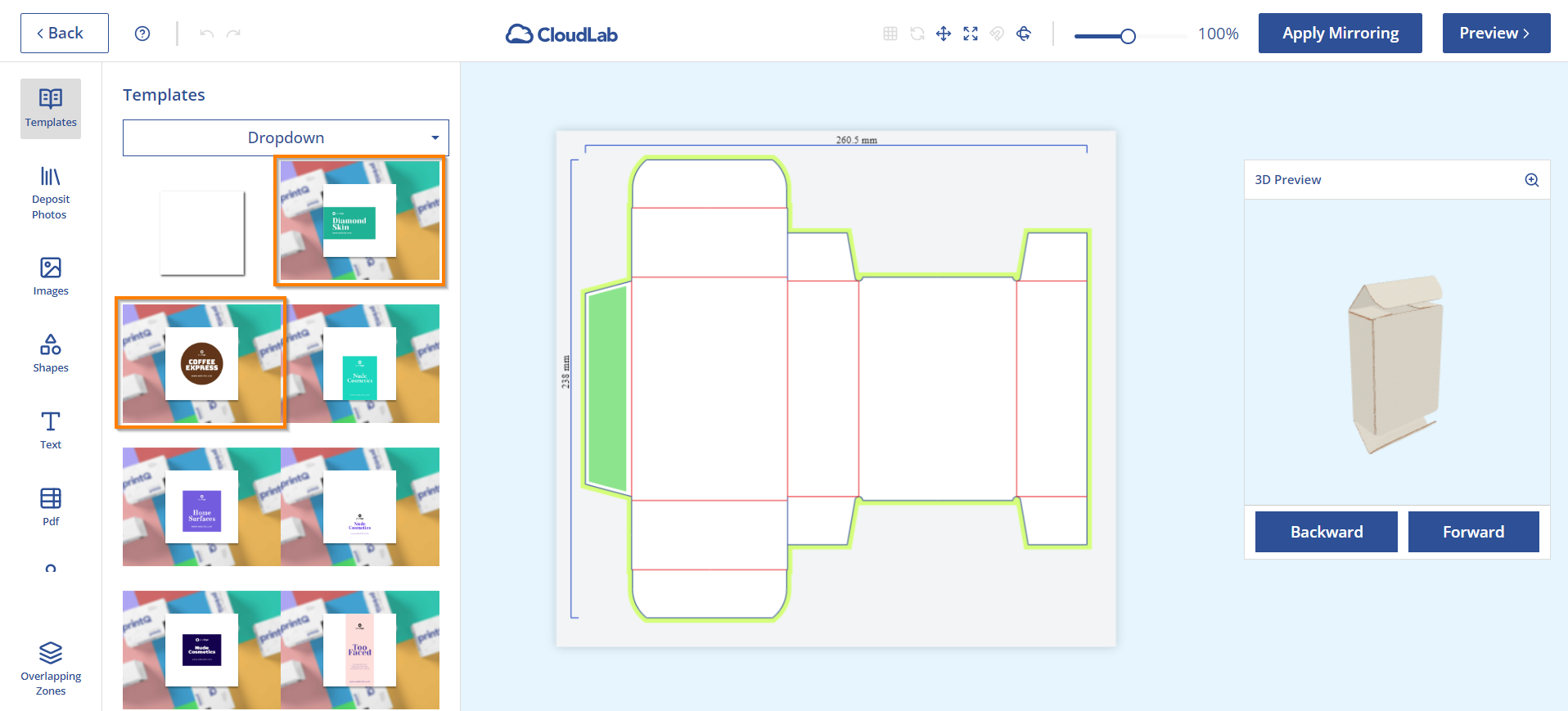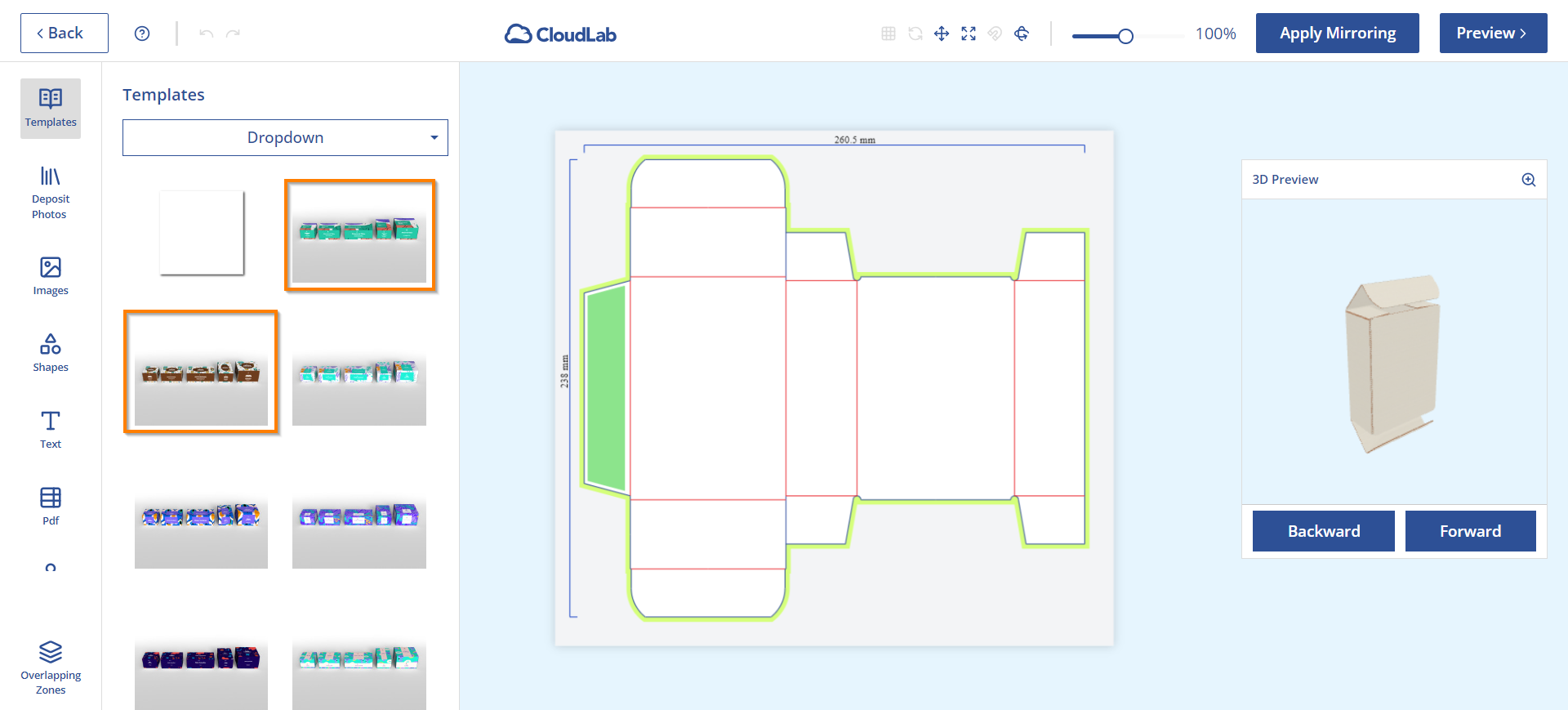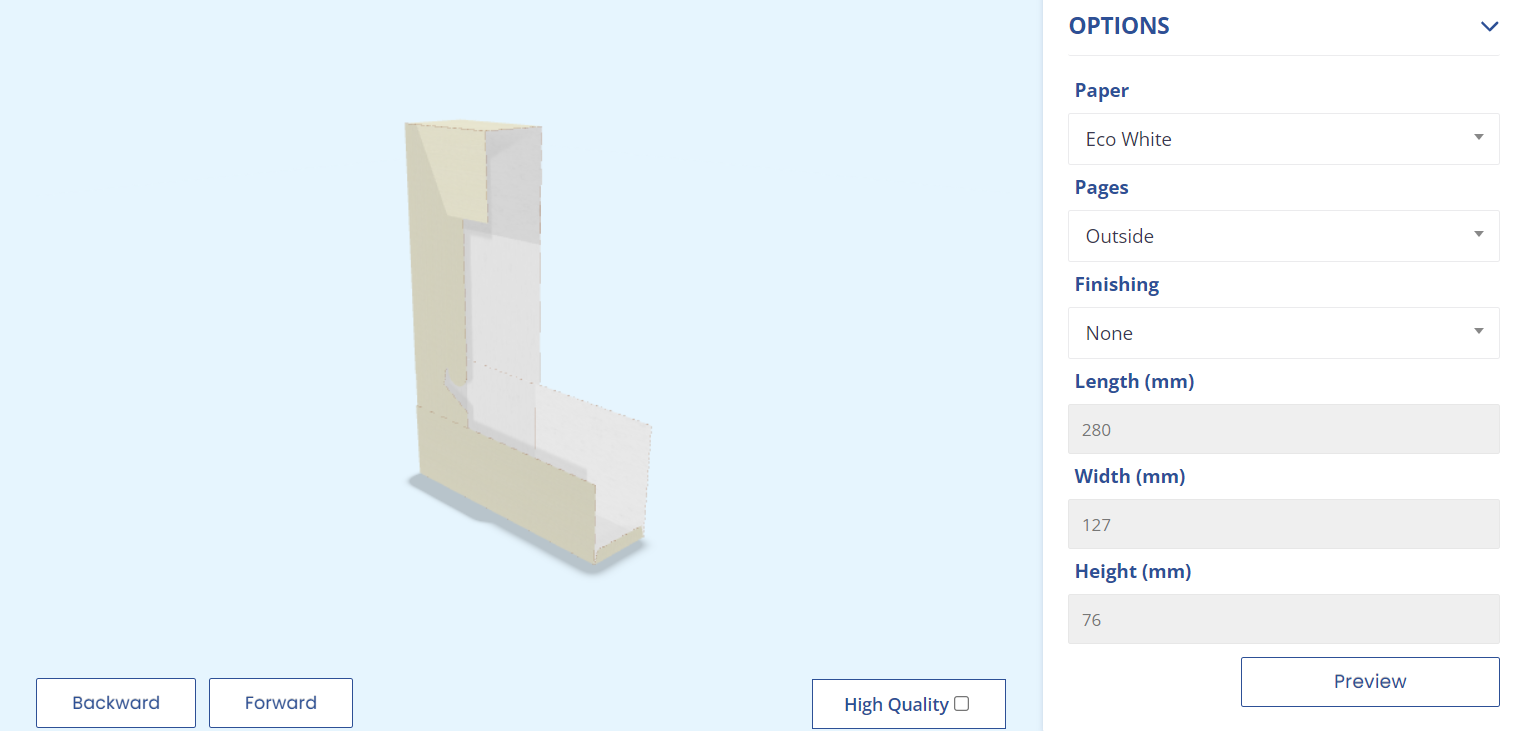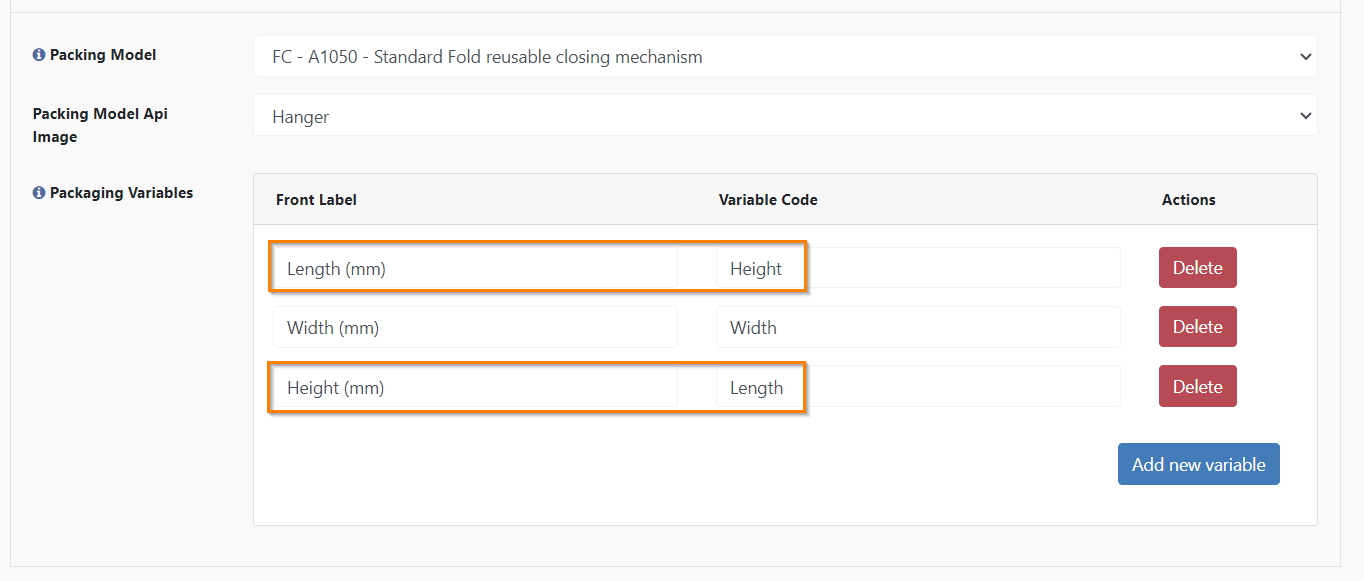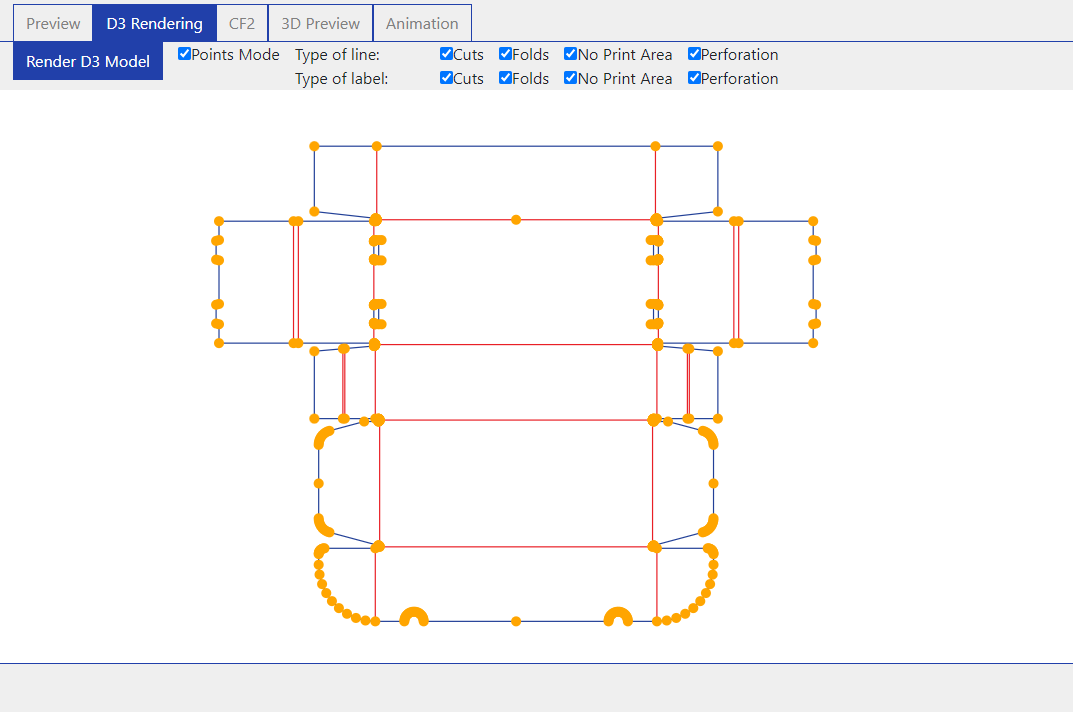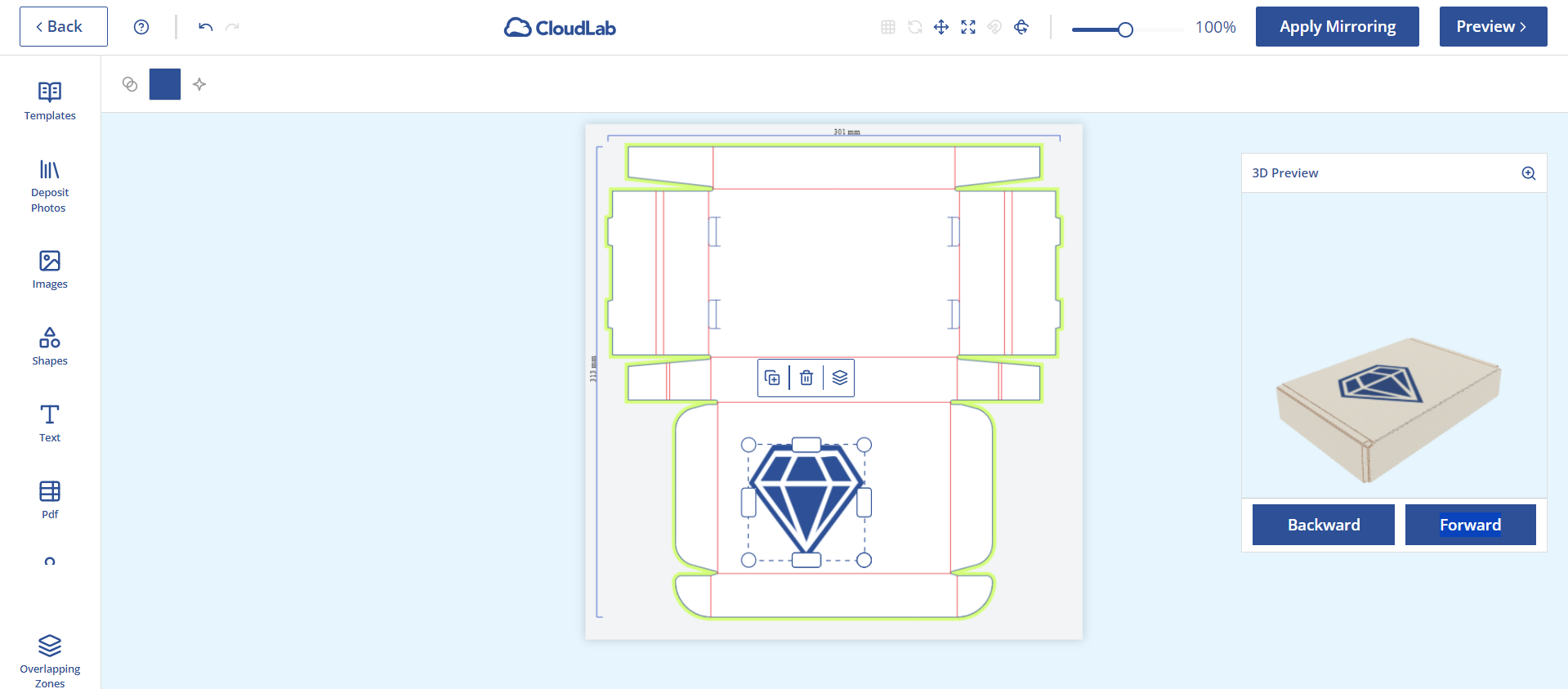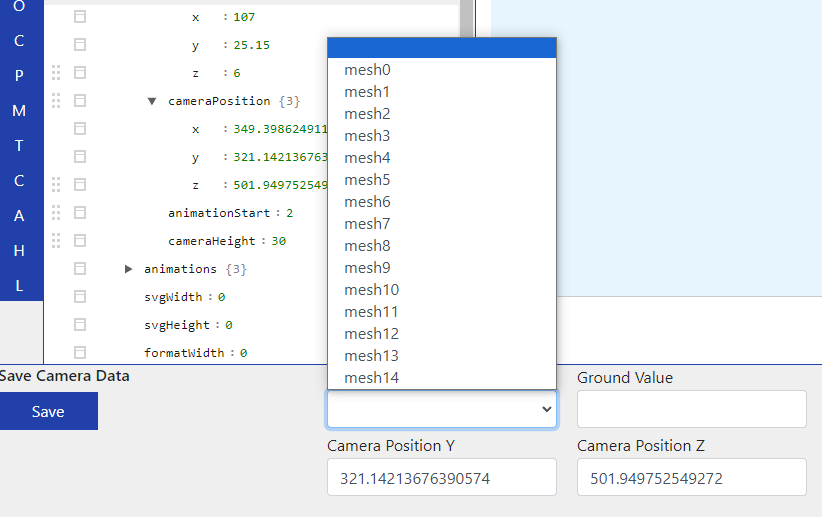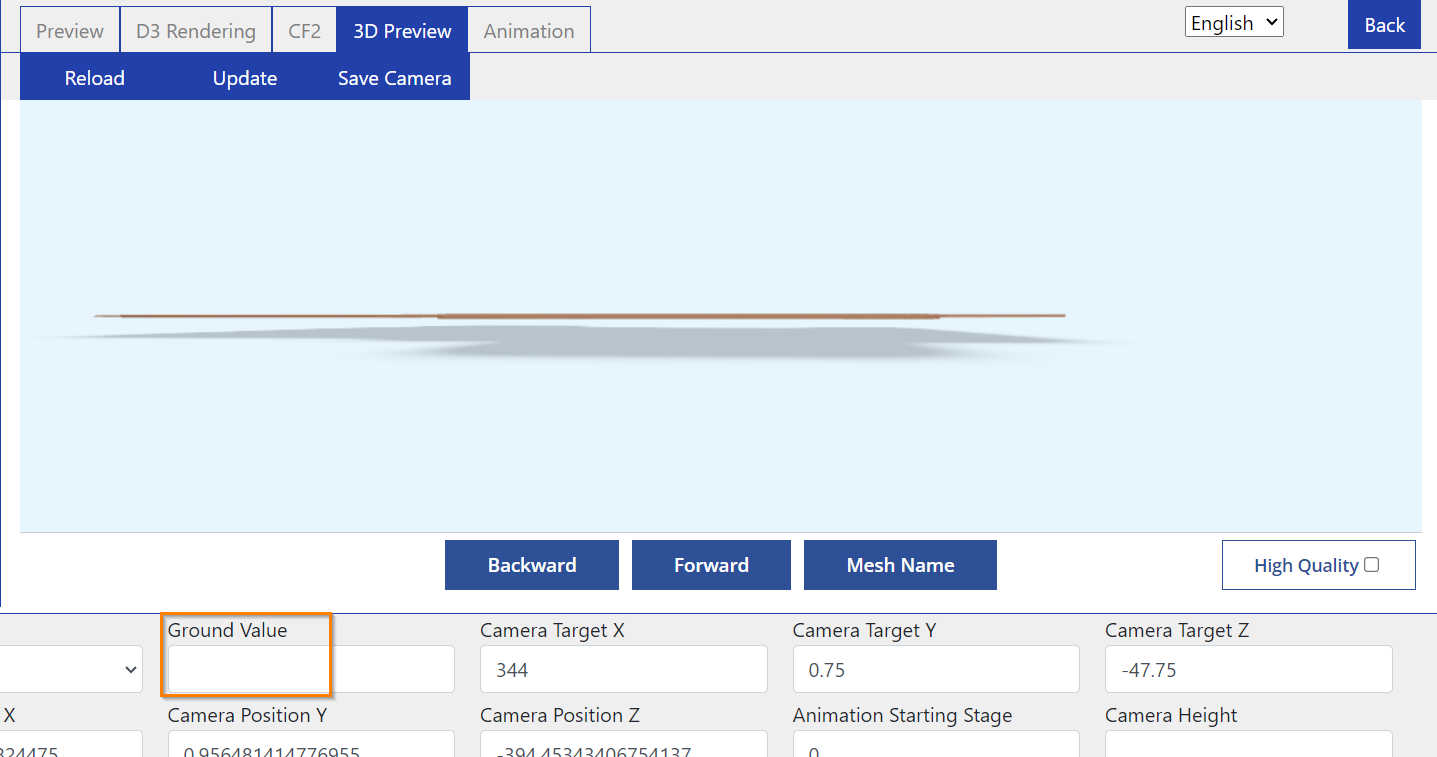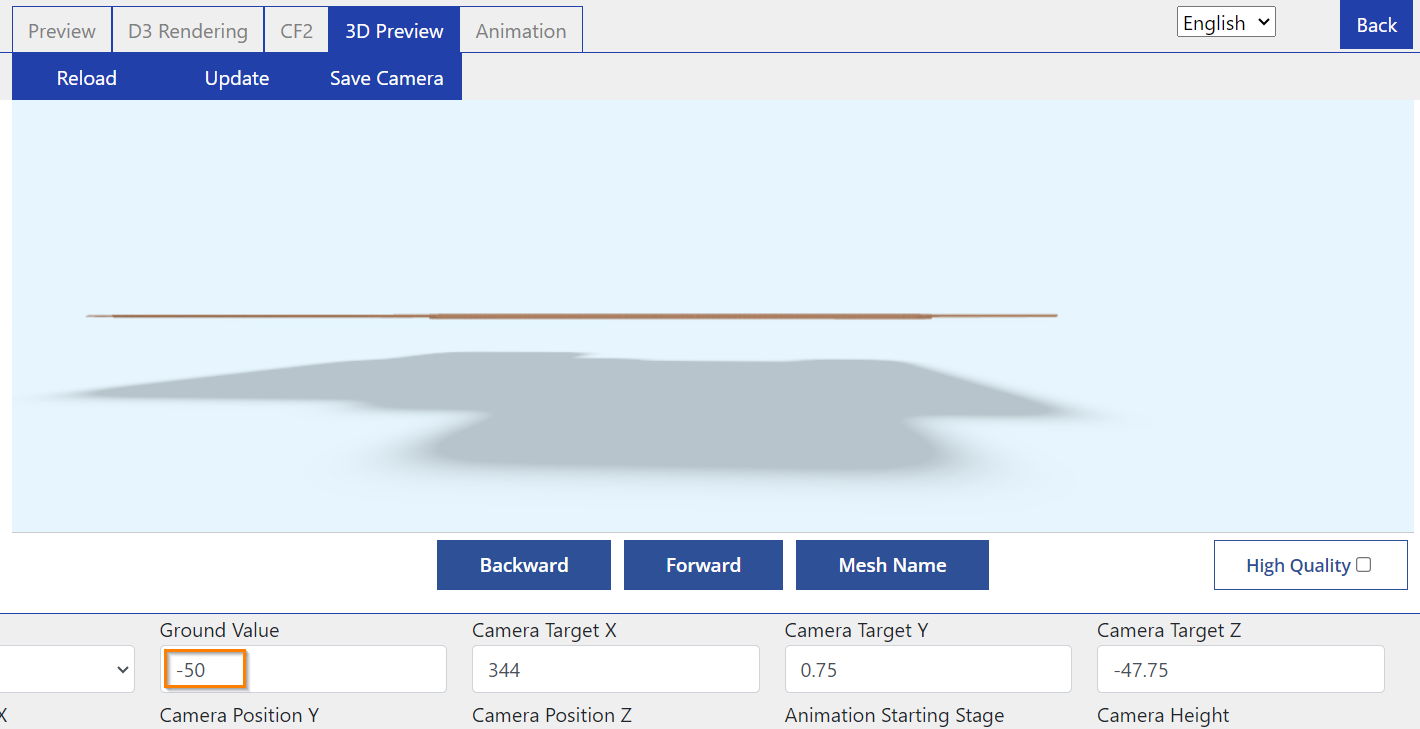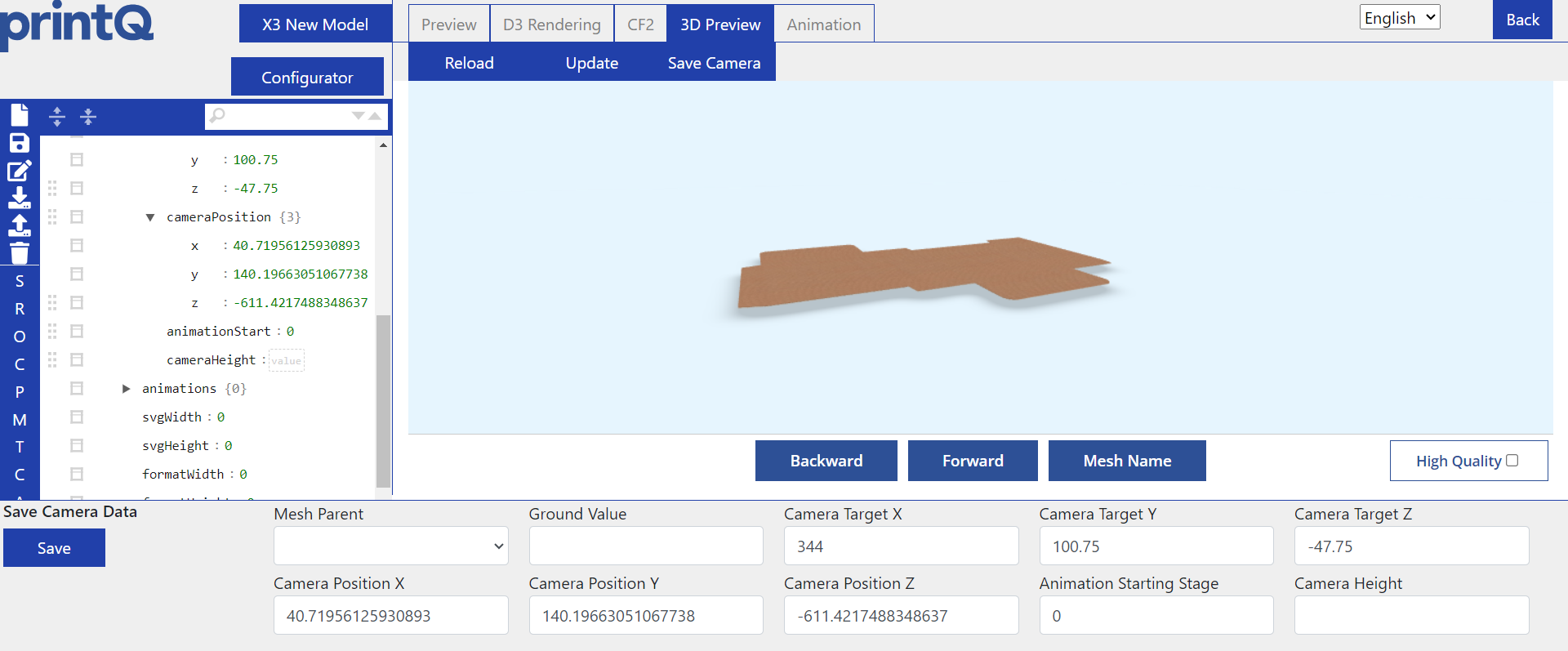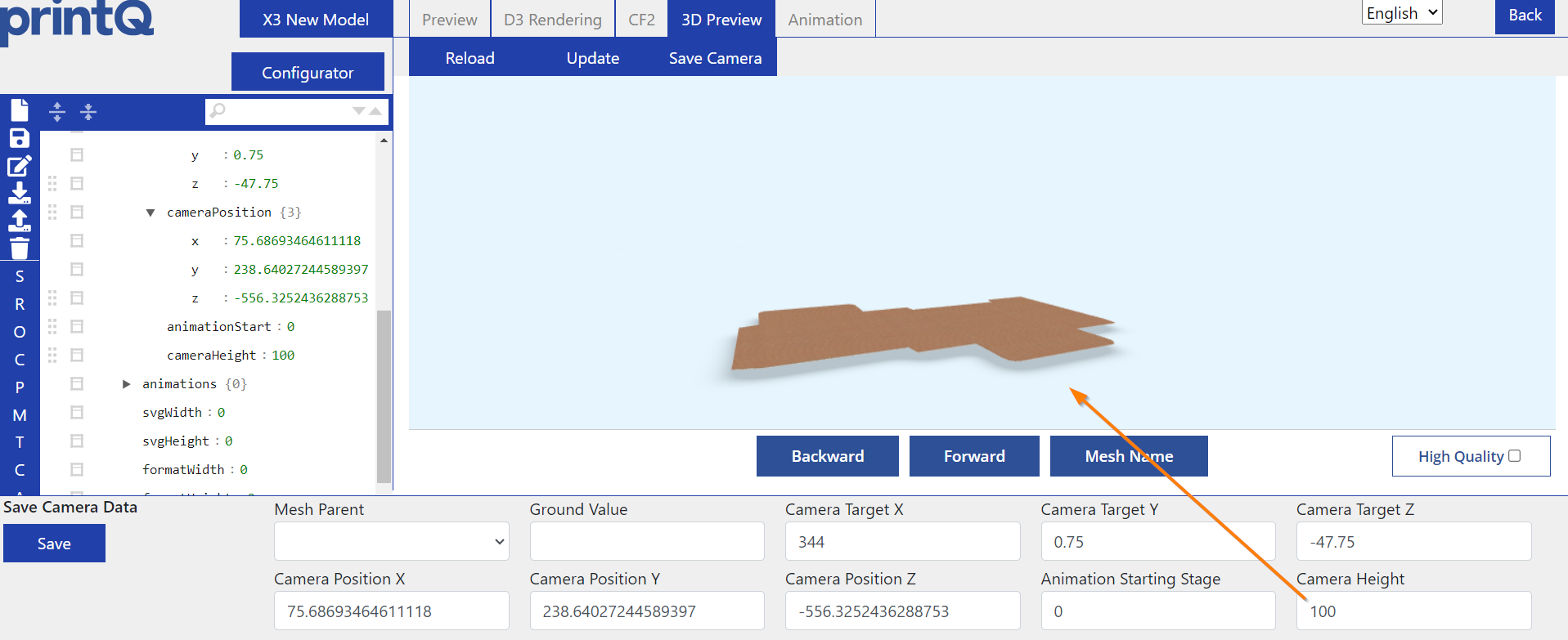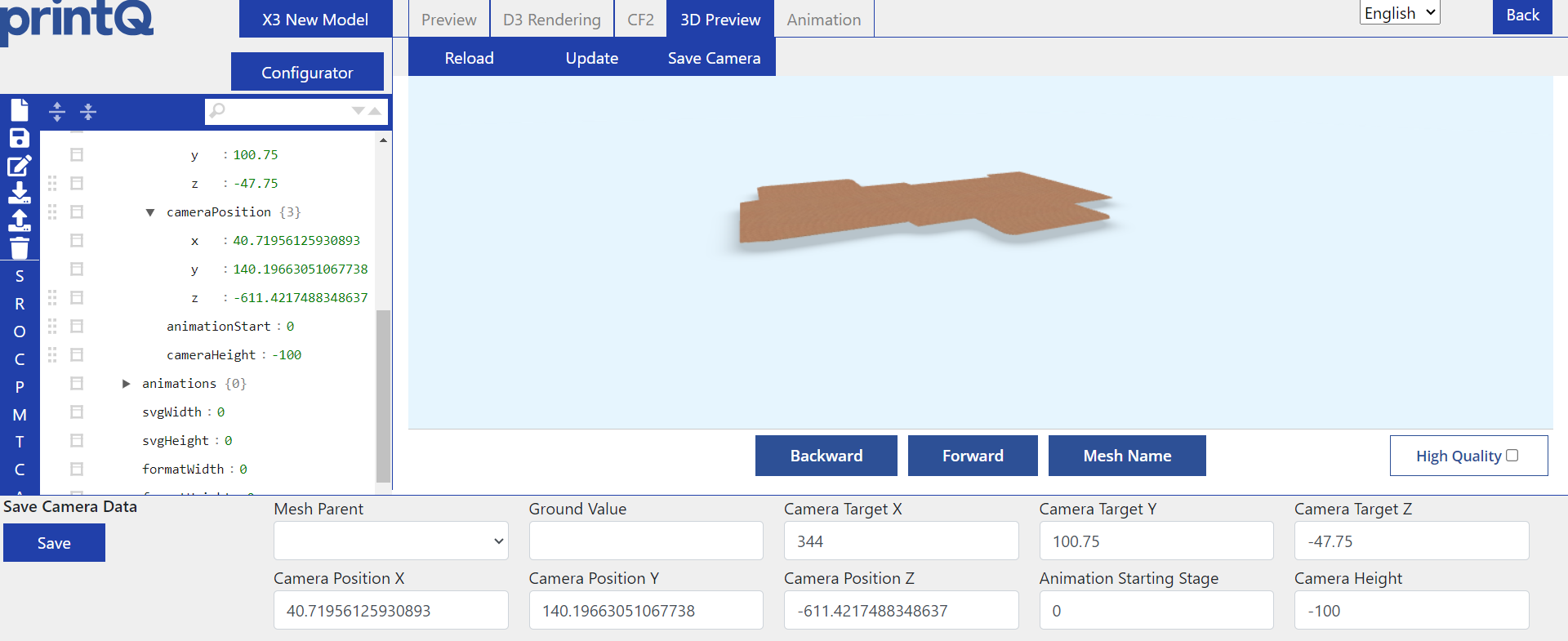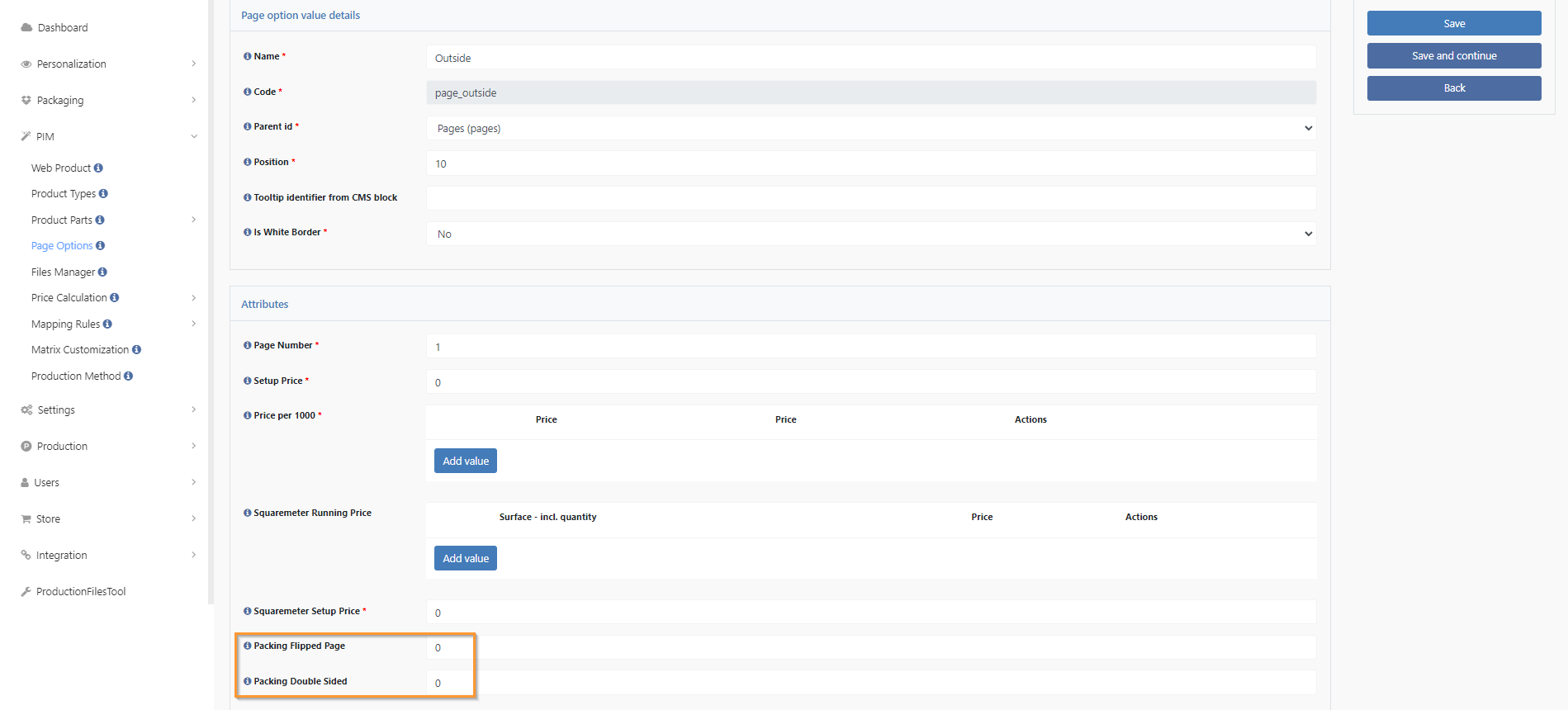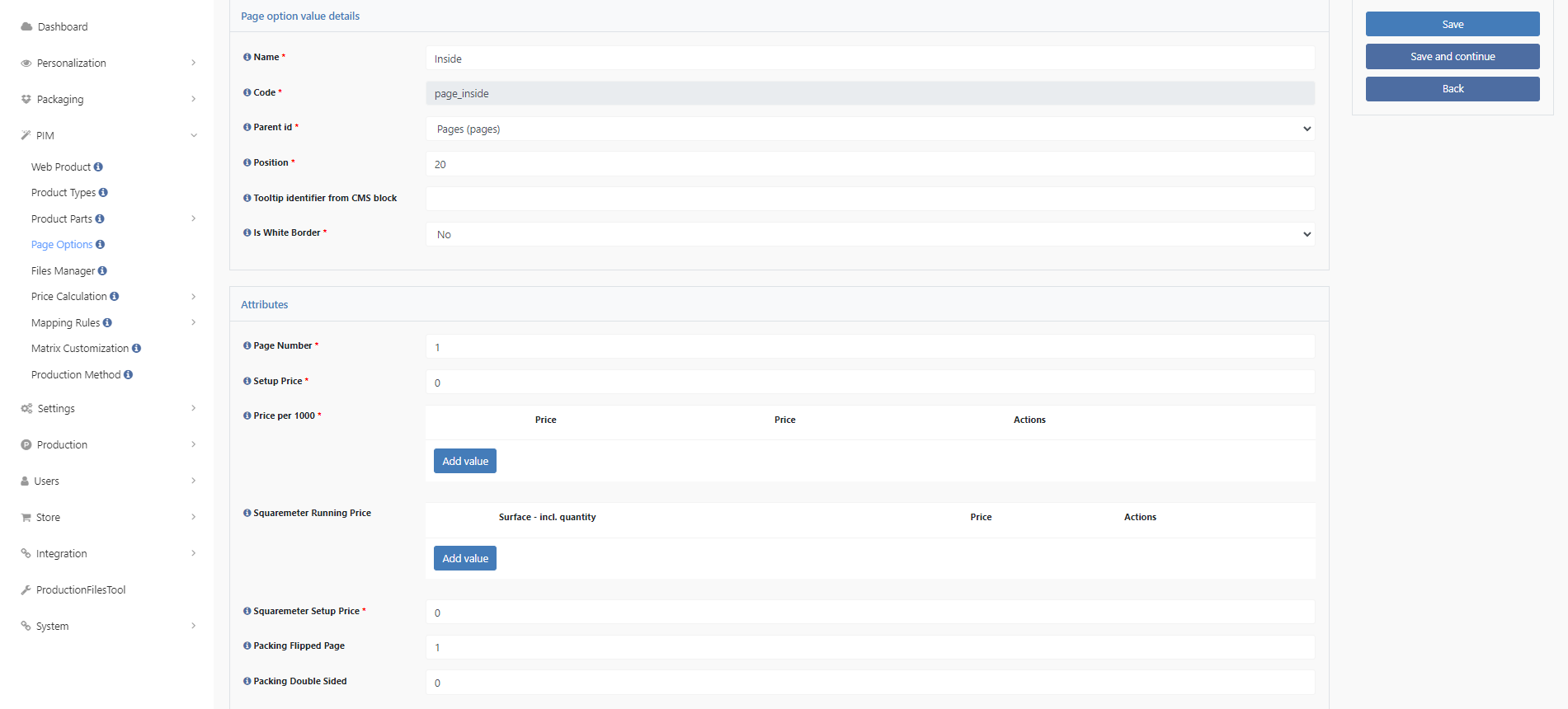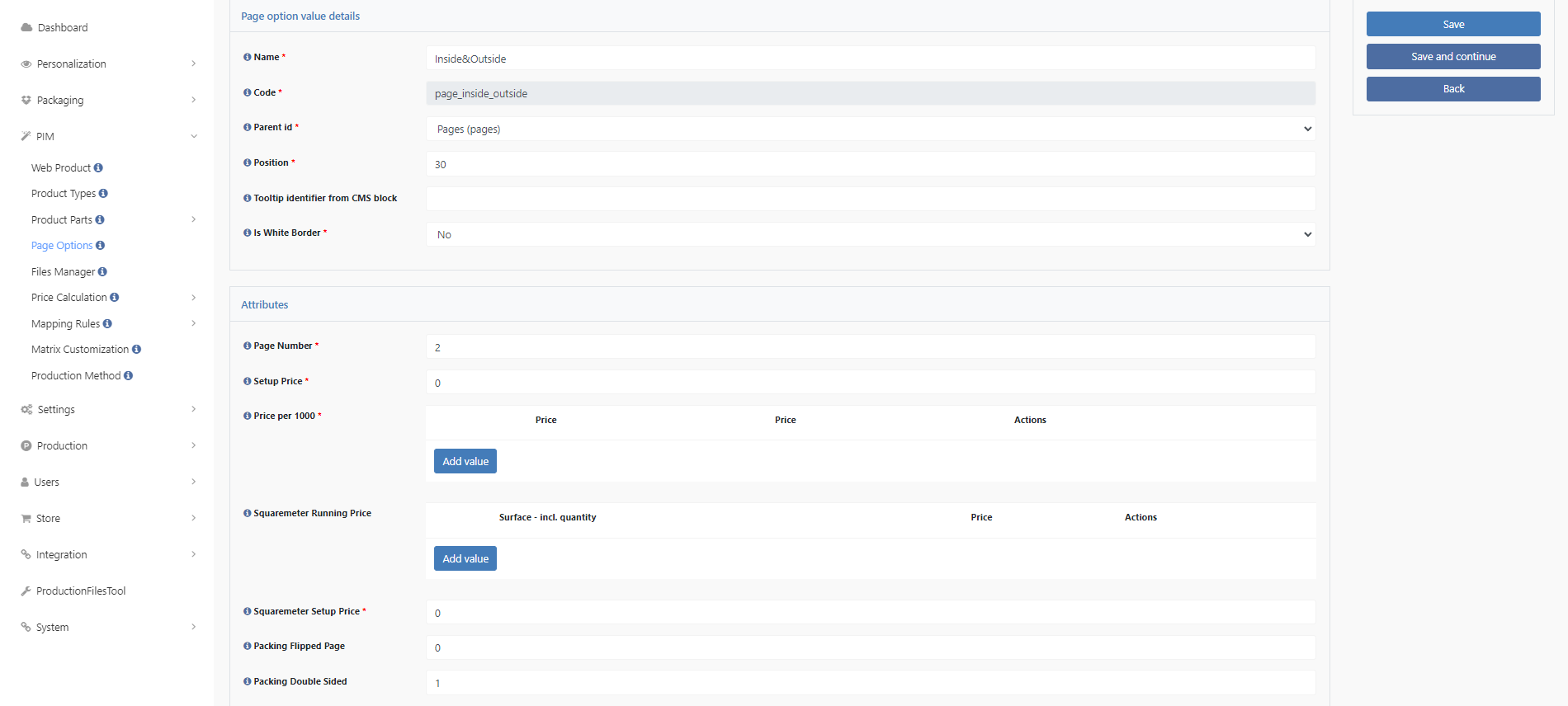X3 Packaging Editor (config) (X3 DE)
Konfigurator
Ein neues Modell anlegen
Sobald man den Packaging-Editor im Datacenter anklickt, wird man zum Editor weitergeleitet und ein Auswahlfenster erscheint.
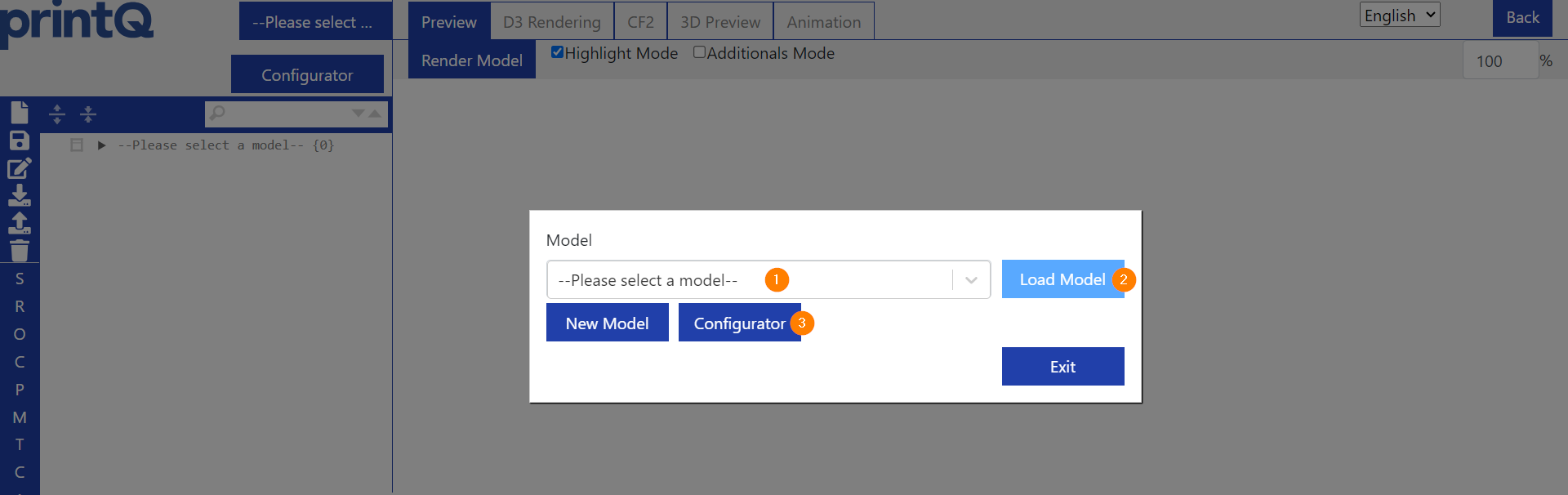
In diesem Fenster kann man entweder ein vorhandenes Modell auswählen (1) und laden (2), oder man wechselt zum Konfigurator (3), um aus den zahlreichen Modellen eins auszuwählen und es nach Bedarf anzupassen.
Das X3-System kommt mit einer Auswahl vorgefertigter Modelle, die von CloudLab vor-konfiguriert wurden, um entweder genutzt oder als Vorlage für eigene Anpassungen genommen werden können.
Wir wollen jetzt ein solches Modell selbst konfigurieren. Dafür klicken wir auf “Configurator” (3).
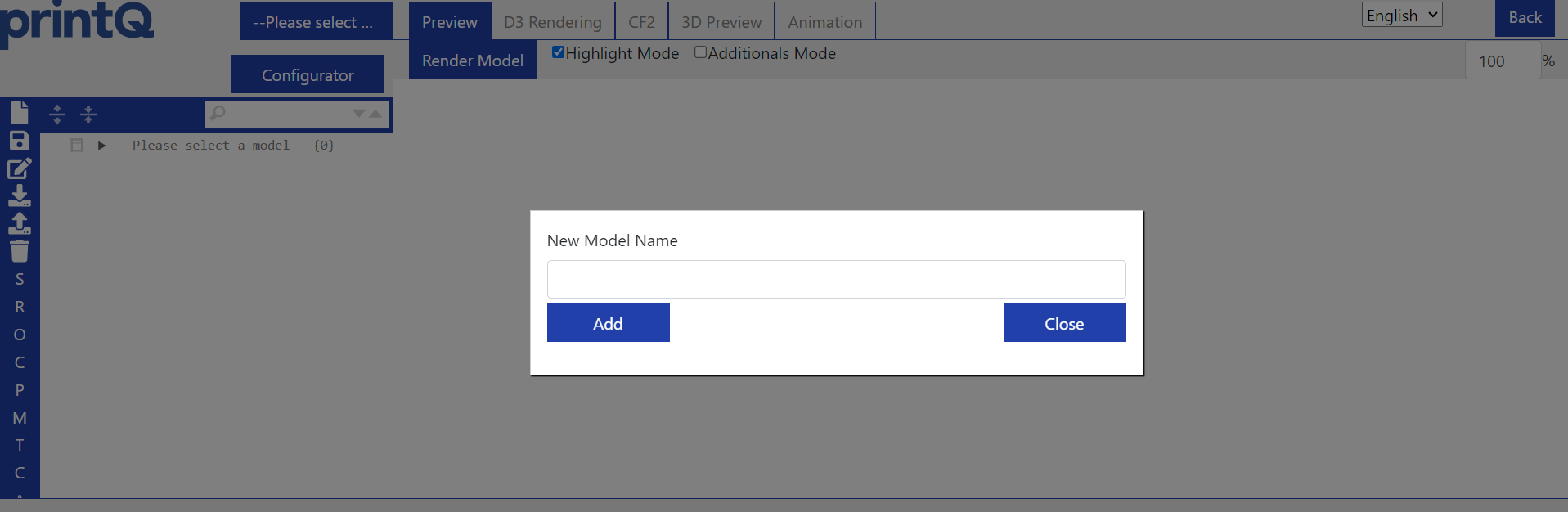
Das neue Modell benötigt einen Namen. Das hat nichts mit den DVS-Modellnamen zu tun, Sie können hier frei auswählen, wie Sie Ihr Modell benennen möchten.
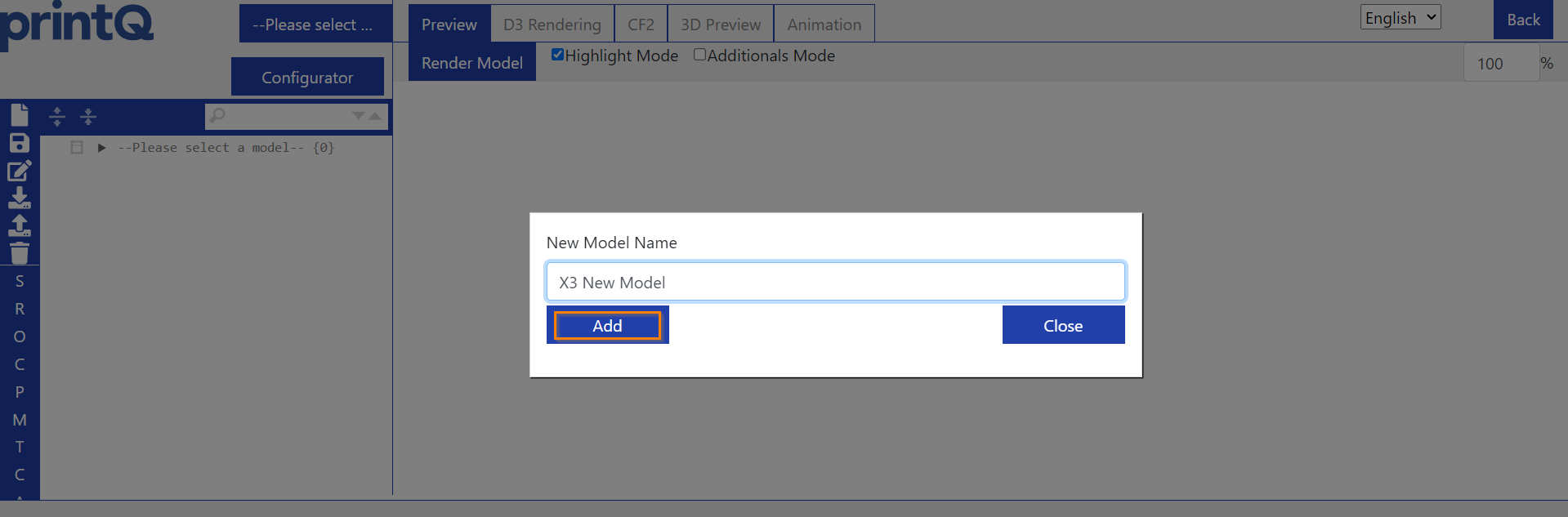
Nachdem wir uns für einen Namen entschieden haben, klicken wir auf Add und gelangen zum Konfigurator.
Ein Modell auswählen
Nun sehen wir die Modelle, die auch in der DVS-Bibliothek aufgeführt sind.

(1) zeigt wieder den DVS-Modellnamen an.
(2) ist die kurze Beschreibung.
(3) zeigt ein Bild des jeweiligen Modells.
(4) Der Rahmen markiert das Modell, das gerade ausgewählt ist.
(5) zeigt die 2D-Ansicht des ausgewählten Modells.
(6) erlaubt das Weiterblättern in der Liste. Die Modelle sind alphabetisch sortiert und das Blättern durch eine so lange Liste könnte eine Weile dauern, deswegen nutzt man am besten
(7) Die Suchfunktion, in die man den DVS-Modellnamen eingibt, um das gewünschte Modell sofort zu finden.
(8) schließt den Konfigurator und bringt einen zurück zum Editor.
(9) weist wieder die Kategorien auf, 3 auf Englisch, 3 auf Deutsch.
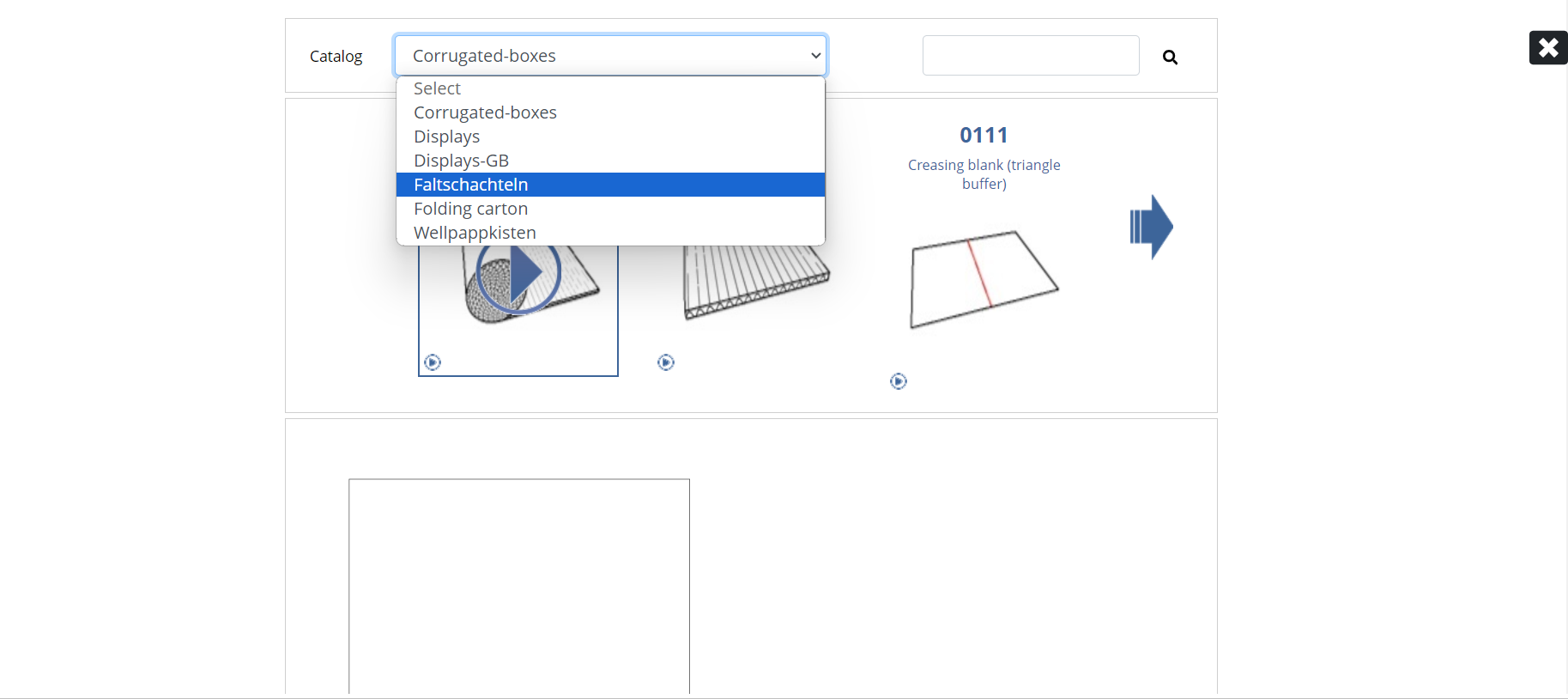
Je nachdem welche Kategorie man auswählt, ändern sich auch die verfügbaren Modelle.
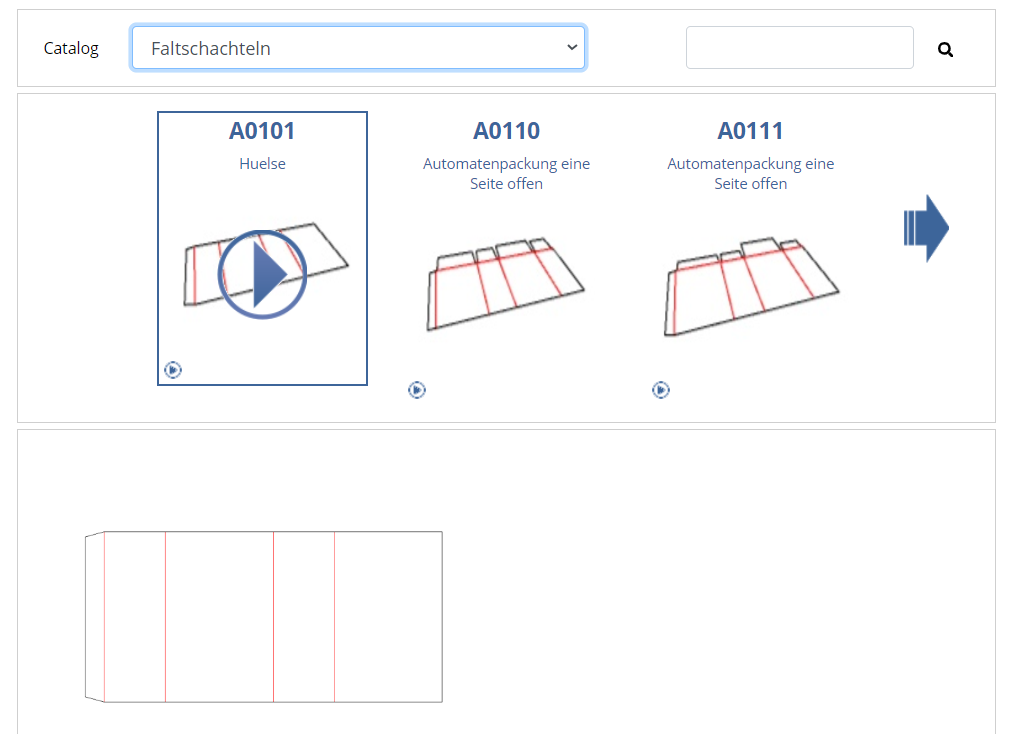
Sobald man ein Modell anklickt, erscheint darunter die 2D Standard-Ansicht des angeklickten Modells.
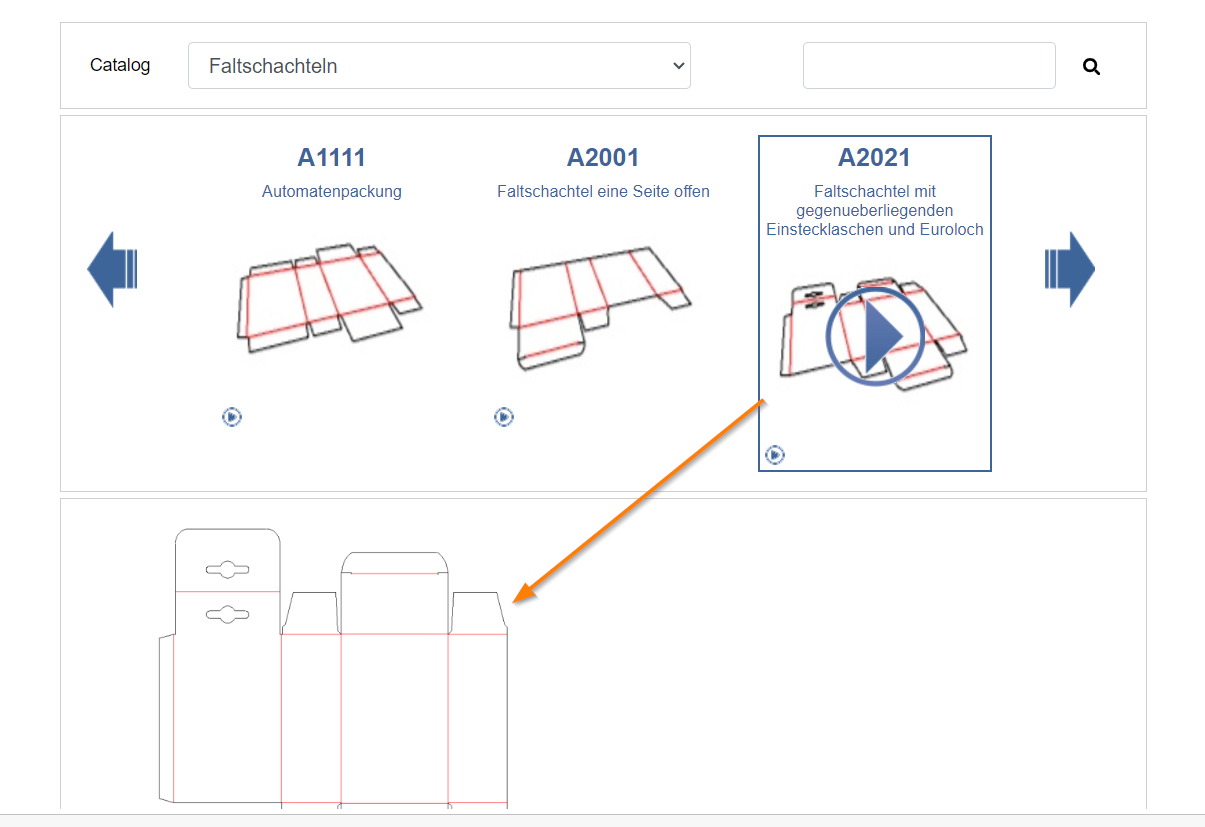
Das Modell konfigurieren
Die Modelloptionen
Wenn man das Modell erneut anklickt, wählt man es damit aus und gelangt weiter zu den Optionen. Jedes Modell hat unterschiedlich viele und unterschiedliche Optionen.
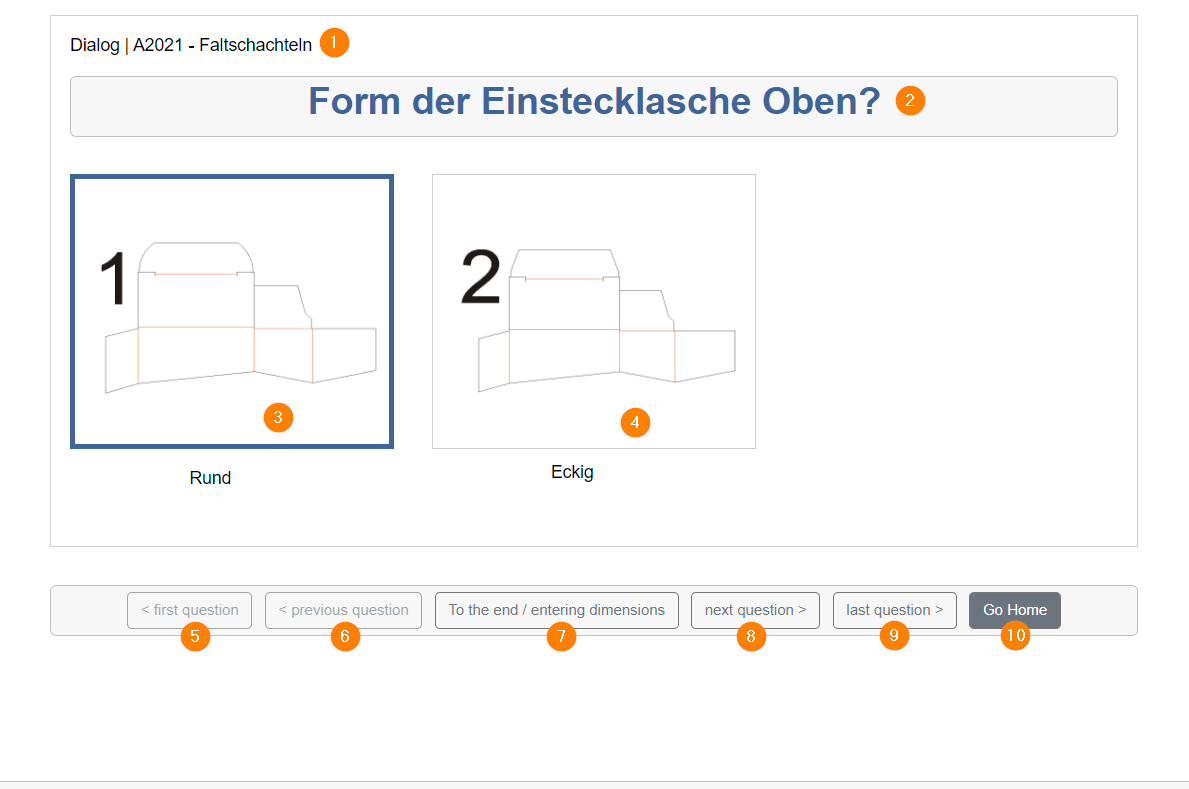
Hier eine Übersicht der ersten Optionsseite des Modells A2021.
(1) zeigt Modellnamen und Kategorie (Faltschachteln).
(2) gibt eine kurze Beschreibung der Option.
(3) ist die angewählte Variante, erkennbar am dicken Rahmen. Die erste Variante ist immer automatisch angewählt. Wenn man draufklickt, wird die Auswahl bestätigt und man gelangt zur nächsten Option.
(4) ist die alternative Variante, von denen es mehrere geben kann. Wenn man sie anklickt, wird sie ausgewählt und man gelangt zur nächsten Option.
(5) Wenn man bereits einige Optionen ausgewählt und weitergeblättert hat, kann man mit hiermit zurück zur allerersten Option blättern. Falls man bereits bei der ersten Option ist, passiert nichts. Auf dem Screenshot sieht man den Button ausgegraut, weil ein Zurückspringen gerade nicht möglich ist.
(6) blättert zur vorigen Option zurück. Auch hier kann nicht zurückgeblättert werden, wenn man noch bei der ersten Option ist. Der Button ist ebenfalls ausgegraut.
(7) überspringt sämtliche Fragen und geht direkt zum letzten Schritt. Da immer die erste Variante vorausgewählt ist, wird bei allen verfügbaren Optionen auch immer die erste Variante übernommen, wenn man die Auswahl komplett überspringt. Eine Nicht-Auswahl ist nicht möglich.
(8) blättert weiter zur nächsten Option.
(9) blättert weiter zur letzten Option. Falls man bereits bei der letzten Option war oder das Modell nur eine Option bietet, passiert bei diesem Button nichts.
(10) leitet zur Katalogansicht zurück, wo man sein Modell auswählen / ändern kann.
Der letzte Schritt
Beim letzten Schritt, nachdem man alle Optionen durchgegangen ist oder überspringen hat, gelangen wir zur Ansicht, bei der wir die Maße unseres Modells eintragen und das Modell fertigstellen können.
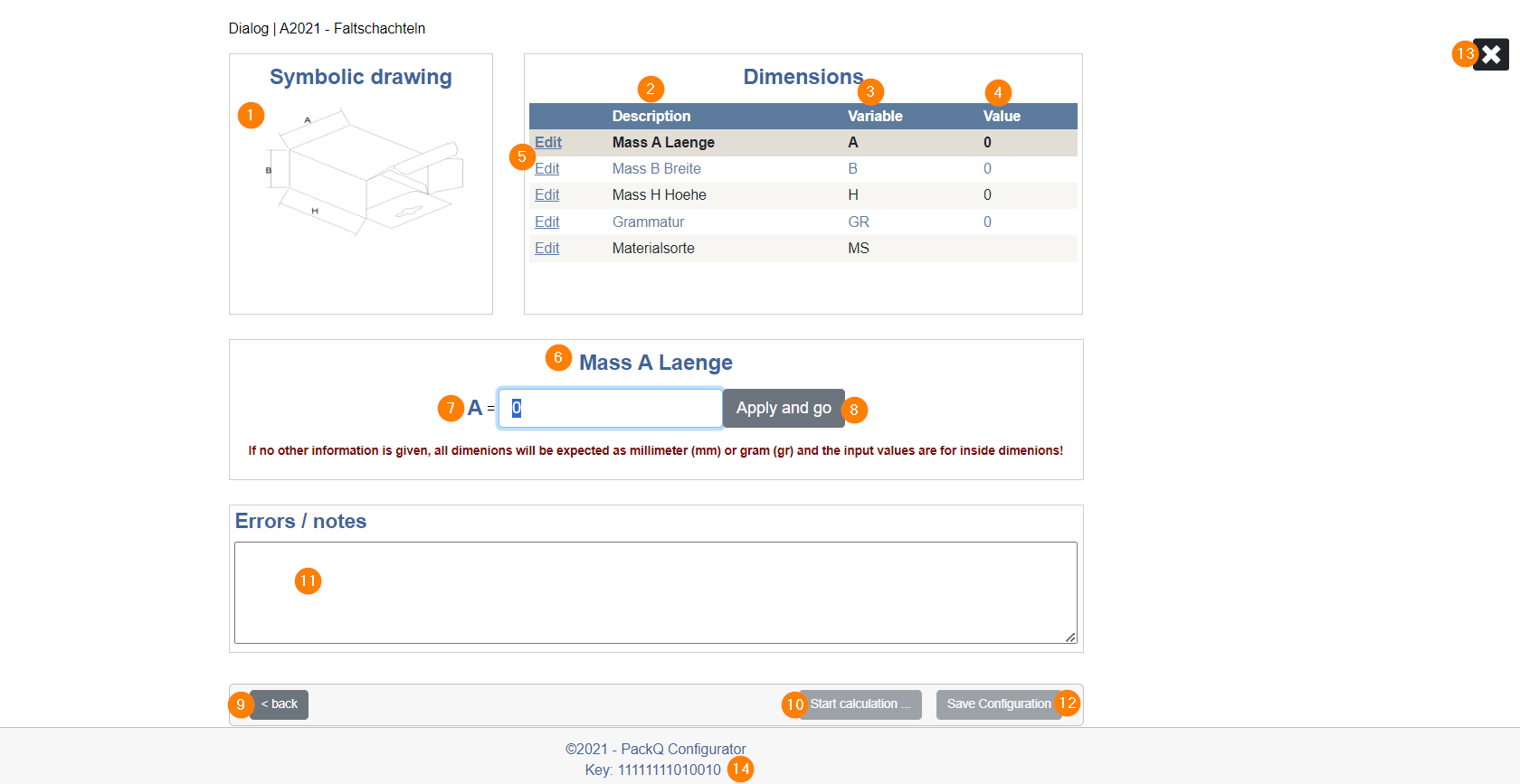
(1) zeigt ein Schema des Modells an, anhand dessen man sieht, wie die einzelnen Variablen (hier: A, B, H) dem Modell zugeordnet sind und es entsprechend beeinflussen werden.
(2) ist die Beschreibung der Einstellungen, die man für dieses Modell vornehmen kann. Darunter fallen immer die Maßvariablen, die in der Regel Länge, Breite, Höhe sind. Manche Modelle nutzen andere Variablen, in einigen Fällen sind es mehr oder weniger als 3. Grammatur und Materialsorte kann man einstellen wie man möchte oder mit einem Standardwert belassen.
(3) zeigt die Variablen, mit denen das System tatsächlich arbeitet. Für Länge ist es meistens A, für Breite B und für Höhe H. Bei einigen Modellen gibt es aber auch andere Zuordnungen, so hat beispielsweise Länge manchmal die Variable L. Die Variablen dürfen später im Editor nicht verändert werden.
(4) zeigt den zugewiesenen Wert an. Am Anfang ist er 0 oder leer, man trägt ihn mit (7) und (8) ein, woraufhin er an dieser Stelle aktualisiert wird.
(5) Der Edit-Button der jeweiligen Zeile bringt (7) zur entsprechenden Zeile, sodass man den gewünschten Wert eintragen kann.
(6) zeigt an, in welcher Zeile man sich gerade befindet. Man sieht es auch anhand der grauen Färbung in der Tabelle.
(7) ist das Eingabefeld für die gewünschten Werte.
(8) loggt den Wert, den man in (7) eingetragen hat und man springt automatisch zur nächsten Zeile in der Tabelle.
(9) führt einen zurück zu den Optionen.
(10) Sobald alle Werte eingetragen sind und man in der letzten Zeile der Tabelle Button (8) gedrückt hat, wird dieser Button verfügbar und das System kalkuliert, ob die eingegebenen Werte für das Modell problematisch sind oder alles passt.
(11) weist dann auf eventuelle Problembereiche hin oder bestätigt, dass alles in Ordnung ist und man fortfahren kann.
(12) wird erst verfügbar, nachdem (10) angeklickt worden ist. Dieser Button speichert die Konfiguration, beendet den Konfigurator und man wird zum Packaging Editor weitergeleitet.
(13) Man kann die Konfiguration jederzeit mit dem X schließen, auch während der Optionsauswahl. Es ist empfehlenswert, die Konfiguration nicht abzubrechen oder, wenn man es tut, das Modell nicht zu speichern und stattdessen ein neues anzulegen, da sonst Konfigurationsreste vom ersten Anlauf beibehalten werden könnten, was die Funktionalität des später angelegten, neuen Modells in der Regel nicht beeinflusst, aber zu Verwirrung führen kann.
(14) zeigt den Schlüssel / Key an, mit dem man genau dieses Modell mit exakt der von Ihnen getroffenen Konfiguration identifizieren kann. Wählen sie irgendwo eine andere Variante für eine der Optionen aus, schlägt sich das im Key nieder und er verändert sich. Falls Sie das Modell also irgendwann woanders nachkonfigurieren wollen, kann der Key Ihnen dabei helfen, die exakt selbe Konfiguration zu treffen.
Bei Wellverpackungen gibt es beim letzten Schritt immer zwei zusätzliche Einstellungen.
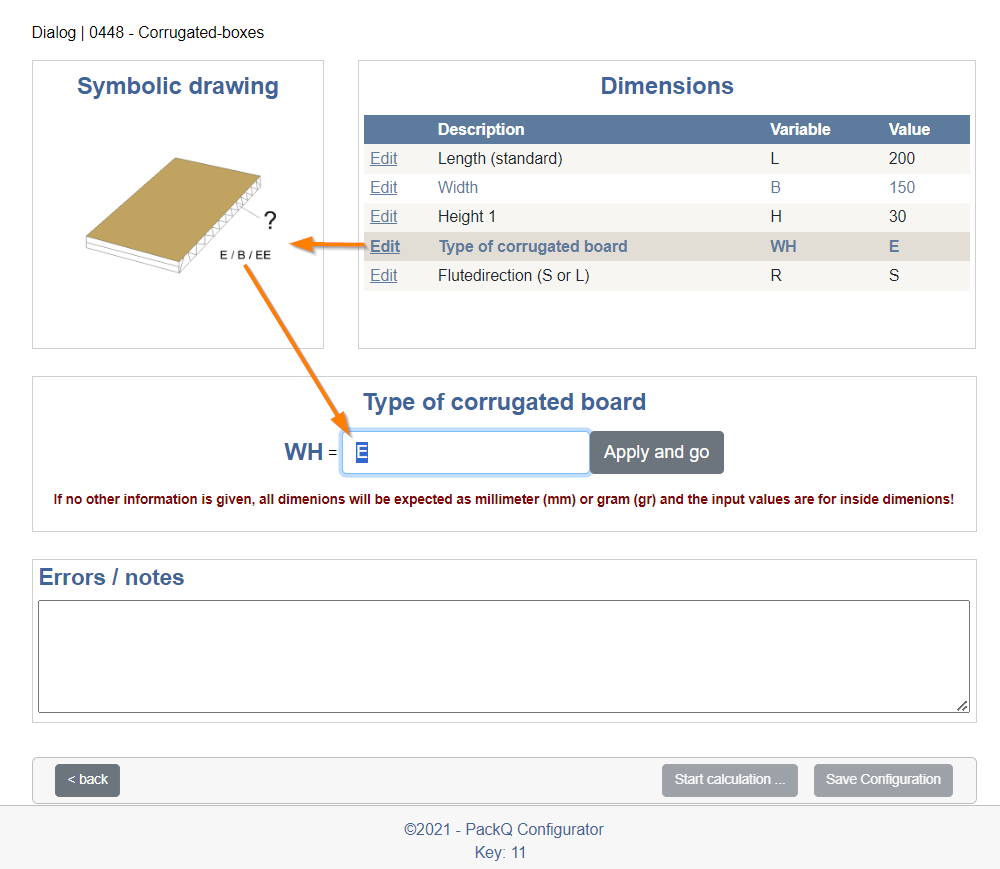
Zum einen ist das der Flute-, bzw. Wellpappentyp. Im Modell wird direkt eine Empfehlung gegeben, sodass Sie in diesem Fall E, B oder EE als Flute-Typ eintragen können. Die Flute ist die Dicke der Wellpappe und kann in den Teilproduktoptionen eingestellt werden.
Zum anderen ist es die Ausrichtung der Welle, die nur in zwei Richtungen gehen kann, S und L.
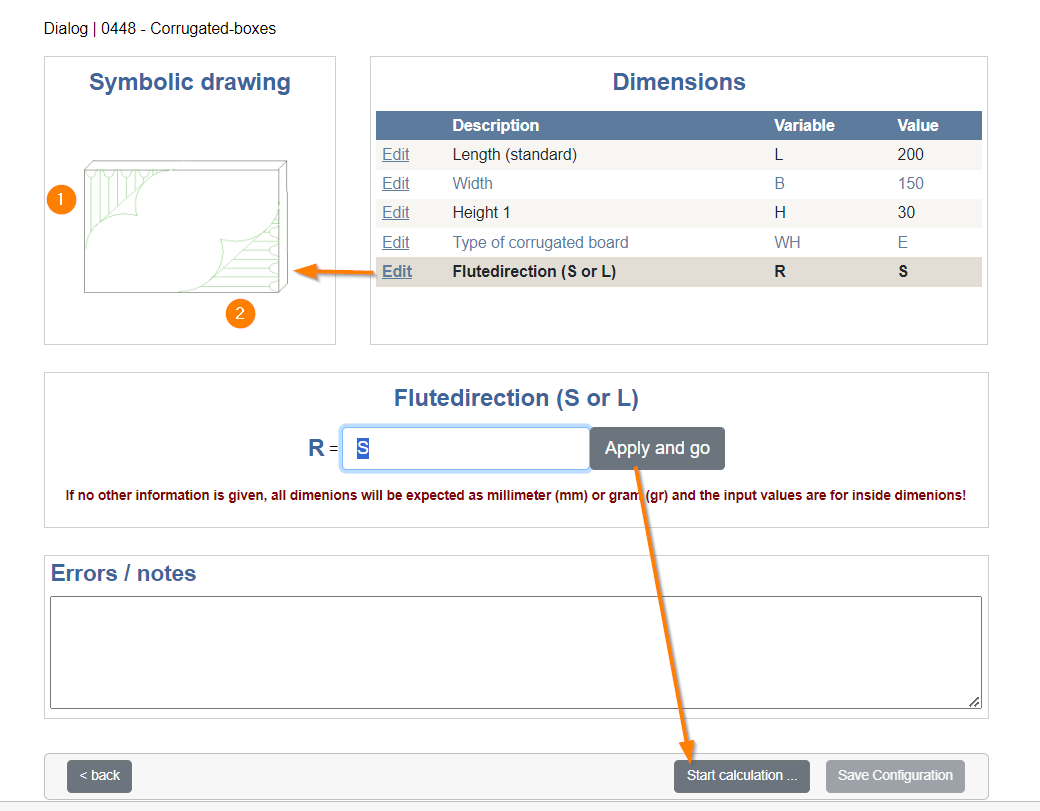
Das heißt, die Welle geht entweder horizontal (2) oder vertikal (1). Sobald man sich für eine Version entschieden hat - man kann die Auswahl nachträglich ändern -, klickt man auf “Apply and go”. Da es die letzte Einstellung in der Tabelle ist, führt das Klicken dieses Buttons dazu, dass der Button “Start calculation” aktiv wird.
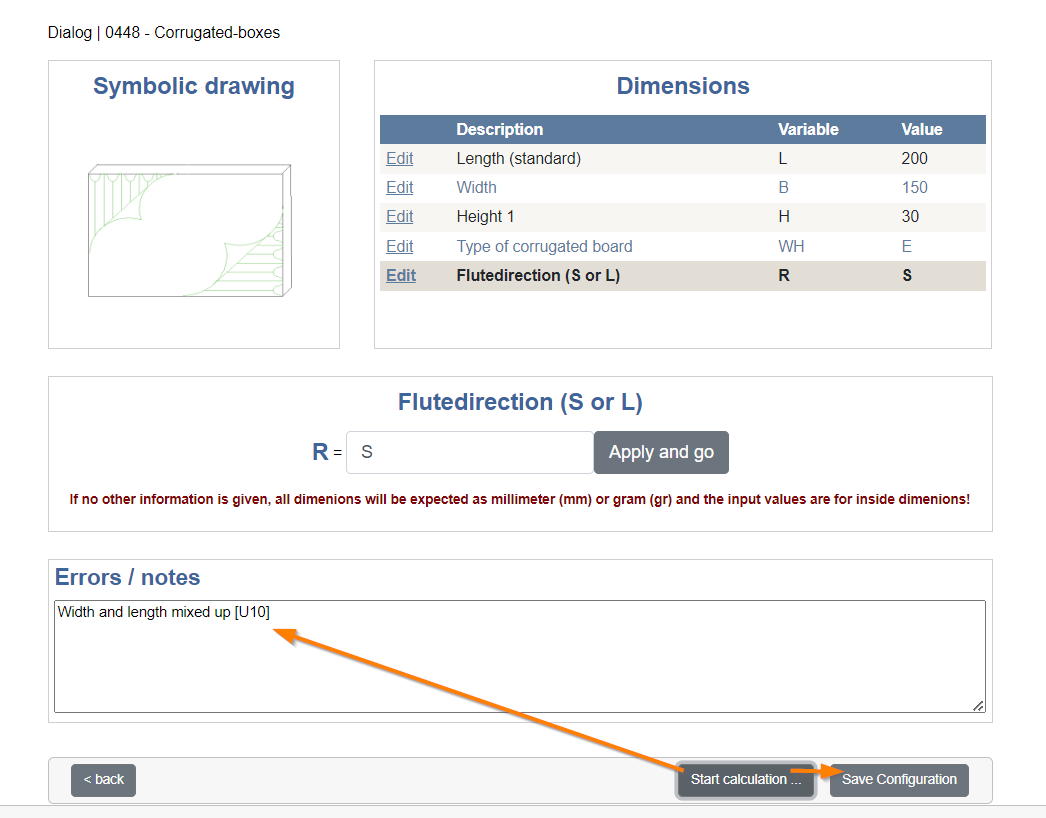
Nachdem man den Button gedrückt hat, findet das System in unserem Beispiel etwas an den getroffenen Einstellungen anzukreiden. Breite und Länge sind vertauscht. Das System erwartet einen höheren Wert bei der Breite (150) als bei der Länge (200). Es ist empfehlenswert, die angemerkten Punkte zu korrigieren, damit das Modell einwandfrei funktioniert.
Sobald man die angemerkten Punkte korrigiert hat, kann man die letzte Zeile erneut loggen (Apply and go) und den Button zur Kalkulation erneut drücken.
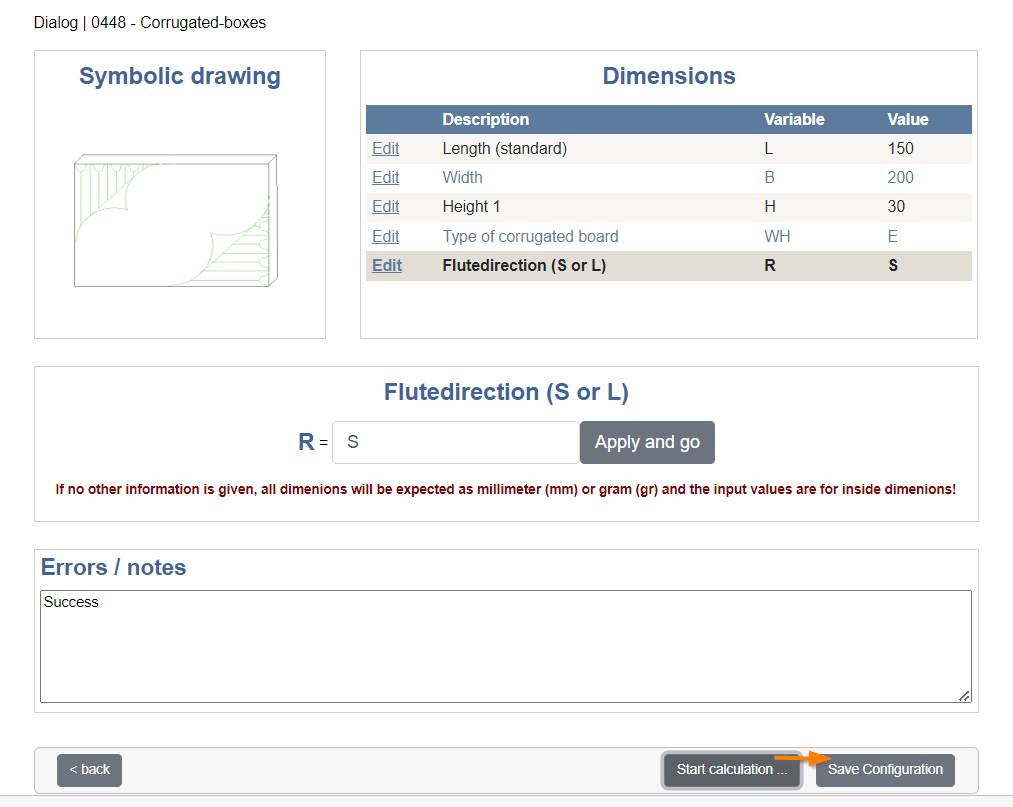
Im Idealfall ist die Kalkulation erfolgreich, was uns das System auch mit einem “Success” mitteilt. Zudem wird der Speichern-Button freigeschaltet (Save Configuration), sodass wir die Konfiguration damit abschließen können.
Wir gelangen in den Packaging Editor, wo wir das neue Modell jetzt nur noch speichern sollten, damit es nach dem Schließen des Editors nicht verlorengeht. Klicken Sie oben links auf die Diskette und Ihr Modell bleibt erhalten.
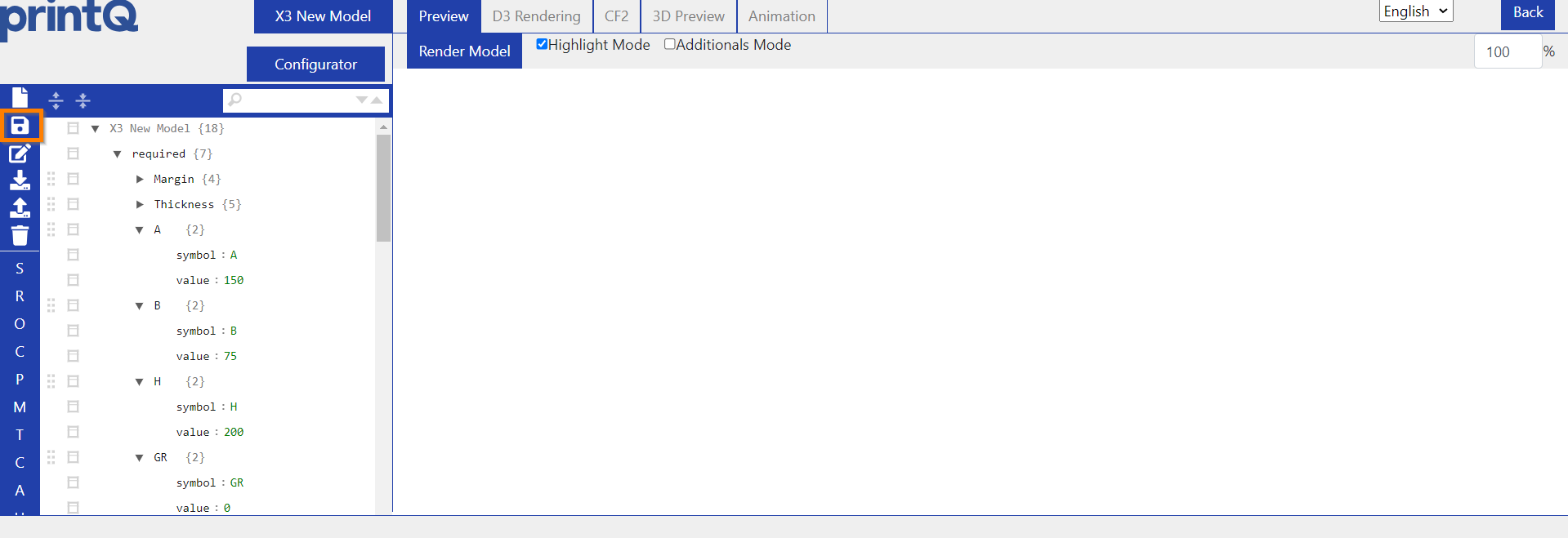
Falls Sie nachträglich eine Option ändern möchten, können Sie vom Packaging-Editor aus jederzeit zum Konfigurator zurückkehren. Klicken Sie dafür oben links auf “Configurator” und anschließend auf “Update Model”.
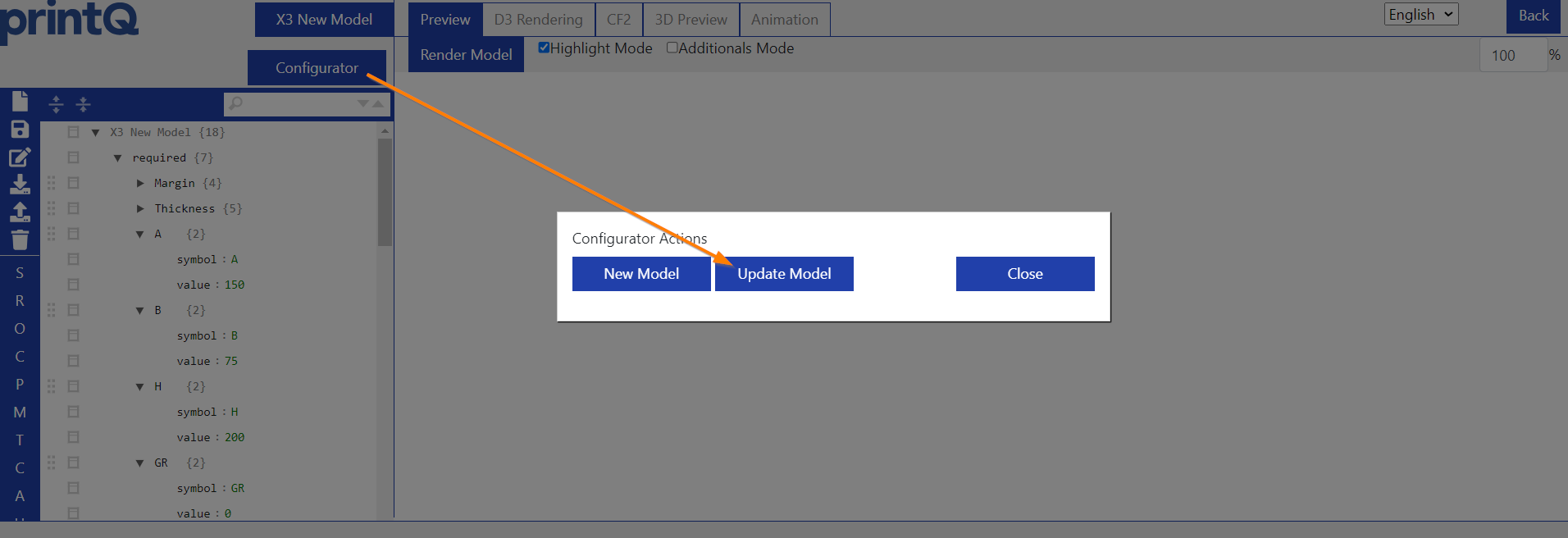
Dort können Sie entweder Ihre Optionsauswahl verändern oder direkt ein ganz anderes Modell auswählen. Letzteres ist nicht empfehlenswert aufgrund der erwähnten Konfigurationsreste. Wenn das alte Modell beispielsweise 4 Variablen hatte, Sie nun aber eins mit 3 Variablen wählen, bleibt die 4. Variable des alten Modells bestehen, auch wenn sie keine Auswirkungen hat. Sie können Sie zwar manuell aus dem Menü auf der linken Seite entfernen, aber es wäre besser ein neues Modell anzulegen statt ein altes vollständig umzuwälzen.
Packaging Editor
Übersicht
Nachdem wir ein vorhandenes Modell geladen oder ein neues im Konfigurator erstellt haben, finden wir uns im Packaging Editor wieder.
Navigation
Hier ein Überblick der grundlegenden Navigation.
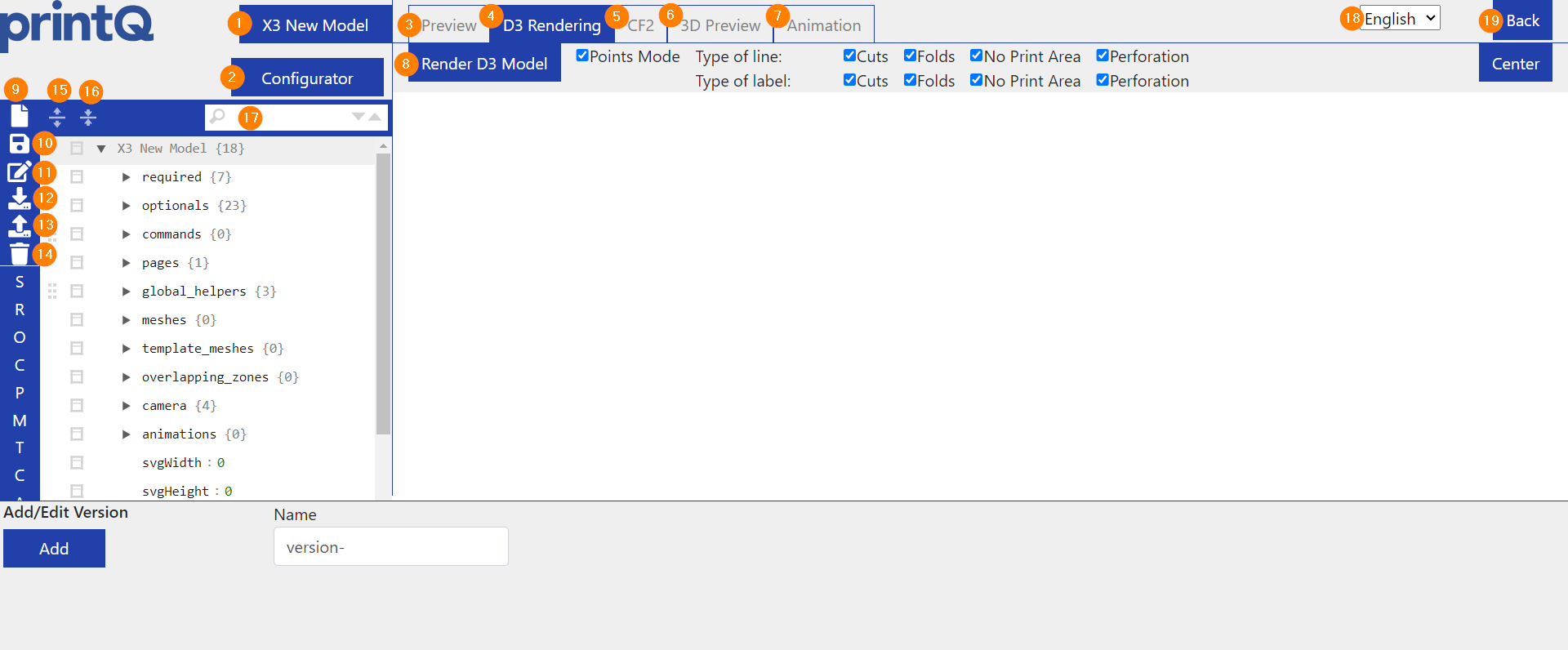
(1) zeigt den Namen des geladenen Modells.
(2) führt zum Konfigurator.
(3) lädt eine 2D-Vorschau der Verpackung.
(4) lädt das D3-Modell mit Knotenpunkten. Dieser Tab ist wichtig für Template Meshes und Overlapping Zones, aber auch zum Redefinieren der Meshes.
(5) generiert eine CF2-Datei.
(6) lädt das 3D-Modell.
(7) zeigt den Animation-Tab
(8) ist der Button, mit dem man die jeweilige Ansicht lädt.
(9) öffnet ein Fenster zum Erstellen eines neuen Modells.
(10) speichert die Einstellungen des aktuellen Modells.
(11) ist das “Speichern als”, das einem erlaubt, das aktuelle Modell unter einem neuen Namen zu speichern. Das ursprüngliche Modell bleibt dabei erhalten.
(12) lädt sämtliche Informationen des Modells in einer JSON-Datei herunter.
(13) erlaubt es, eine JSON-Datei mit editierten Informationen wieder hochzuladen.
(14) löscht das Modell.
(15) klappt die Ansicht der linken Tabelle auseinander.
(16) klappt die Ansicht der linken Tabelle zusammen.
(17) sucht in der linken Tabelle nach dem eigegebenen Wert.
(18) wechselt die Sprache.
(19) schließt den Editor und kehrt zum Datacenter zurück (nur möglich, wenn der Editor nicht im neuen Fenster geöffnet wurde, da es sonst keine vorherige Seite gibt, zu der man zurückkehren könnte).
Die Konfigurationstabelle
Die Optionen, für die Sie am häufigsten Verwendung finden könnten, werden im Folgenden aufgeführt.
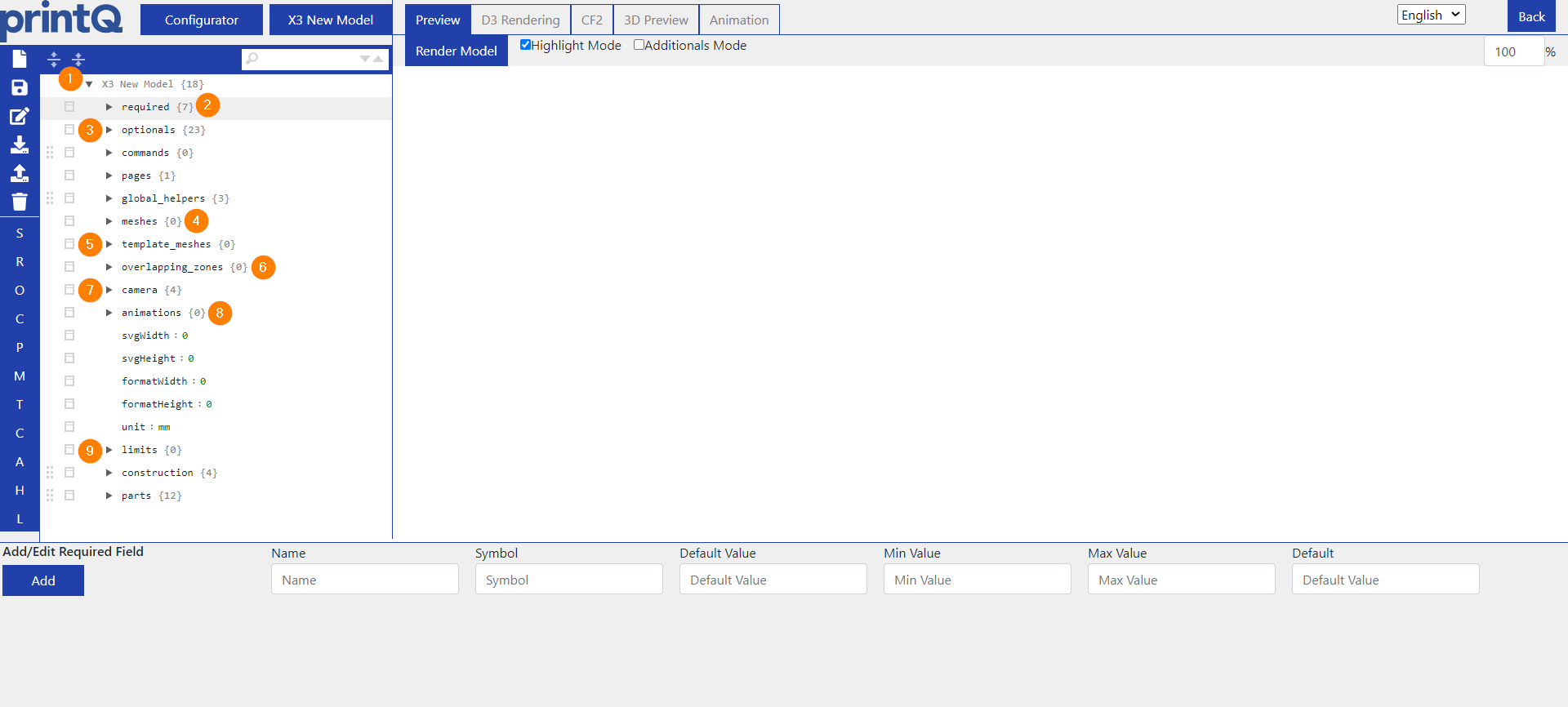
(1) Hier sehen Sie nochmal den Namen Ihres Packaging-Modells.
(2) Required enthält die bereits im Konfigurator kennengelernten Variablen zu den Maßen des Modells oder den Einstellungen der Wellpappe, falls es ein Wellpappenmodell ist.
(3) Unter Optionals können diverse Einstellungen eingesehen sowie Zusatzeinstellungen vorgenommen werden. Hier finden sie den Konfigurations-Key und andere Informationen.
(4) Hier können sie die Meshes eintragen, falls Sie die Faltung Ihres Modells manuell anpassen möchten. Mehr zu diesem Thema finden Sie hier: X3 3D-Modelle manuell falten (X3 DE)
(5) Unter Template Meshes konfigurieren Sie Ihr Modell, damit die Designs der Template Gallery korrekt darauf angewandt werden können.
(6) Näheres zu den Overlapping Zones können Sie hier nachlesen: X3 Overlapping Zones für Packaging (X3 DE)
(7) Unter Camera können Sie die Position des 3D-Modells bestimmen. Dadurch wird das 3D-Modell immer in der von Ihnen festgesetzten Position geladen.
(8) Beim Erstellen eines Modells wird immer eine automatische Faltung des 3D-Modells generiert. Diese können Sie unter Animations manuell anpassen.
(9) Unter Limits können Sie Beschränkungen für das Maß Ihres Modells im Verhältnis zu den anderen Maßen festsetzen. Zum Beispiel, dass die Breite nicht größer als die Hälfte der Höhe sein darf.
Variablen
Variablen im Packaging-Editor
Das erste, was Sie nach der erfolgreichen Erstellung eines Modells tun sollten, ist das Umbenennen der Maßvariablen, um später Verwirrung zu vermeiden, denn momentan heißen sie A, B und H.

Ganz wichtig ist es, dabei wirklich nur die Namen der Variablen zu ändern, nicht die Symbole direkt darunter, die müssen bleiben wie sie sind, sonst kommt es zu Fehlern.
Allerdings lassen sich auch die Namen nicht beliebig ändern, sondern müssen festgesetzten Namenskonventionen entsprechen, die in jeder Sprache folgende sind: Length, Width, Height.
Wählt man andere Namen oder schleicht sich ein Tippfehler ein, führt das dazu, dass der Wert der entsprechenden Variable im Frontend später nicht veränderbar ist, weil das System durch eine abweichende Schreibweise nicht erkennt, dass sich auf diese Variable bezogen wird.
Die übrigen Variablen kann man lassen wie sie sind, da wir nur die Maßvariablen fürs Frontend benötigen und ihre Umbenennung daher wichtig ist.
Sollten Sie Ihre Meinung über die im Konfigurator eingetragenen Werte ändern, können Sie diese direkt bei den Variablen ändern.
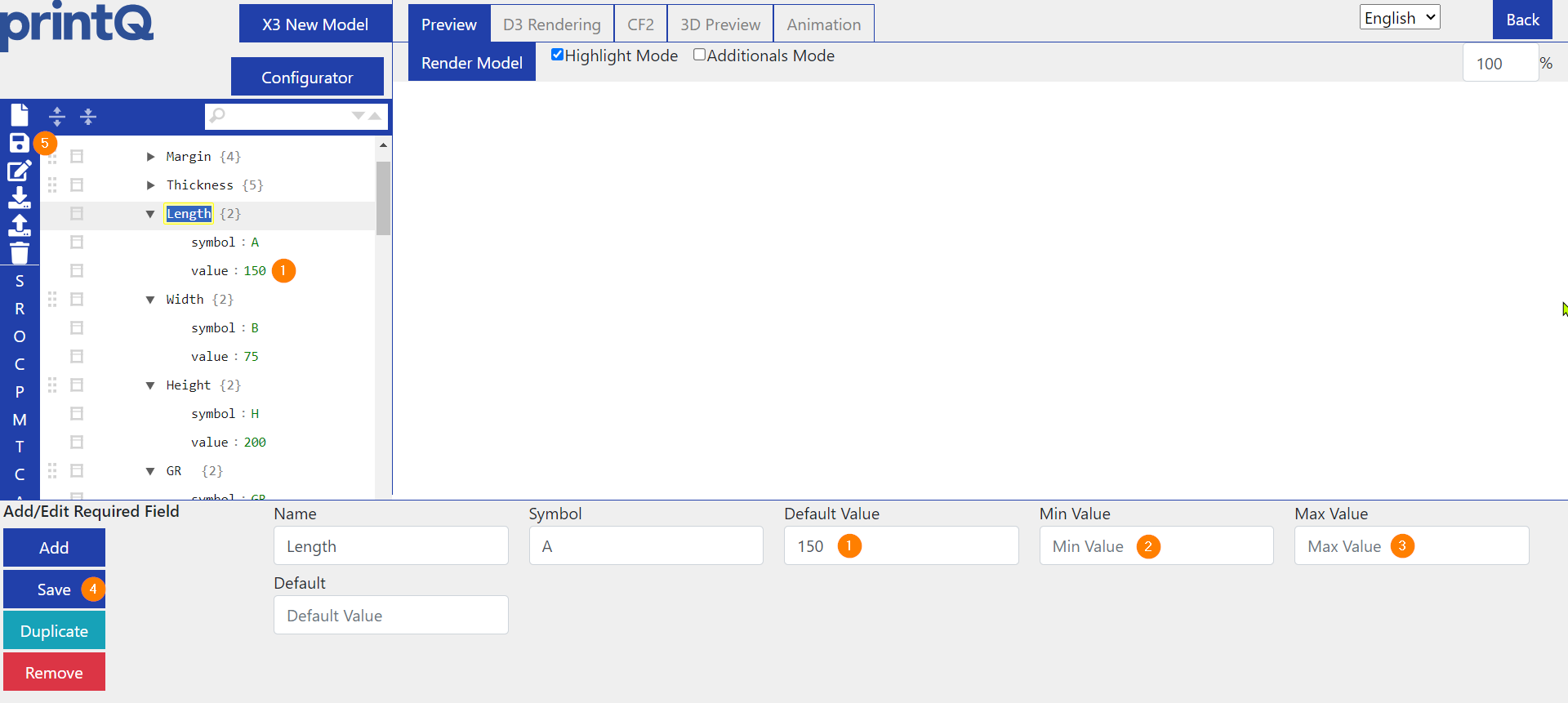
(1) ist der Standardwert.
(2) zeigt einen Minimumwert, den sie freilassen oder beliebig selbst bestimmen können. Falls ein Kunde im Frontend einen Wert eingibt, der unter dem von Ihnen eingetragenen Minimalwert liegt, erhält er eine Meldung, die ihn darüber informiert, dass sein Wert nicht unter dieser Zahl sein darf.
(3) Dasselbe gilt für den Maximalwert. Es können im Übrigen anstelle von festen Zahlen auch Formeln ähnlichen jenen bei den Limits eingetragen werden.
(4) Wichtig ist, dass Sie bei jeder Änderung im untere Bereich, Ihre Änderungen mit “Save” abspeichern.
(5) Mit der Diskette speichern Sie wiederum sämtliche Änderungen ab, die im Modell vorgenommen worden sind.
Darüber hinaus ist noch die Variable Thickness zu erwähnen, die die Dicke des Kartons bestimmt, was für Wellverpackungen relevant ist, weil es die ausgewählte Flute widerspiegelt.

Wirklich ausschlaggebend sind die Variablen aber nur für den Packaging-Editor, da die finale Dicke und die Maße der Frontend-Verpackung durch Format und Papier / Material bestimmt werden. Das Format gibt die eigentliche Größe der Verpackung an, die beliebig von den Maßen im Packaging-Editor abweichen kann, idealerweise aber nicht sollte, weil Sie das 3D-Modell ja für das Frontend im Editor aufbereiten müssen. Genauso verhält es sich mit der Thickness / Dicke, die final im Papier bestimmt wird, nämlich im Packing Value des jeweiligen Papiers.
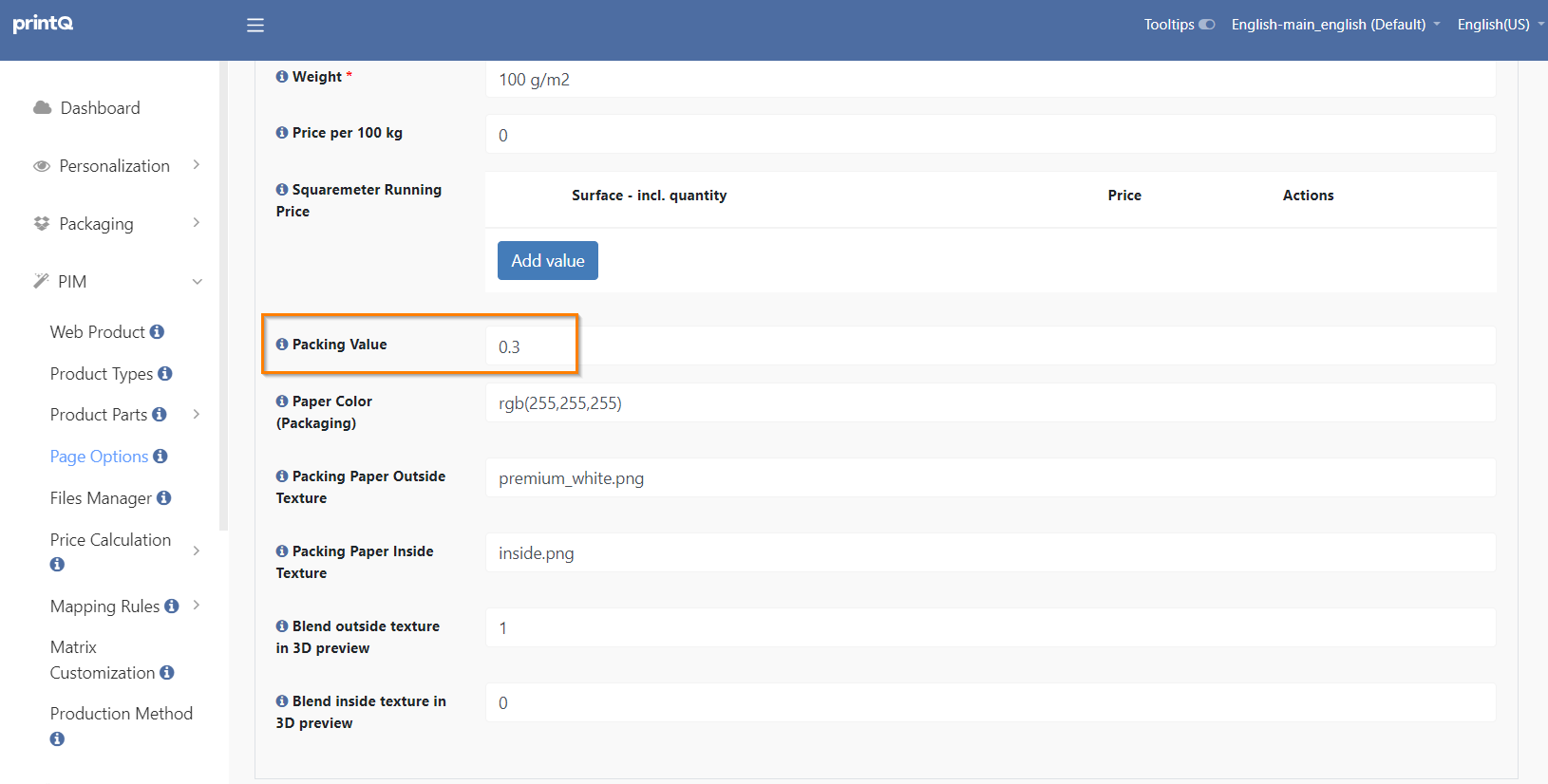
Variablen im Webprodukt
Im Webprodukt muss man Packaging als Typ ausgewählt haben, um die Packaging-Modelle im Produkt nutzen zu können.
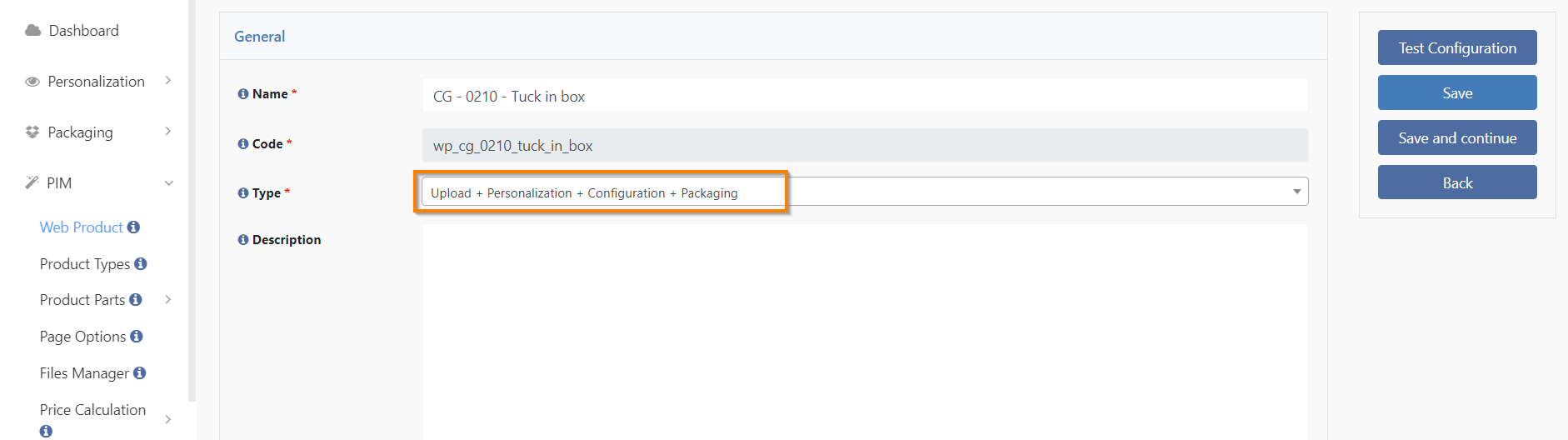
Weiter unten kann man sein Packaging-Modell auswählen und die Variablennamen eintragen, die jenen des Modells im Packaging-Editor entsprechen.
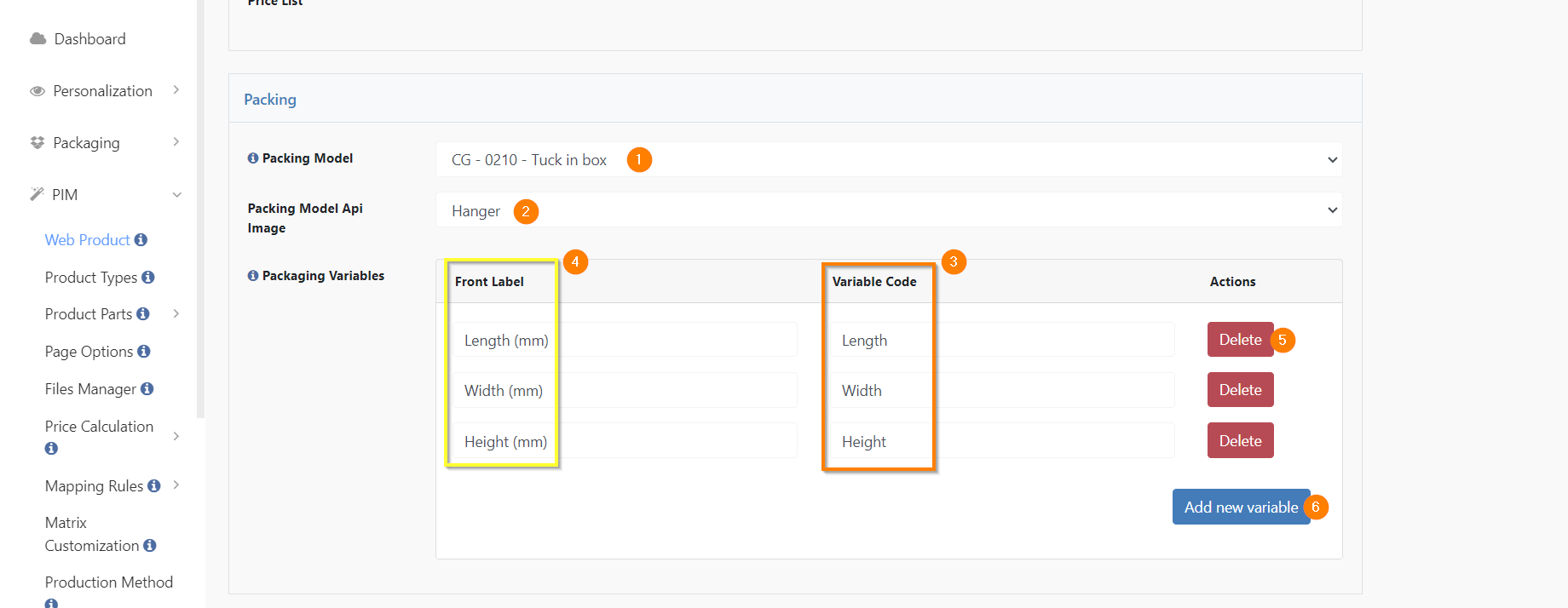
(1) Hier können Sie Ihr fertiges Modell auswählen, wobei die Auswahl die im Packaging-Editor abgespeicherten Modell enthält, nicht die Vorlagen des DVS-Katalogs, bzw. Konfigurators.
(2) stellt ein, welche Ansicht die Designs der Template Gallery im Editor haben sollen. Standard ist die Ansicht “Hanger”, es gibt aber noch ein paar andere Varianten.
(3) zeigt die Variablennamen an. Sie müssen jenen des Packaging-Editors exakt entsprechen.
(4) hier können Sie eintragen, wie die Variablen vom orangefarbenen Quadrat im Frontend angezeigt werden sollen. Sie können eine Maßeinheit hinzufügen, die Variablen übersetzen oder genauso stehenlassen. Bei manchen Modellen ist es sogar sinnig, Namen zu vertauschen, damit beispielsweise die Länge für den Kunden wie die Höhe aussieht, etwa wenn das Modell auf der Seite liegt und die Höhe statt von unten nach oben, von links nach rechts geht. Da diese Tatsache den Kunden verwirren könnte, deklariert man die Variable, die von unten nach oben geht, als Höhe, obwohl es faktisch die Länge ist.
(5) löscht eine Zeile.
(6) fügt eine Zeile hinzu. Beim Erstellen eines neuen Webprodukts gibt es zunächst keine Zeilen, sie müssen erst auf diese Weise hinzugefügt werden. Wenn eine Maßvariable nicht eingefügt ist, taucht sie im Frontend auch nicht auf. Das heißt wiederum, wenn Sie beispielsweise ein Produkt mit variabler Länge und Breite, aber festgesetzter Höhe haben, können Sie die Höhenvariable einfach weglassen und der Kunde wird sie nicht anpassen können.
Variablen im Frontend
Hier ein Beispiel der Meldung, die man erhält, wenn man für Länge einen Wert einträgt, der über den Maximalwert hinausgeht. Die Meldungen können im Datacenter oder auf dem FTP-Server übersetzt werden.
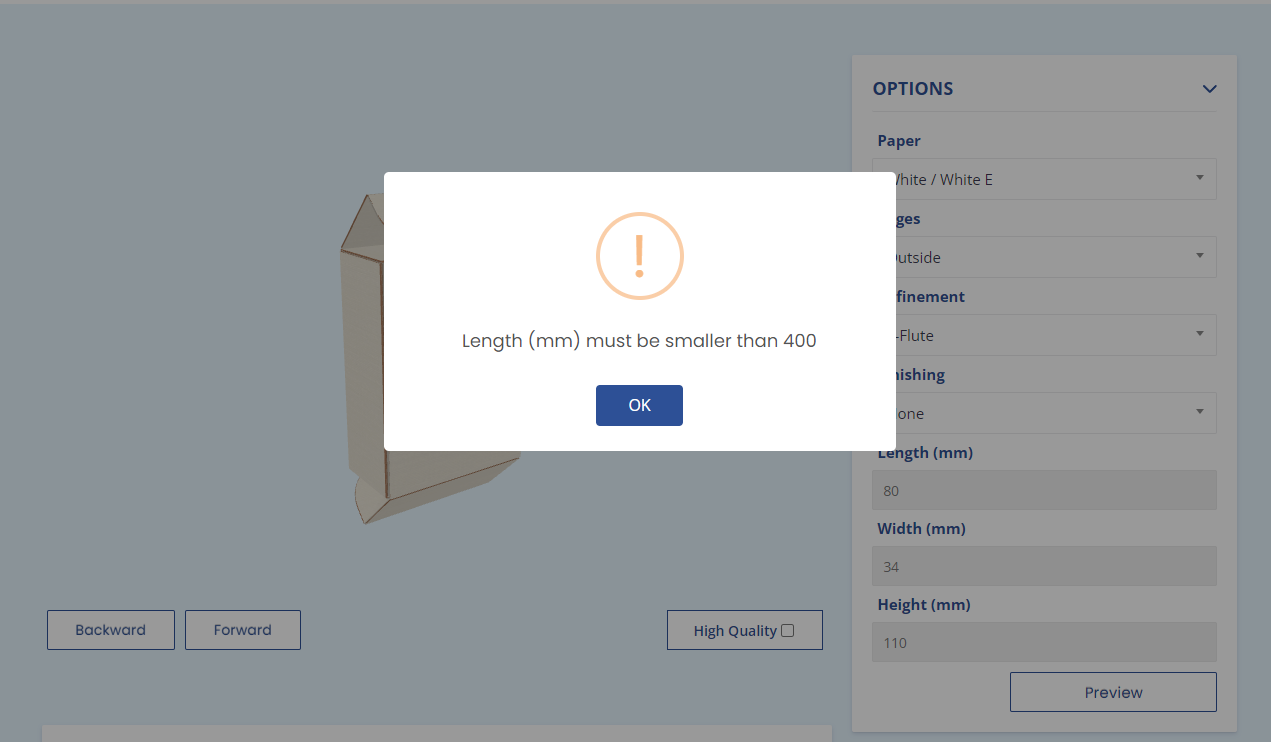
Und ein Beispiel für einen unterschrittenen Minimalwert bei der Höhe.
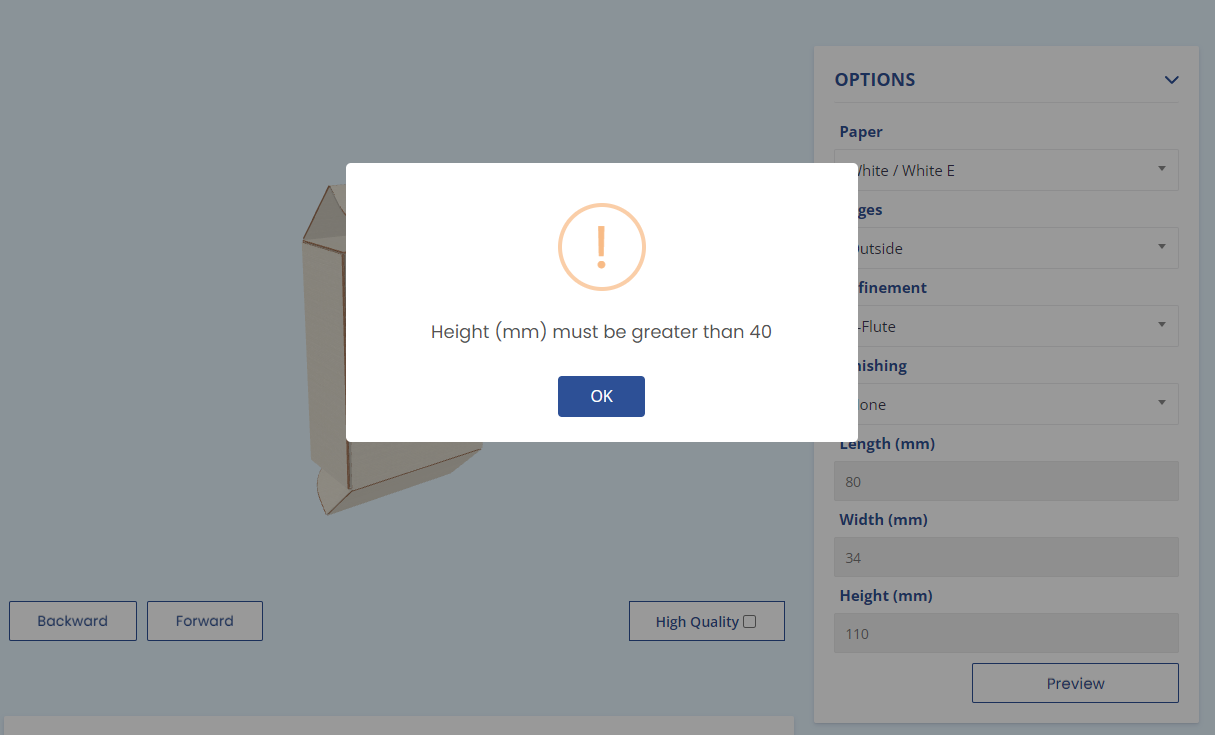
Falls ein verbotener Wert eingegeben wurde, springt er immer zurück zum vorherigen, validen Wert. Die 30, die für Height eingegeben wurde, ist sofort wieder auf 110 umgesprungen, weil Werte unter 40 nicht erlaubt sind.
Zusatzvariablen unter optionals
Es gibt drei zusätzliche Variablen, die normalerweise nicht in den Modellen vorhanden sind und auch nicht benötigt werden, hier aber kurz vorgestellte werden sollen, für den Fall, dass Sie Ihr Modell weiterführend konfigurieren möchten. Alle drei Variablen dürfen ausschließlich unter optionals neu hinzugefügt werden.
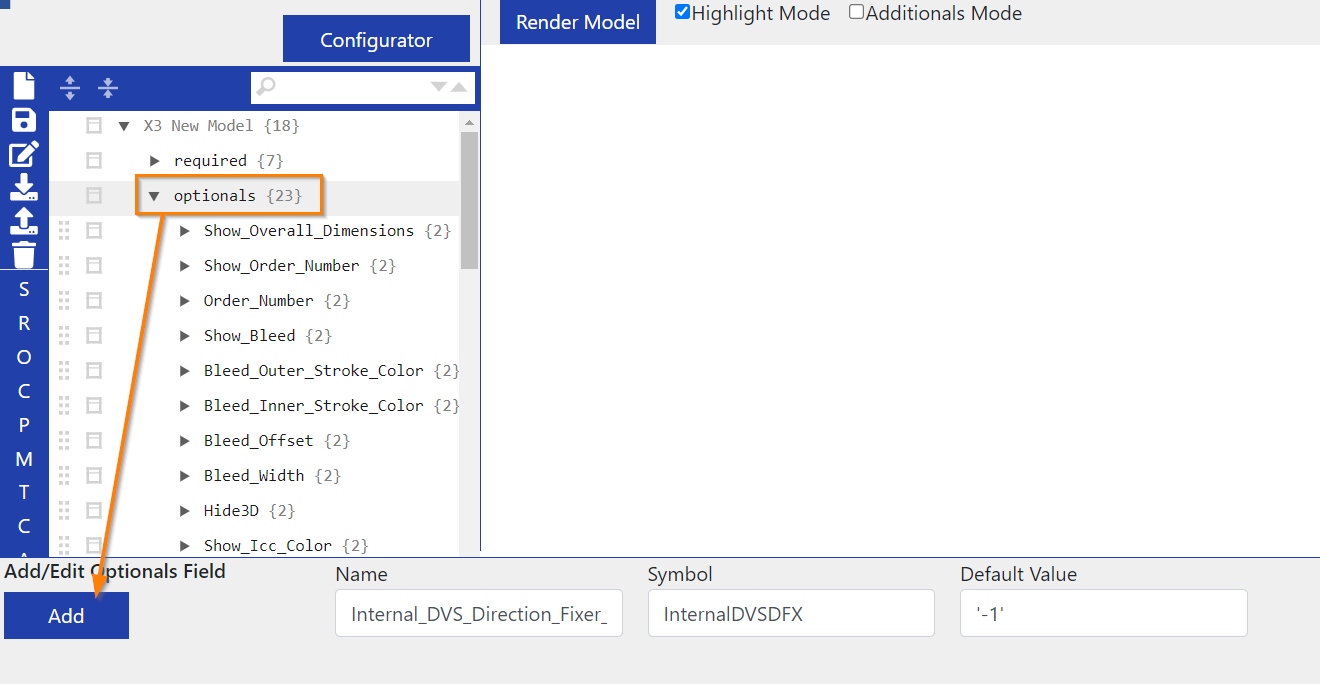
Zum einen haben wir die Variable, die das 2D-Modell entlang der X-Achse spiegelt.
Name: Internal_DVS_Direction_Fixer_X
Code: InternalDVSDFX
Standardwert: '1'
Spiegelnder Wert: '-1'Dann gibt es natürlich auch eine Variable, die das 2D-Modell entlang der Y-Achse spiegelt.
Name: Internal_DVS_Direction_Fixer_Y
Code: InternalDVSDFY
Standardwert: '1'
Spiegelnder Wert: '-1'Falls Sie die 2D also umdrehen möchten, können Sie eine dieser Variablen verwenden. Es ist jedoch nicht empfehlenswert das zu tun, wenn Sie bereits ein vollkonfiguriertes Modell haben, weil Sie dann die Faltung, die Template Meshes, etc. anpassen müssten, schließlich wird das Fundament damit umgewälzt. Es gibt einige Modelle, bei denen die 2D kopfüber steht, aber das hat meist den Hintergrund, dass das Modell als zusammengefaltete Box wiederum Sinn ergibt und der Kunde die Designs falschherum anbringen würde, wenn das Modell richtig herum stünde.
Die dritte Variable wird zur Festsetzung eines neuen Grund-Meshes beim 3D-Modell verwendet und muss wieder neu unter optionals hinzugefügt werden. Bitte achten Sie bei allen Variablen immer auf die Groß- und Kleinschreibung, da ein Tippfehler dazu führt, dass die Variable nicht funktioniert.
Name: Master_Parent
Code: internalMP_3D
Wert: eine der verfügbaren Mesh-Zahlen, also '0' bis ...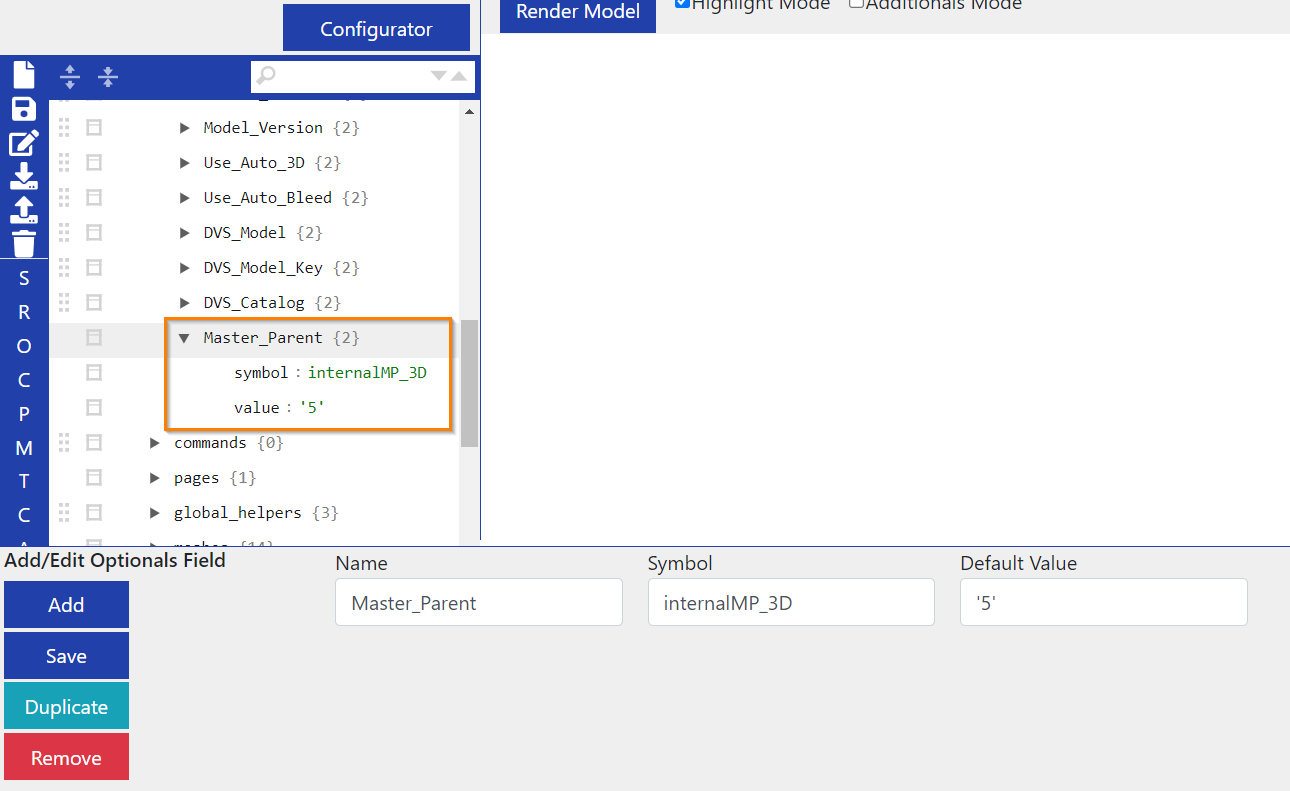
In der Regel benötigt man die zusätzlichen Variablen nur, wenn man sein 3D-Modell über einfache Faltung hinaus manuell anpassen möchte. Wenn Sie die Box bspw. auf die Seite oder auf den Kopf legen, verändert sich dadurch der Rotationsschwerpunkt und die Bewegungen der Box fühlen sich womöglich seltsam an. Um das zu fixen, können Sie entweder den (neuen) Boden oder den (neuen) Rücken der Box zur Grund-Mesh machen, dann verhält sich die Rotation auch wieder natürlicher.
Solche Boxen sind auf den X3-Systemen bereits vorkonfiguriert, damit Sie sie als Beispiel nehmen können. Die Standard Fold reusable closing mechanism ist eine davon. Die Box liegt auf der Seite und die Grund-Mesh war ursprünglich 6. Wir haben sie auf 0 geändert und nun ist Mesh 0 der neue Boden der Box. Sie stand vorher also auf Mesh 6, jetzt steht sie auf Mesh 0, weil wir die Variable neu hinzugefügt und den Wert '0' eingetragen haben.
Limits
Neben Minimal- und Maximalwerten kann man die Maße eines Modells auch über die Limits beschränken. Der Unterschied ist, dass man bei den Limits nicht nur fixe Zahlen einträgt, sondern Formeln, die die Seiten im Verhältnis zueinander berechnen und bestimmte Über- oder Unterschreitungen verbieten.
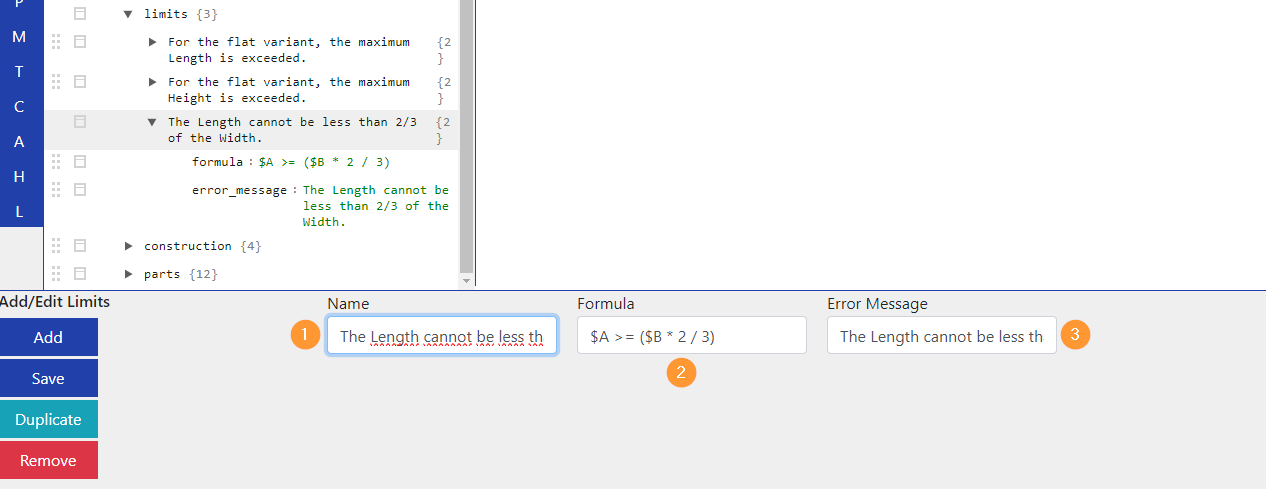
(1) Hier können Sie einen Namen für Ihr Limit eintragen. Im Beispiel entspricht der Name dem Text der Meldung, kann aber beliebig sein, da der Kunde ihn nicht sieht. Beispiel:
The Length cannot be less than 2/3 of the Width.(2) Hier wird die Formel eingetragen. Beispiel:
$A >= ($B * 2 / 3)→ Aufgeschlüsselt heißt das, dass Variable A (Länge) größer oder gleich zwei Dritteln der Variable B (Breite) sein muss, sonst wird die Meldung ausgelöst. Sobald der Kunde eine Zahl eingibt, die A kleiner als zwei Drittel von B macht, erscheint die die Meldung.(3) zeigt den Text der Meldung, die der Kunde im Falle einer Unter- oder Überschreitung des Limits erhält. Beispiel:
The Length cannot be less than 2/3 of the Width.
Die Frontend-Meldung sieht dann so aus und ist natürlich wieder frei übersetzbar:
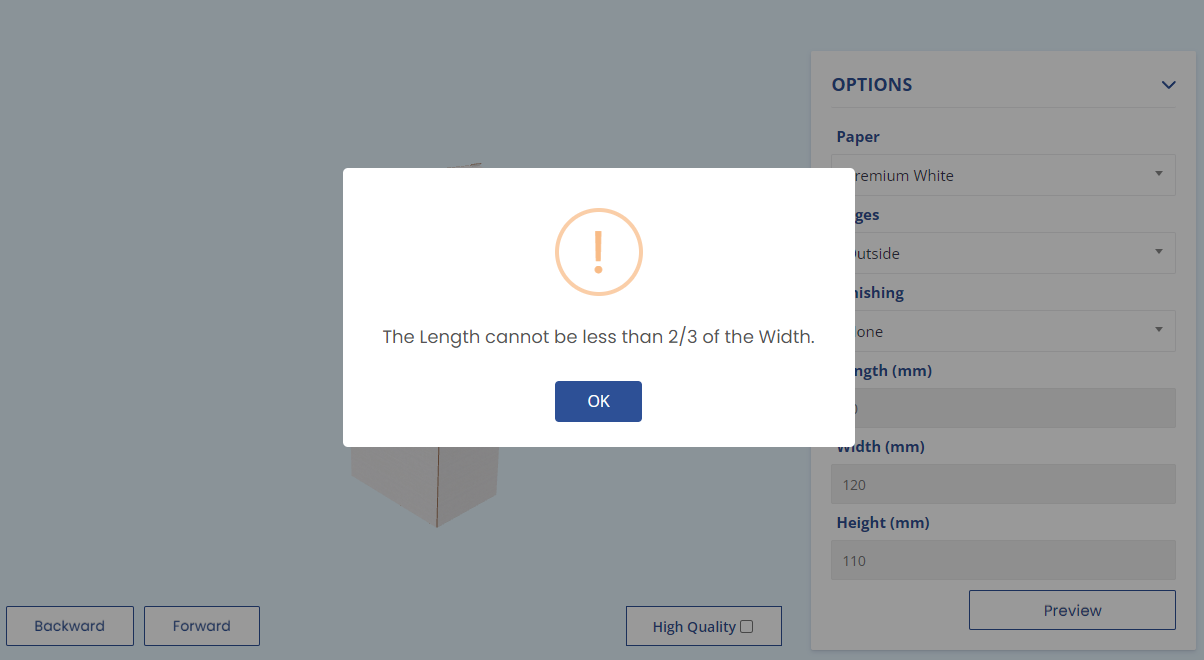
Man kann auch konkrete Zahlen bei den Limits eintragen (z. B. $B >= 100), so wie Minimal- und Maximalwerte Formeln enthalten können. Letztere beziehen sich aber immer auf den Wert der Variable, in die sie eingetragen werden, während Limits einen größeren Spielraum bieten.
Falls dem Teilprodukt im Übrigen ein Format zugewiesen wurde, bei dem ein oder mehrere Maße von Anfang außerhalb der Limits, Minimal- oder Maximalwerte liegt, erscheint eine der Meldungen direkt beim Laden der Produktseite. In dem Fall müsste entweder das Format oder eine der Beschränkungen angepasst werden, damit alle Maße des Formats innerhalb der erlaubten Werte liegen.
Meshes und Animationen
Für Meshes und Animationen gibt es zwei separate Dokumentationen.
Wie man das 3D-Modell manuell faltet: X3 3D-Modelle manuell falten (X3 DE)
Wie man Meshes redefiniert: X3 Wie man Meshes für Packaging-Modelle rekonfiguriert (X3 DE)
Kamera
Die Kamera kommt beim 3D-Modell ins Spiel.
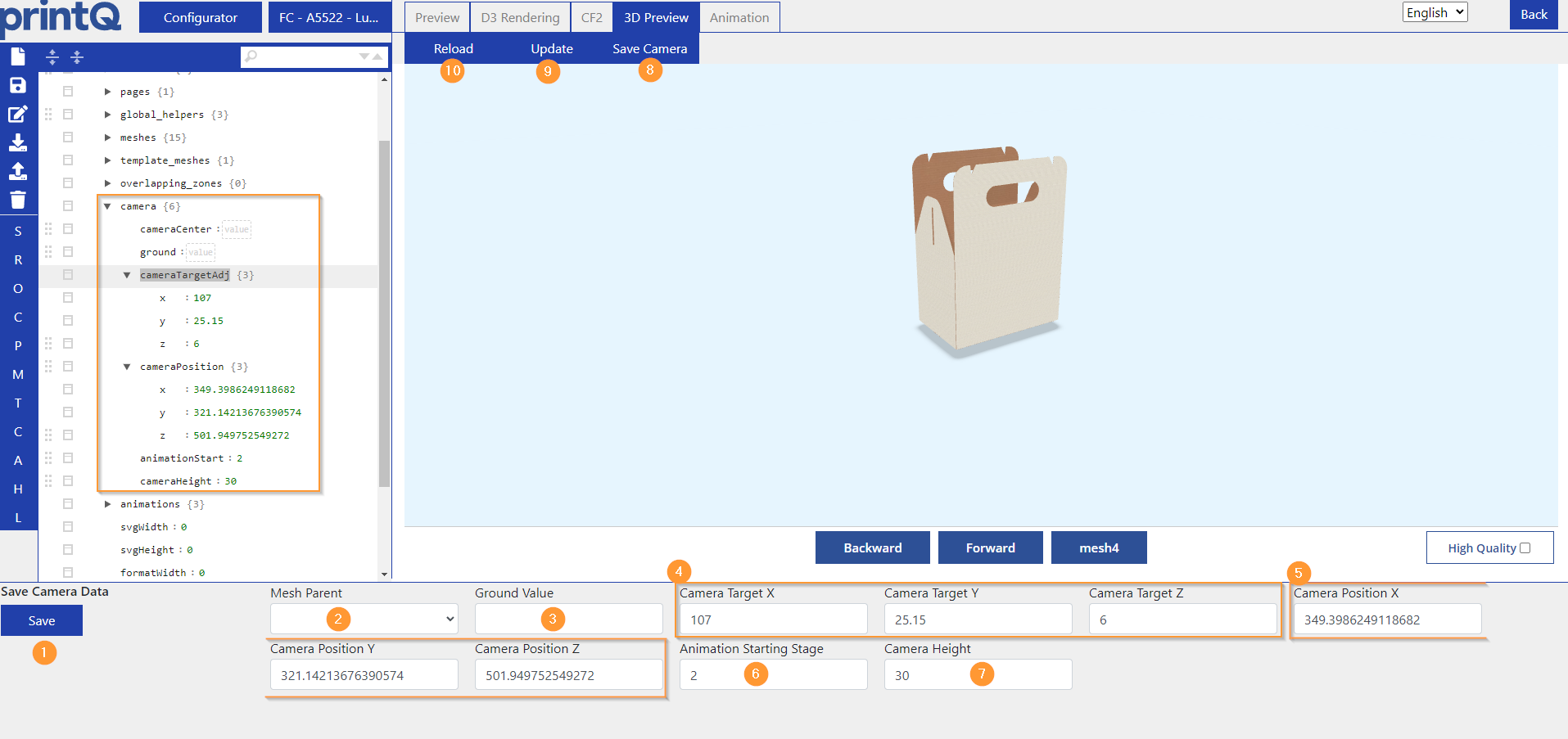
(1) speichert die Kameraeinstellungen.
(2) zeigt alle verfügbaren Meshes an. Kann leergelassen werden, um den Kamerafokus auf Standard zu belassen. Falls Sie die Kamera auf ein bestimmtes Mesh fokussieren möchten, wählen Sie das Mesh hier aus. Je nach Modell ist die Mesh-Anzahl unterschiedlich und sie müssen unter meshes eingetragen sein, um an dieser Stelle zu erscheinen, sonst bleibt der Dropdown leer.
(3) gibt an, wie weit der Schatten vom 3D-Modell entfernt ist. Solange kein Wert eingetragen ist, ist der Schatten standardmäßig sehr nah am 3D-Modell dran. Je höher die eingetragene Negativzahl, umso weiter wandert der Schatten nach unten. Eine positive Zahl versetzt den Schatten weiter nach oben.
(4) Diese 3 Werte geben die Position des Objekts, also des 3D-Modells an.
(5) Diese 3 Werte geben die Position der Kamera an.
(6) gibt an, bei welchem Schritt der Faltung das Modell geladen werden soll. Nur möglich, wenn Sie die Faltung manuell eingegeben habe. Bei der automatischen Faltung sind keine Schritte vorhanden.
(7) gibt an, wie weit das 3D-Modell nach oben (negative zahlen) oder unten (positive Zahlen) verschoben werden soll. Standardmäßig ist kein Wert eingetragen, je nach Modell, Faltung und Positionierung kann es aber sein, dass der obere oder untere Teil des 3D-Modells beim Aufklappen nicht komplett im Bild ist. Durch diese Einstellung können Sie es beliebig nach unten / oben verschieben, achten Sie nur darauf, dass das 3D-Modell nicht komplett aus dem Bild verschwindet.
(8) Sobald Sie die Box positioniert haben, können Sie die Kamera mit diesem Button speichern, damit das 3D-Modell beim nächsten Laden genau in dieser Position und mit dieser Faltung angezeigt wird.
(9) Falls Sie bei den Kameraeinstellungen etwas verändert haben, bspw. den Ground Value, können Sie die Ansicht mit diesem Button aktualisieren. Allerdings werden nicht alle Änderungen aktualisiert, deswegen empfiehlt es sich (10) zu nutzen.
(10) lädt die komplette 3D-Ansicht neu und zeigt alle über die Diskette gespeicherten Änderungen an, inklusive aktualisierter Schritte bei der Faltung unter animations in der linken Tabelle.
Overlapping Zones
Zu diesem Thema gibt es ebenfalls eine separate Dokumentation: X3 Overlapping Zones für Packaging (X3 DE)
Template Meshes für Template Gallery
Wenn Sie ein neues Modell angelegt haben und es in der Template Gallery nutzen möchten, ist ein Mapping der Template Meshes notwendig, damit die Designs erfolgreich auf Ihr Modell angewandt werden können.
Eine separate Dokumentation zur Aufbereitung der Template Meshes finden Sie hier: X3 Template Meshes für die Template Gallery (X3 DE)
Templates und Teilproduktoptionen
Für Packaging-Produkte werden spezielle Templates und Einstellungen benötigt, die in X3 bereits angelegt sind, sodass Sie sich darum nicht mehr kümmern müssen. Wir sehen uns die vorgenommenen Einstellungen hier einmal an, damit Sie sie bei Bedarf nachvollziehen können.
Zunächst gehen wir zur Teilproduktoption Pages / Seiten.
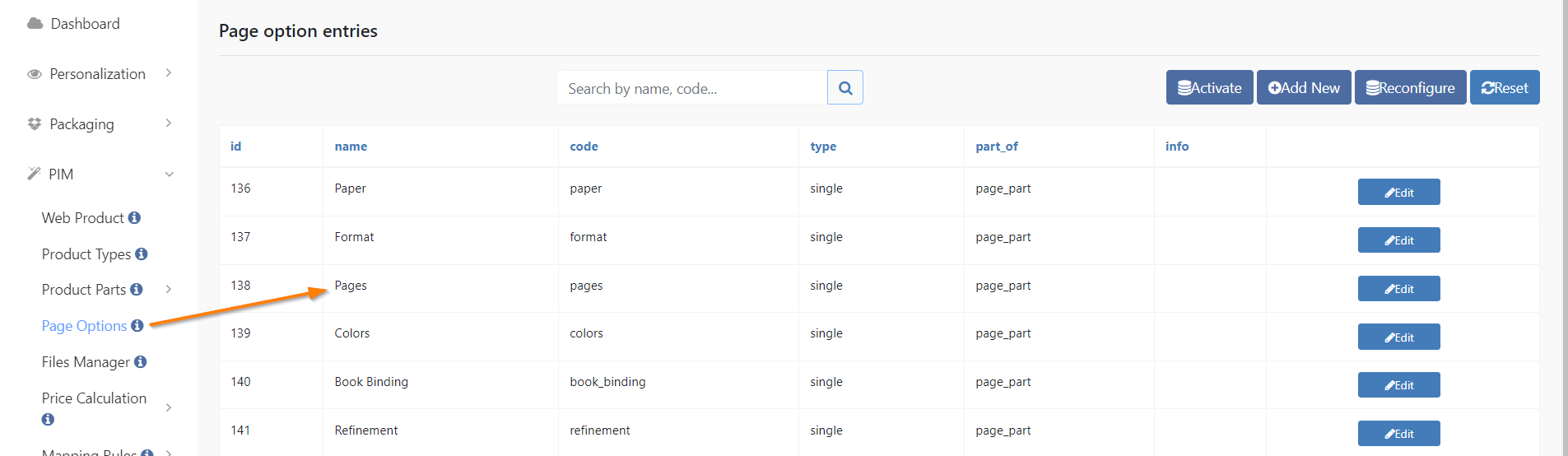
Dort tragen wir zwei zusätzliche Attribute für die Teilproduktoptionen ein (auf X3 bereits vorhanden).
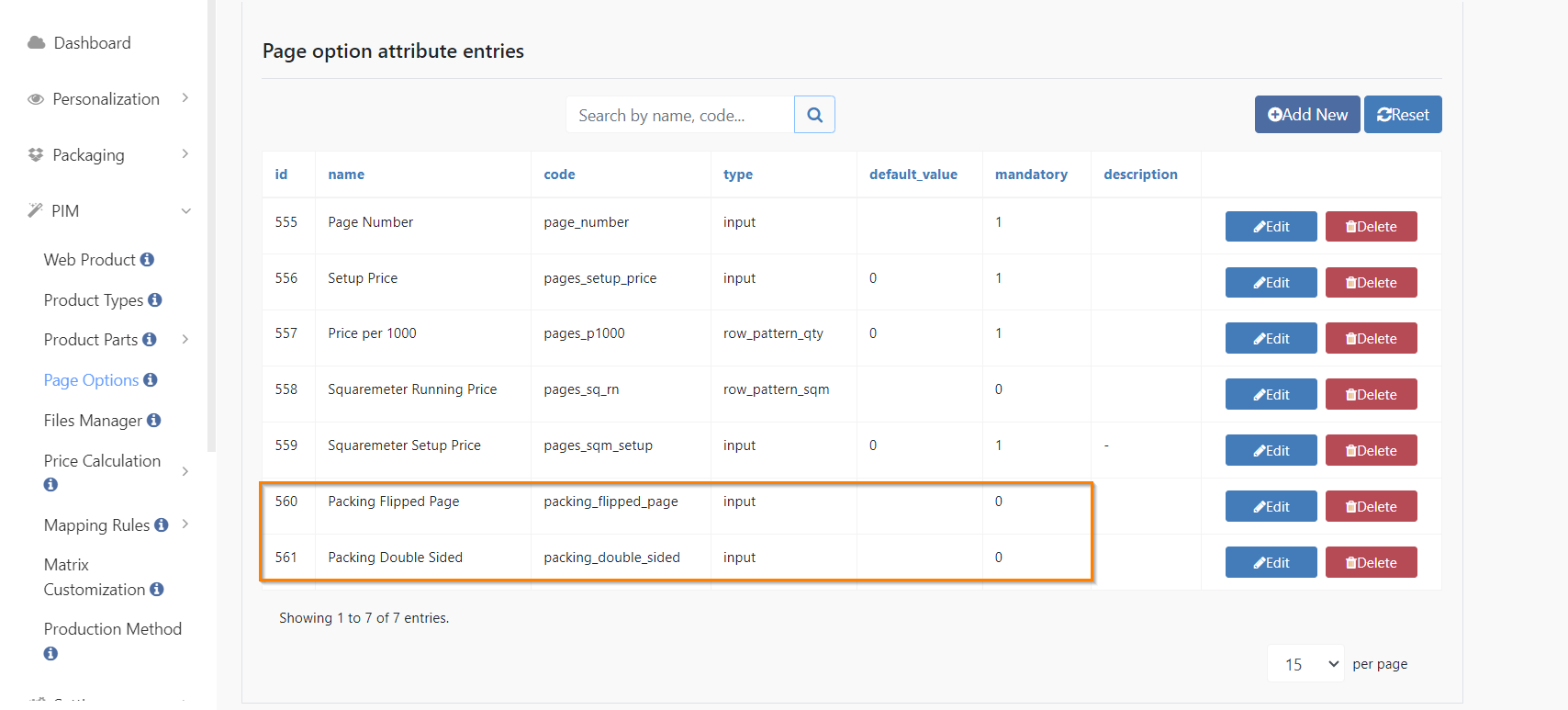
Packing Flipped Page ist dafür da, dass man im Frontend Designs auf die Innenseite einer Verpackung anwenden kann.
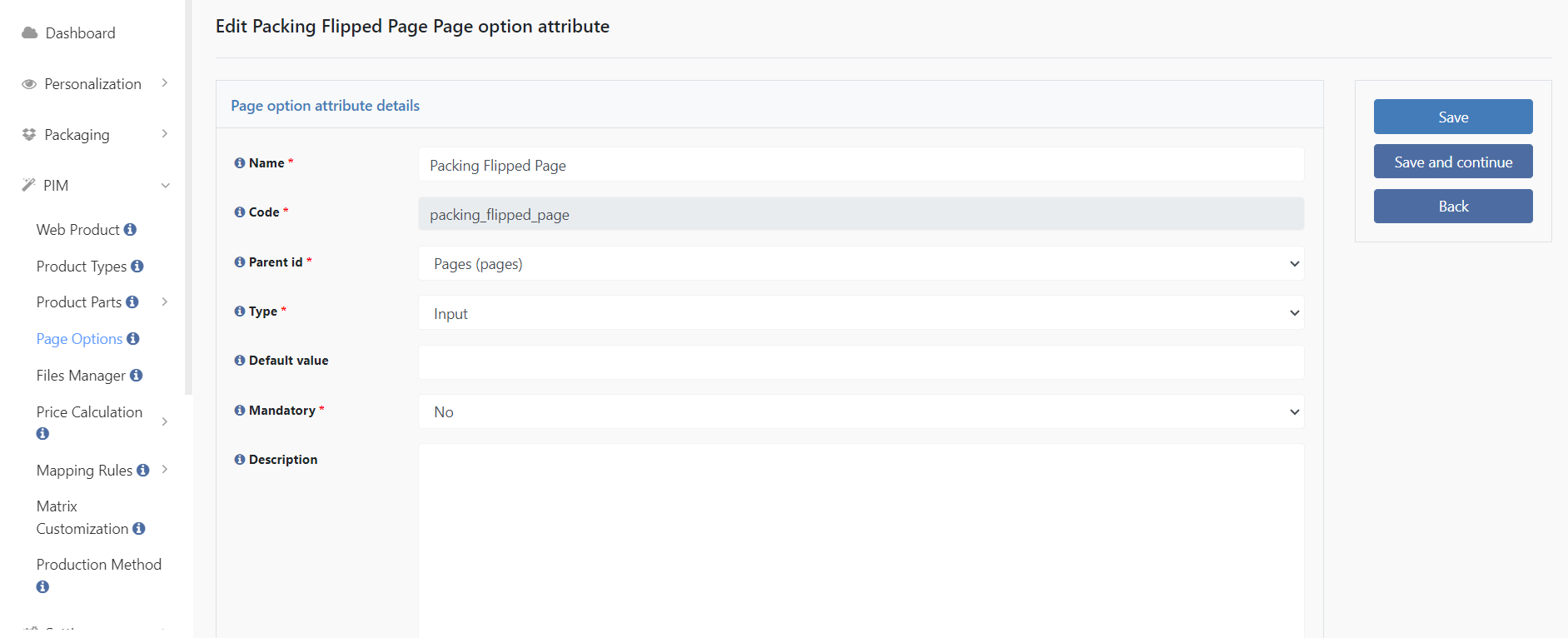
Packing Double Sided dient im Frontend dazu, die Designs sowohl auf die Innen- als auch Außenseite anzuwenden.
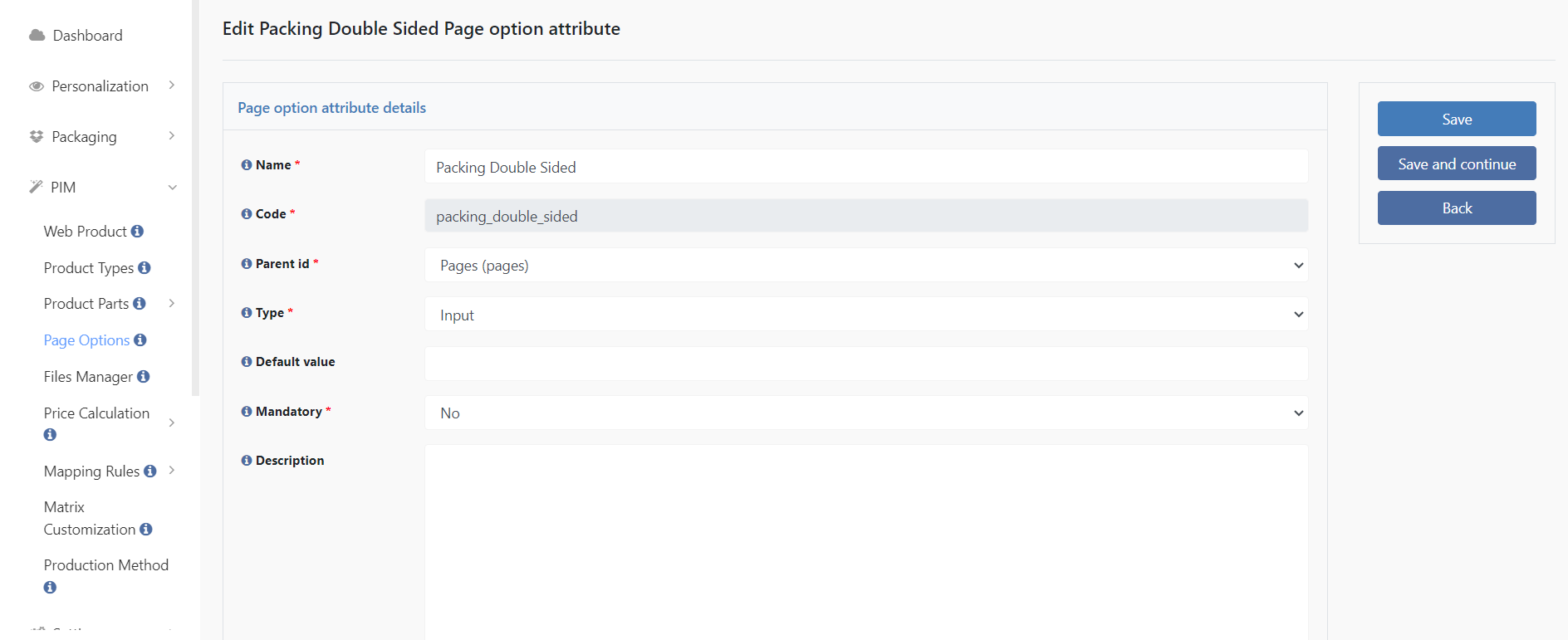
Sobald die Attribute hinzugefügt sind, gehen wir weiter zu den Templates / Vorlagen, wo wir 2, 3 oder direkt 5 neue Vorlagen erstellen (auf X3 bereits vorhanden).

Zwei davon werden ausschließlich für die API und damit für die Template Gallery verwendet. Die übrigen drei werden ohne Template Gallery verwendet, etwa für Overlapping Zones.
Bitte beachten Sie, dass die Vorschau bei diesen Vorlagen nicht verwendet werden kann, weil das Produkt das 3D-Modell aus dem Packaging Editor zieht, nicht aus den Templates. Die Templates sind wichtig für die Seiten.
Für API gibt es die Template für Outside (Außenseite) und die Template für Inside (Innenseite). Outside + Inside gleichzeitig gibt es im Standard nur für nicht-API-Produkte, deswegen sind dafür drei Vorlagen angelegt.
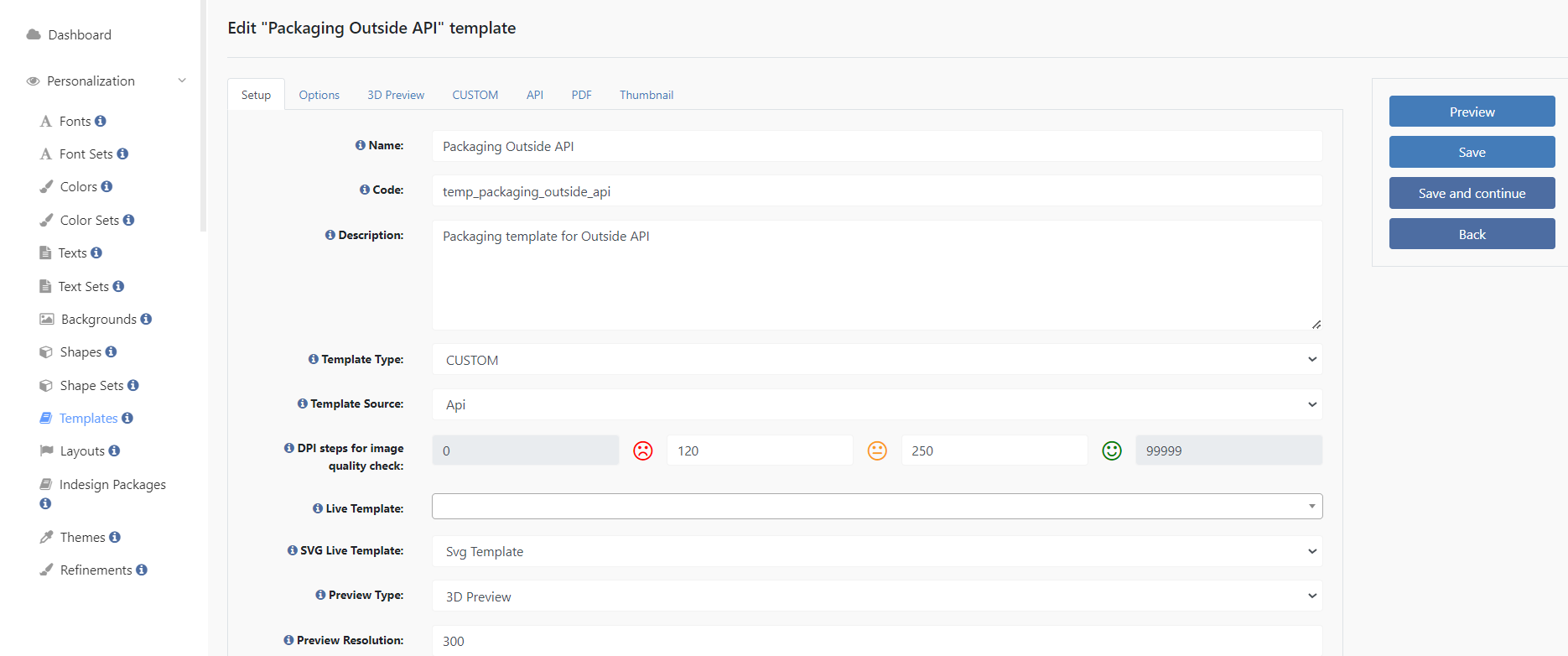
Wichtig ist es, die API-Templates bei der Template Source auf API zu stellen und den Template Type auf Custom, so wie im oberen Beispiel getan wurde.
Unter 3D Preview ist das 3D Modell irrelevant, weil es wie gesagt übers Webprodukt aus dem Packaging Editor gezogen wird. Für uns ist an dieser Stelle jedoch die 3D Data interessant.
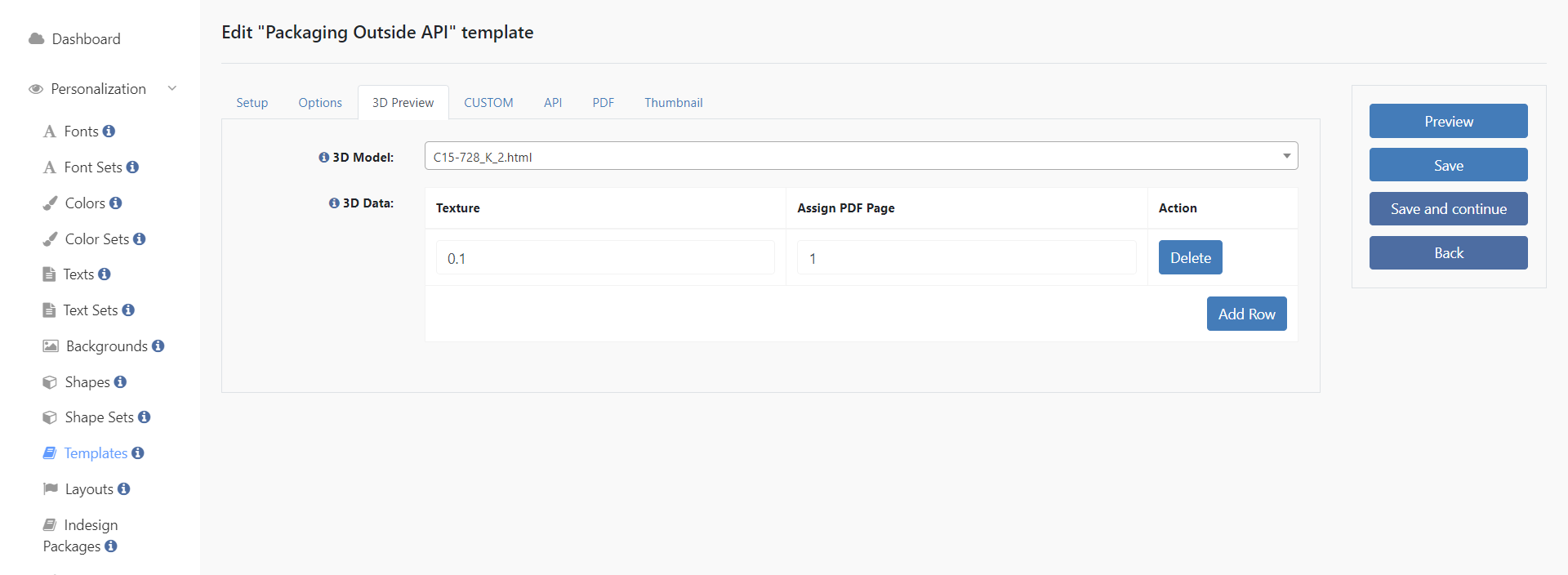
Hier geben wir nämlich ein, dass diese Template die Designs auf die Außenseite des 3D-Modells mappen soll, indem wir die richtige Textur und Seite zuweisen. Für außen ist sind es Textur 0.1 und Seite 1.
Für innen sind es Textur 0.0 und Seite 1.
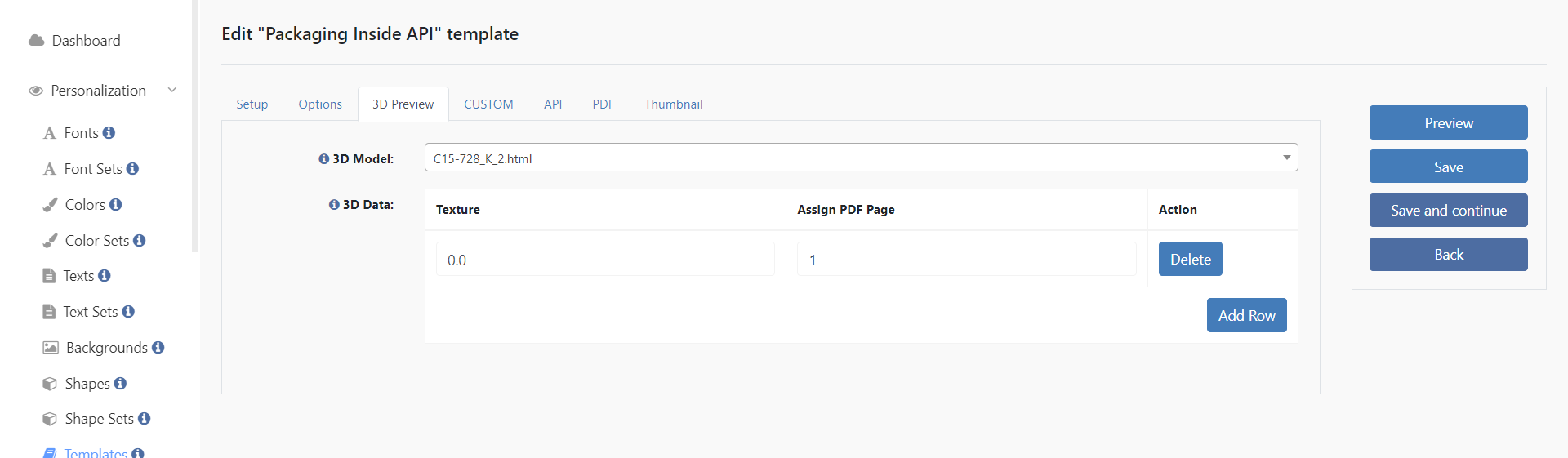
Bei den nicht-API-Vorlagen ist der Template Type wieder Custom, die Template Source aber Own.
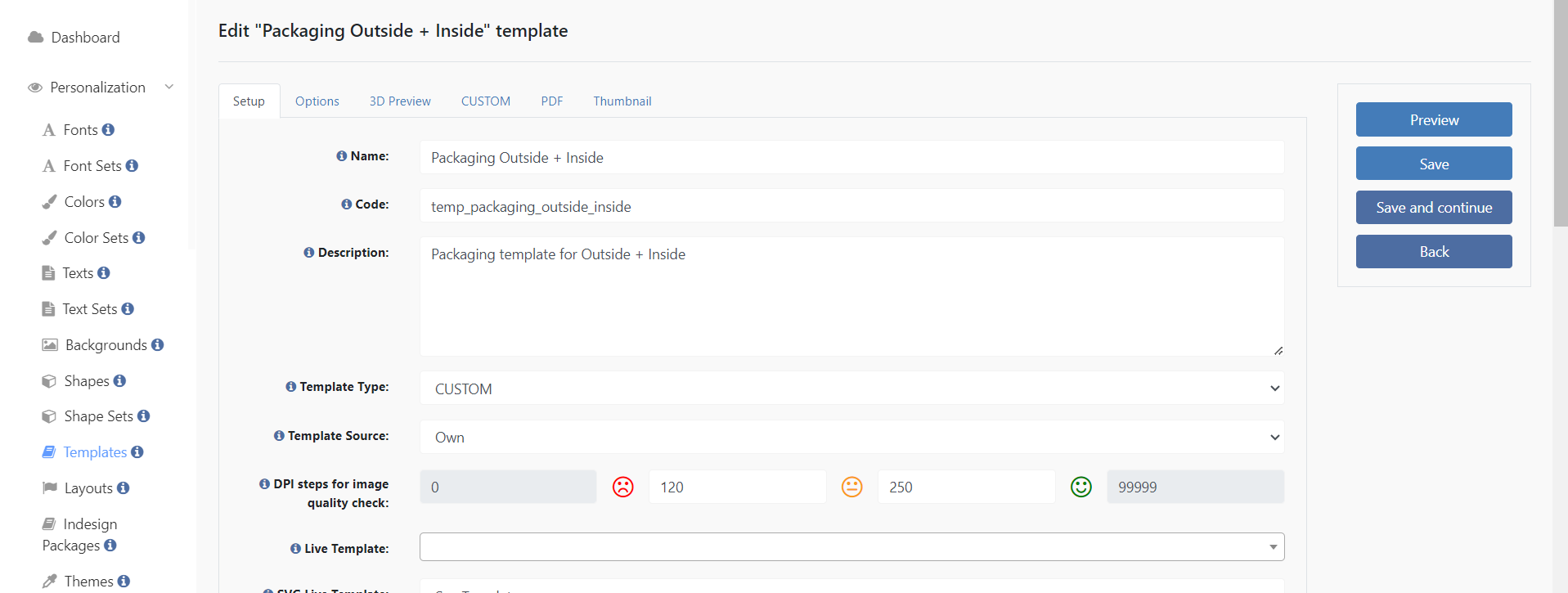
Bei der 3D-Preview wird exakt dasselbe eingetragen wie bei den API-Vorlagen, der einzige Unterschied liegt in Vorlage, die Outside + Inside kombiniert.
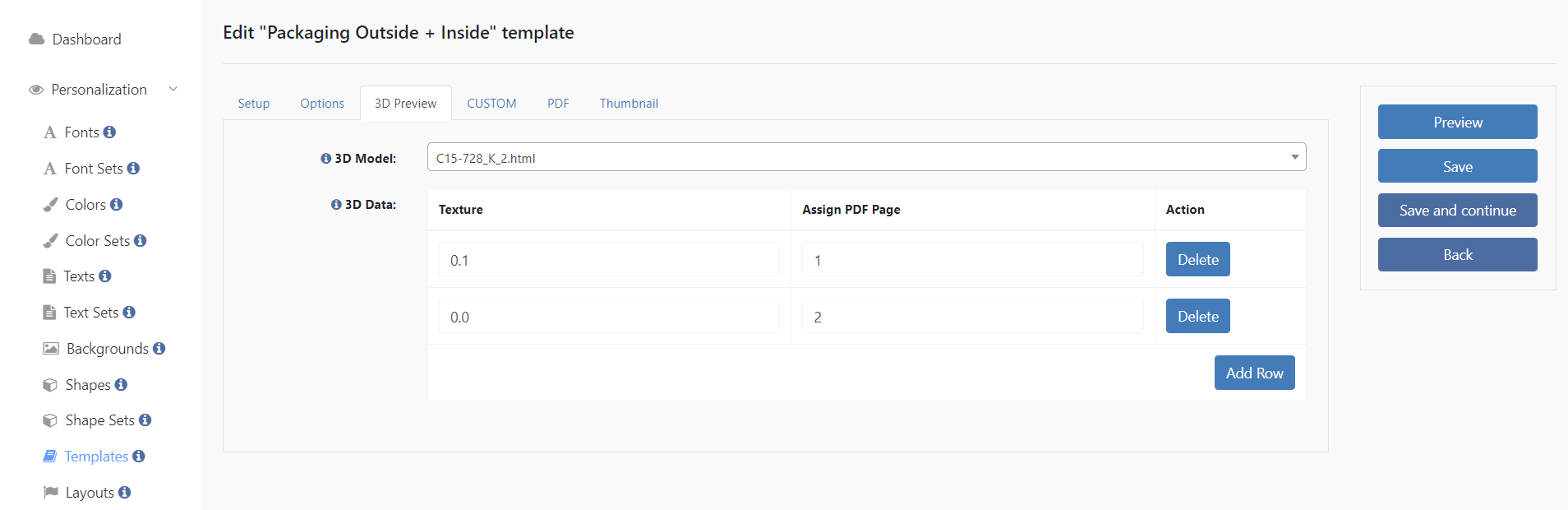
Hier müssen zwei Seiten zugewiesen werden, einmal außen und einmal innen, deswegen gibt es zwei Zeilen. 0.1 wird wieder Seite 1 zugewiesen, 0.0 diesmal aber Seite 2.
Als letztes muss nur noch das Template Mapping hinzugefügt werden, damit das System weiß, welche Template (Außen, Innen oder Außen + Innen) es aufrufen soll, sobald der Kunde im Frontend die entsprechende Option auswählt.
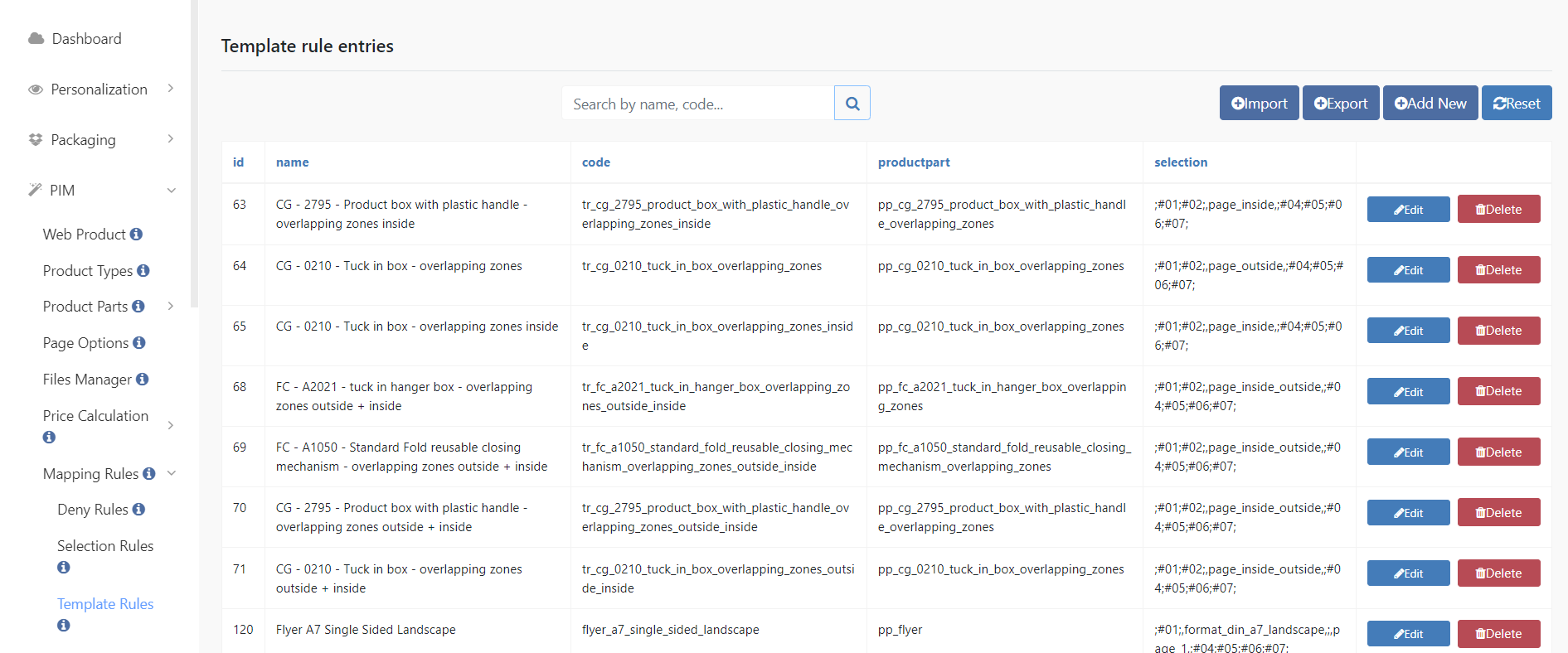
Das Ergebnis der Anwendung der Templates wurde hier einmal über den Upload festgehalten:
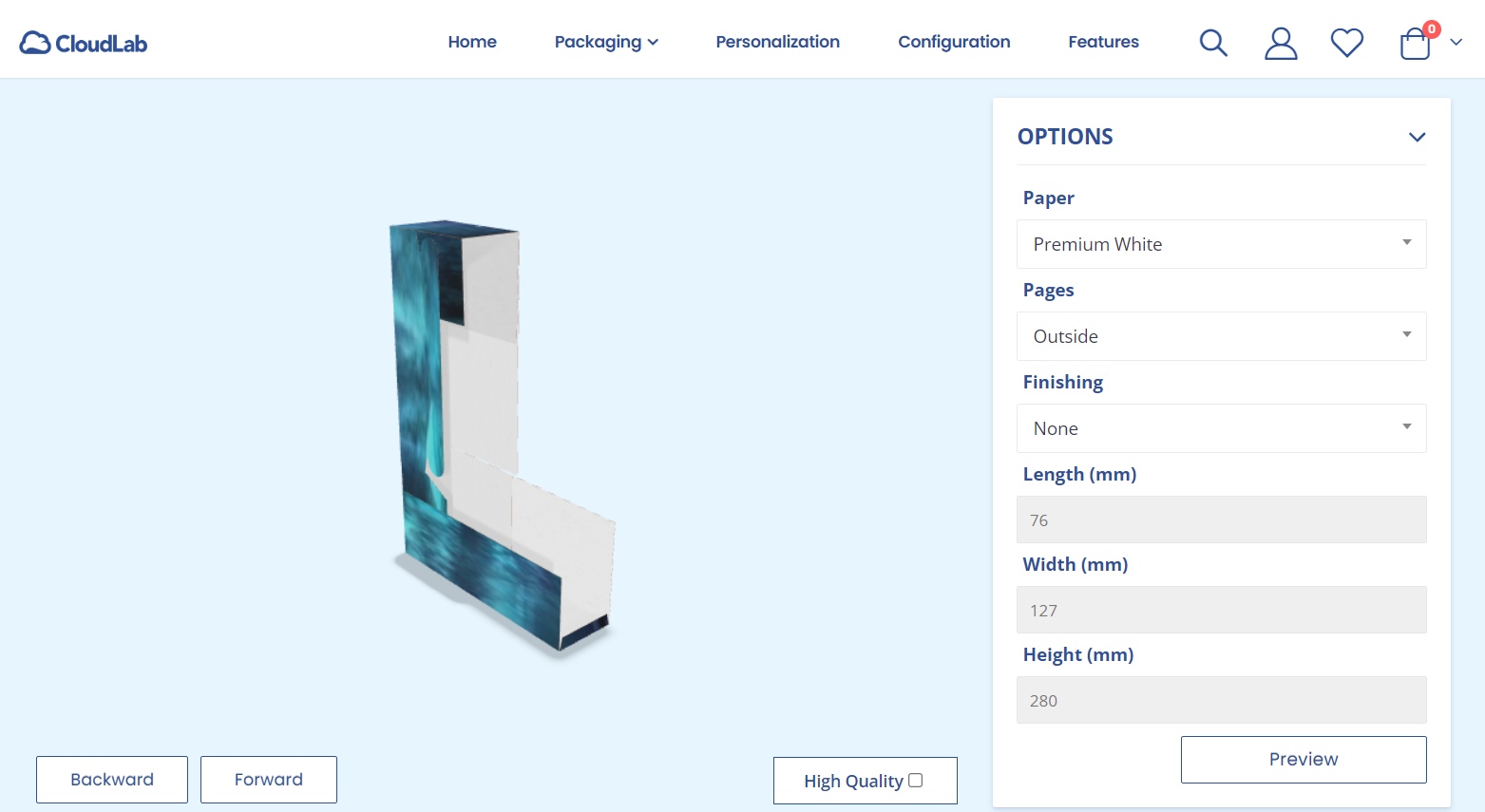
Außen
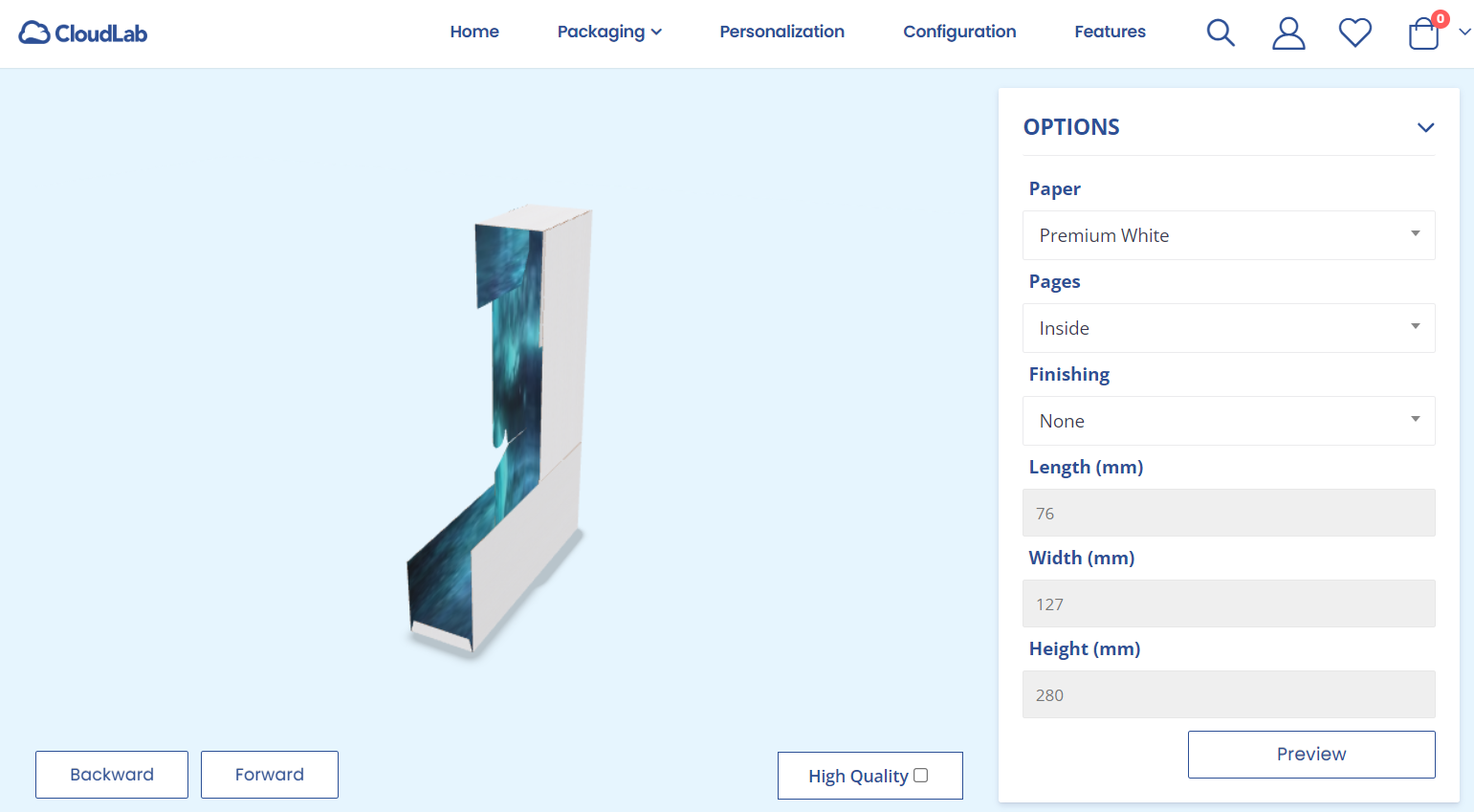
Innen
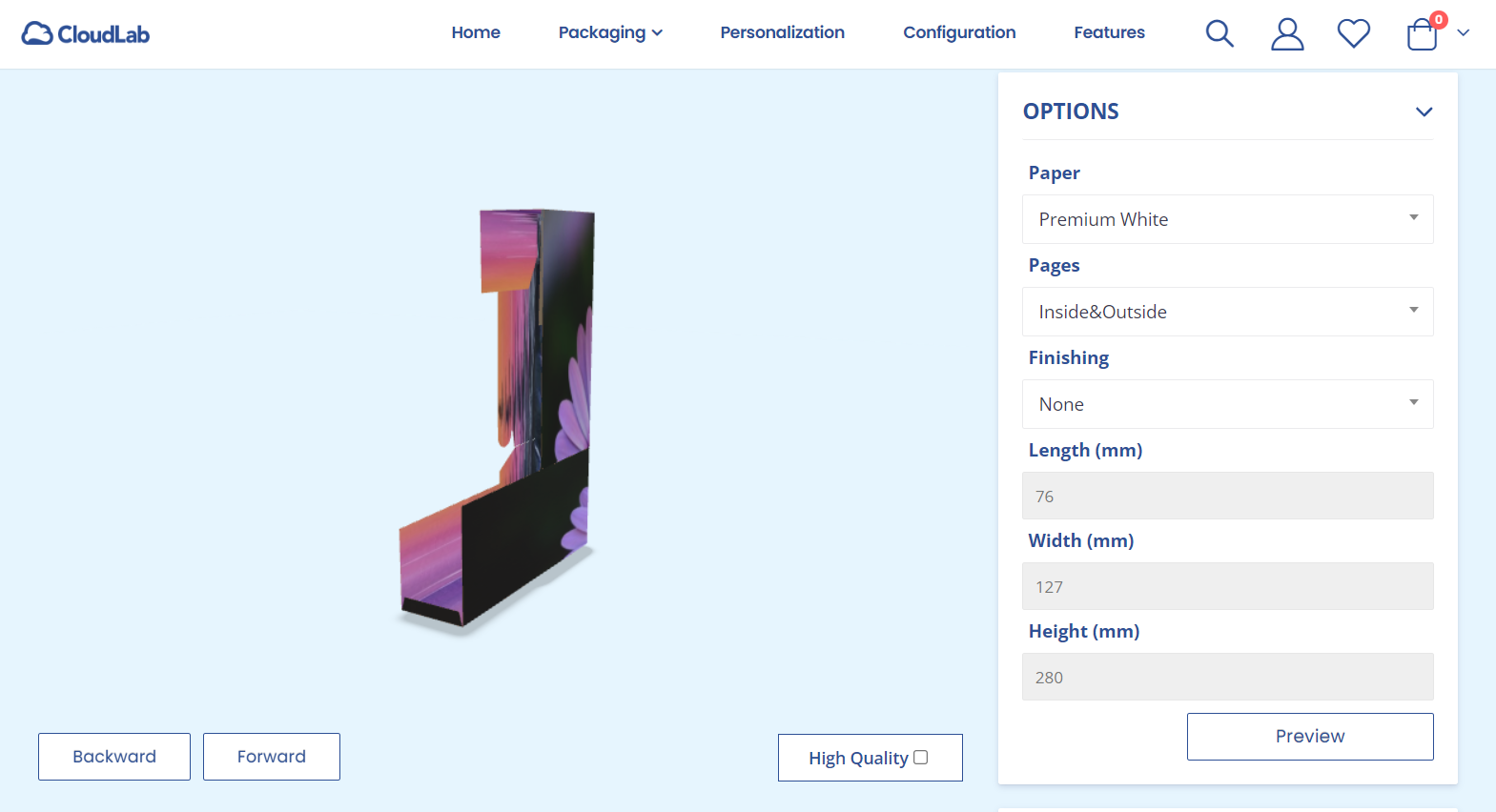
Außen + innen
Bitte beachten Sie, dass der Upload für Outside + Inside eine zweiseitige PDF erwartet. Wenn Ihre PDF nur eine Seite hat, wird es nur die Außenseite mappen, weil für die Innenseite kein Design vorhanden ist.
Verwandte Themen:
X3 3D-Modelle manuell falten (X3 DE)
X3 Wie man Meshes für Packaging-Modelle rekonfiguriert (X3 DE)