X3 Wie man Meshes für Packaging-Modelle rekonfiguriert (X3 DE)
In manchen Fällen werden Sie feststellen, dass ein Packaging-Modell fehlerhafte Meshes aufweist. Sie falten sich entweder seltsam, sind vom Rest des Modells abgeschnitten oder es gibt nur ein Mesh, wo eigentlich zwei sein sollten.
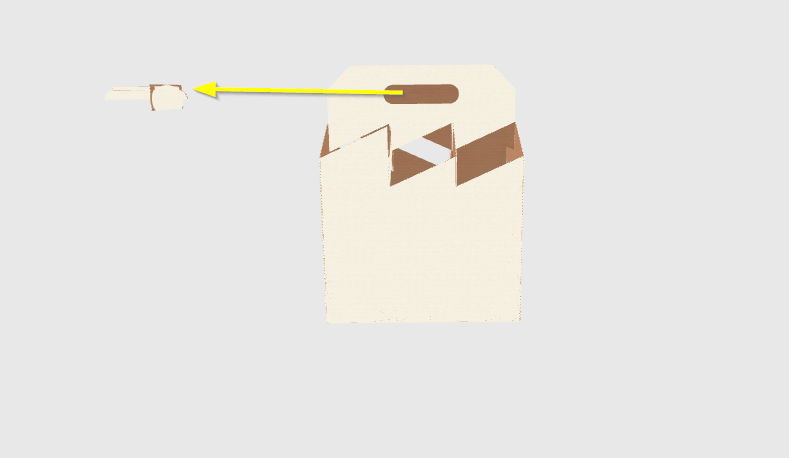
Die meisten Schwierigkeiten mit fehlerhaften Meshes können durch eine manuelle Mesh-Rekonfiguration gelöst werden, die in zwei Schritten erfolgt:
Das wollen wir einmal gemeinsam tun.
1. Die Ränder der Meshes neu zuordnen
Als erstes müssen wir die Auto 3D deaktivieren. Dafür gehen Sie zu optionals > Use_Auto_3D und setzen den Wert von 1 auf 0. Auf diese Weise deaktivieren Sie die automatische 3D-Funktion und können sowohl die Meshes als auch die Faltung manuell konfigurieren. Die Änderungen, die Sie vornehmen, werden erst sichtbar, wenn Sie diese Funktion deaktiviert haben.
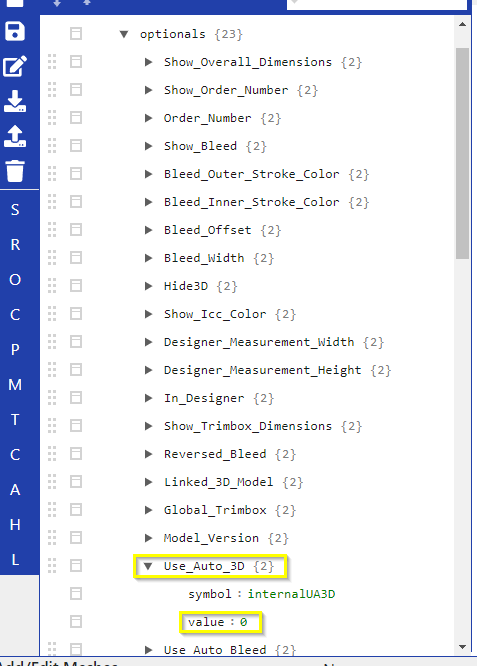
Danach müssen Sie, falls Sie es noch nicht getan haben, alle Meshes Ihres Modells hinzufügen, wie unter X3 3D-Modelle manuell falten (X3 DE) beschrieben. In unserem Beispielmodell gibt es 22 Meshes, wir haben also mesh0 bis mesh21.
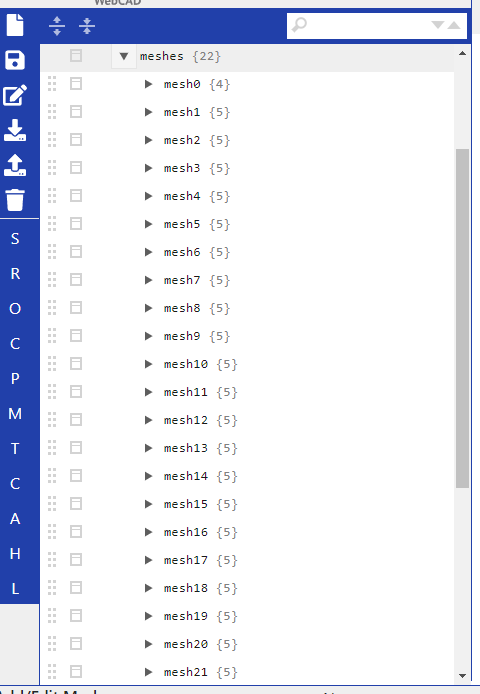
Wie Sie sehen können, sind die Meshes bis auf den Namen zunächst leer:
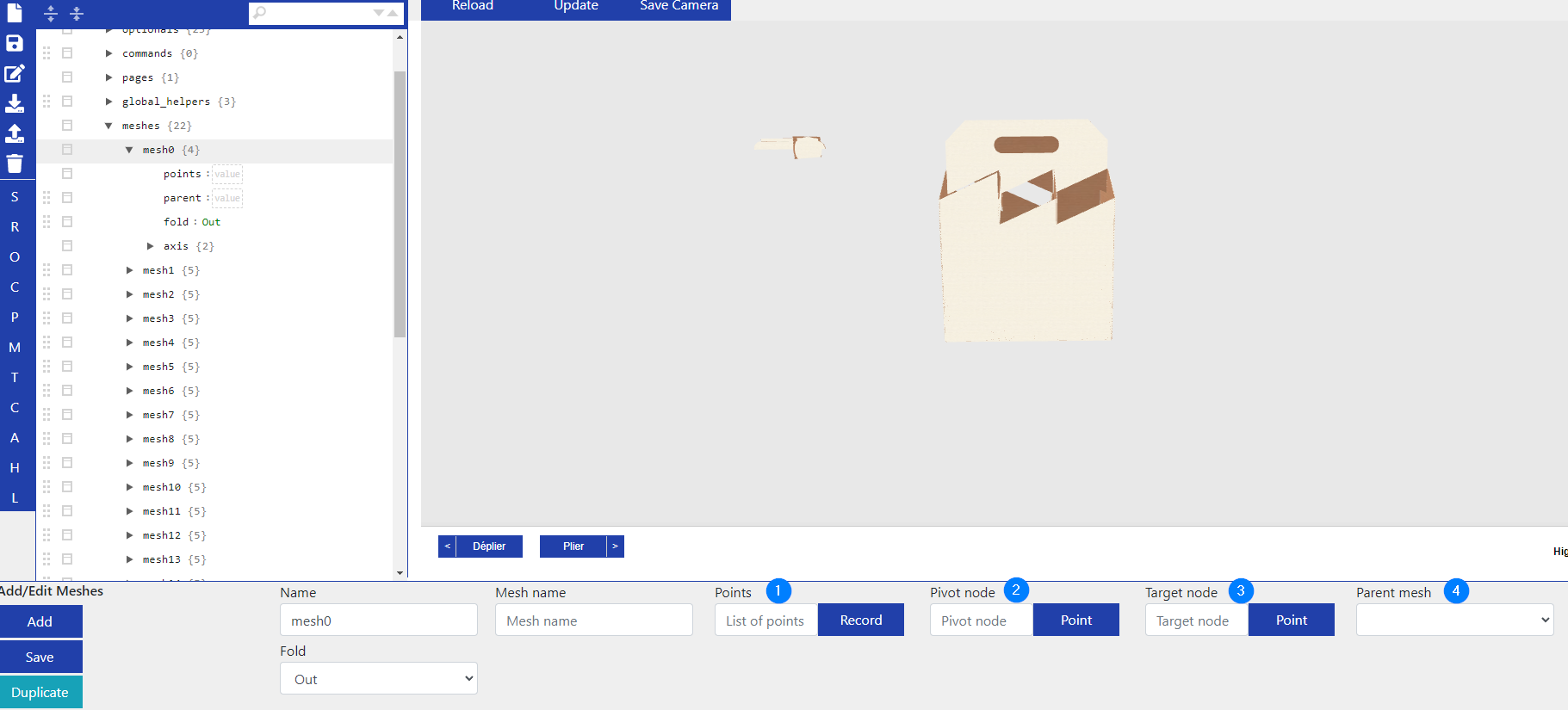
Wir fügen alle notwendigen Informationen von Hand hinzu, beginnend mit den Points (1), die den Rand eines Mesh definieren. Dazu wechseln wir oben zu D3 Rendering und klicken auf Render 3D Model:
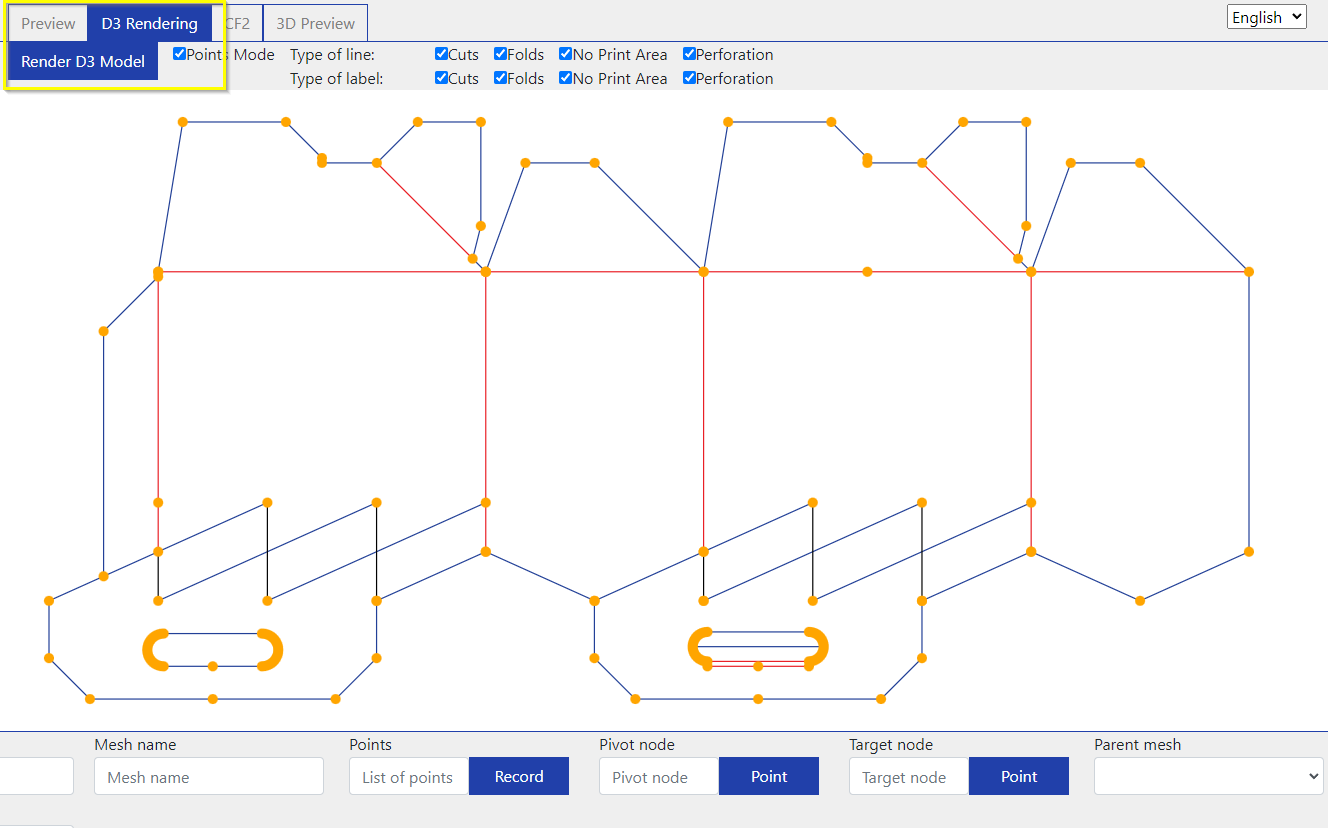
Es ist ratsam, eine zweite Registerkarte im Browser zu öffnen, in der Sie die Mesh-Nummern in der 3D-Vorschau überprüfen können, damit Sie wissen, welche Mesh-Nummer zu welchem Mesh gehört. Im D3-Rendering ist das nicht möglich, aber Sie müssen wissen, an welchem Mesh Sie gerade arbeiten.
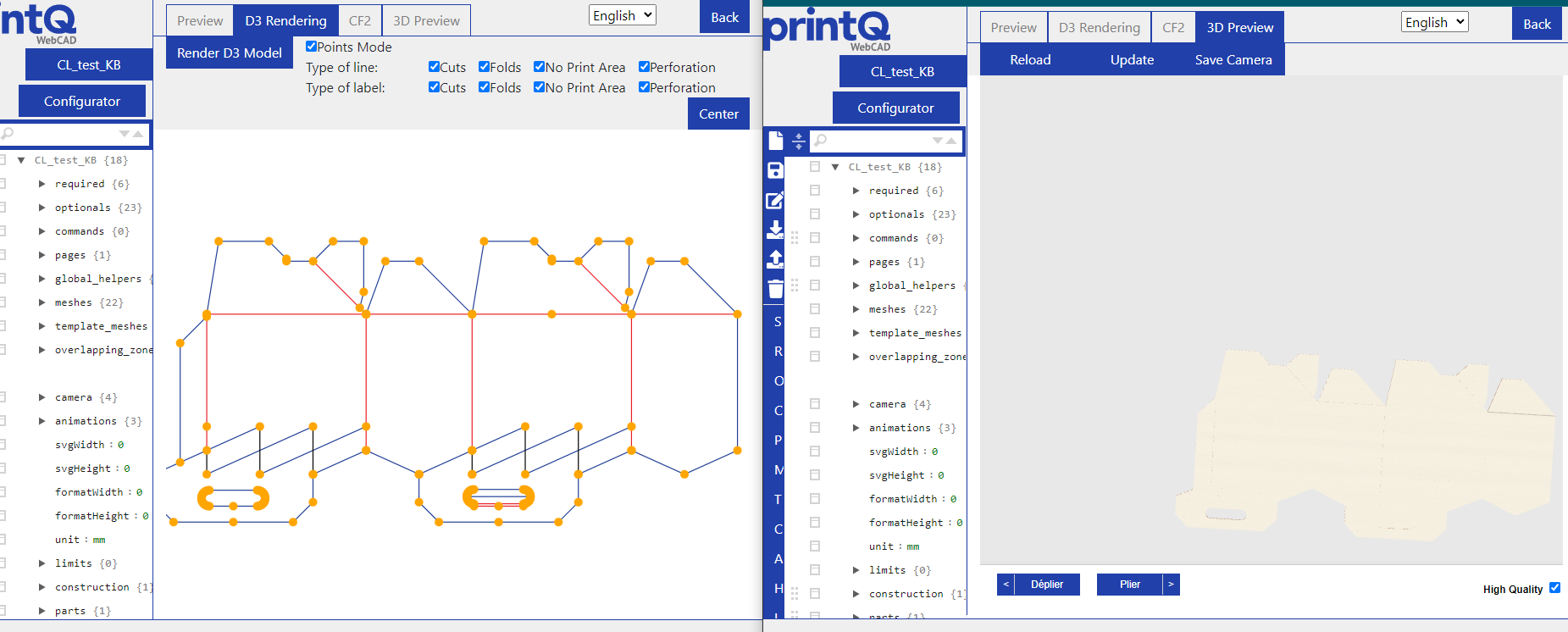
Denken Sie daran, dass das D3-Rendering das Modell von außen zeigt. Um Verwechslungen zu vermeiden, können Sie das 3D-Modell drehen, bis es in der gleichen Weise wie das Rendering positioniert ist.
Wir gehen dabei ähnlich vor, wie bei der Konfiguration von Template Meshes. Der große Unterschied liegt darin, dass wir alle Punkte eines Mesh auswählen und dabei die Reihenfolge beachten müssen.
Wir überprüfen also unsere 3D-Vorschau, um unser erstes Mesh zu finden, dann wechseln wir zum D3-Rendering und klicken in der Liste links auf mesh0. Dann können wir damit beginnen, die Ränder zuzuweisen, indem wir auf Record klicken:
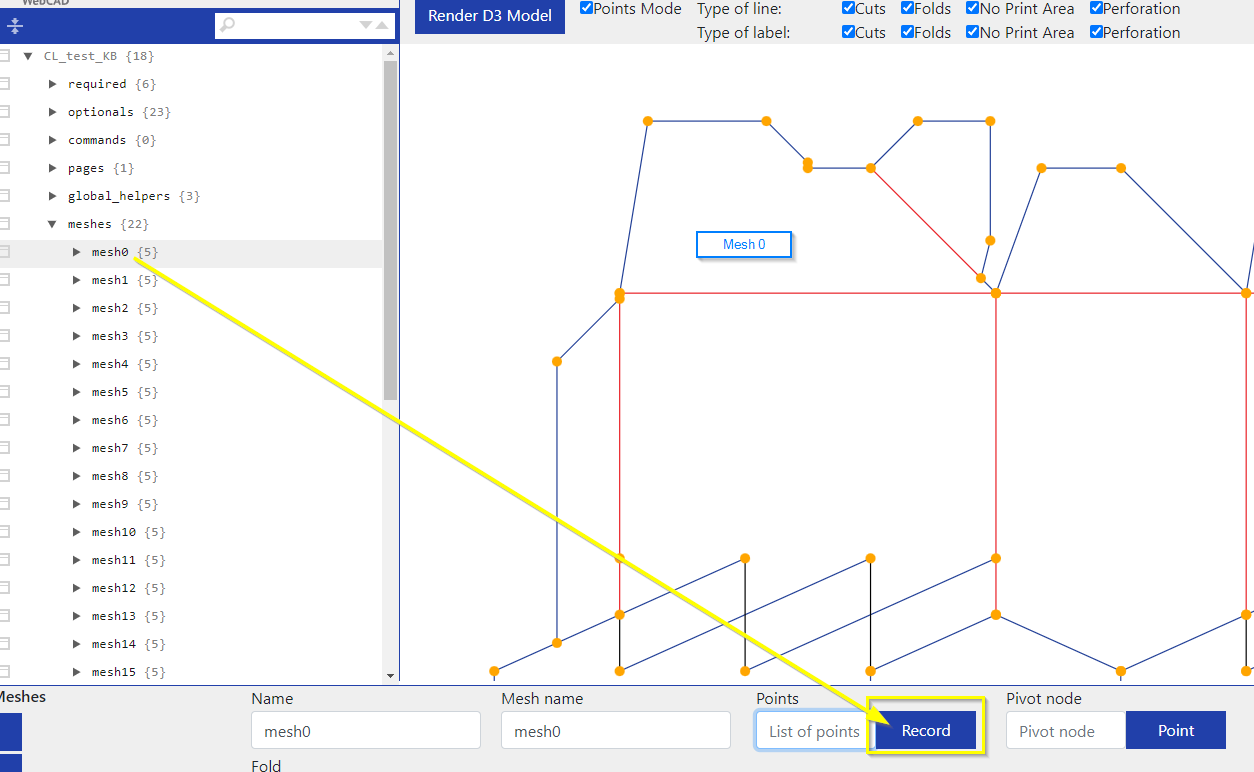
Wählen Sie ALLE orangefarbenen Punkte um mesh0 in aufeinanderfolgender Reihenfolge gegen den Uhrzeigersinn aus.
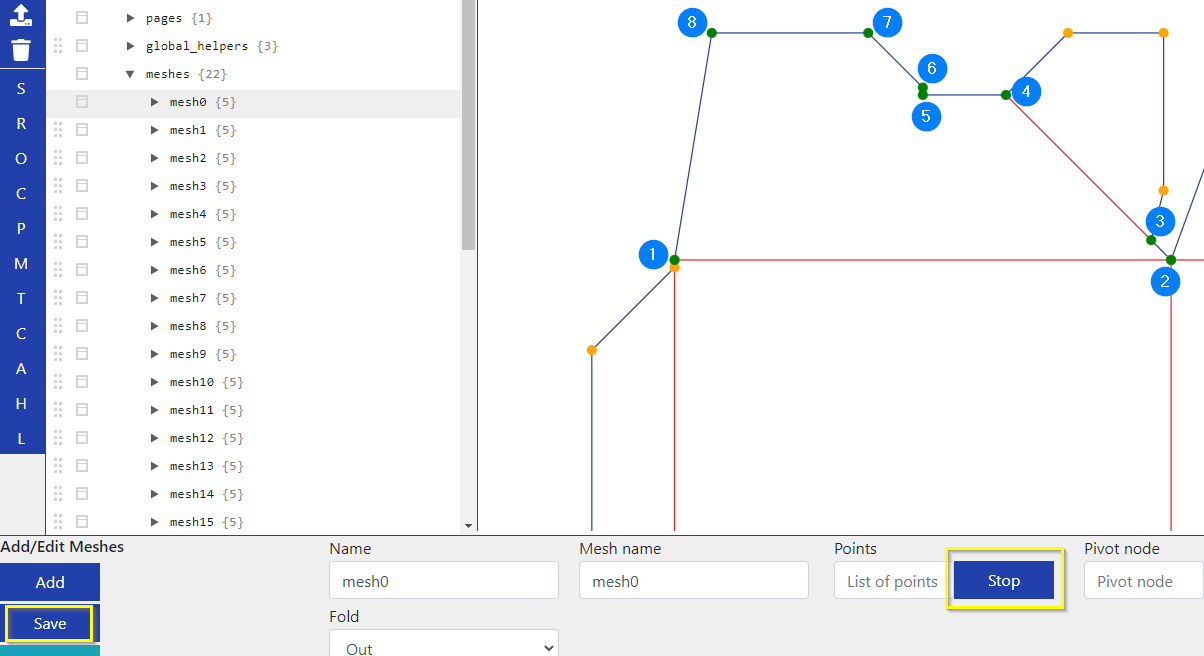
An welcher Stelle wir beginnen, spielt dabei keine Rolle, wir müssen nur die Reihenfolge der Punkte einhalten und immer gegen den Uhrzeigersinn gehen. Die Farbe der ausgewählten Punkte wechselt von orange zu grün. Wenn Sie fertig sind, klicken Sie auf Stop und speichern das angepasste Mesh mit Save.
(Im Übrigen ist es auch egal, mit welchem Mesh Sie beginnen, ob es mesh0 oder ein Mesh dazwischen ist, Sie müssen nur sicherstellen, dass Sie alle Meshes auf diese Weise konfigurieren, sonst kommt es bei der 3D zu einer Fehlermeldung.)
Dies müssen Sie nun für alle Meshes tun: Die Mesh-Nummer herausfinden, alle Punkte gegen den Uhrzeigersinn aufzeichnen und die Konfiguration abspeichern.
Einige Modelle enthalten allerdings auch Löcher. Sie sind etwas komplizierter zu handhaben, aber kein Grund zur Sorge.
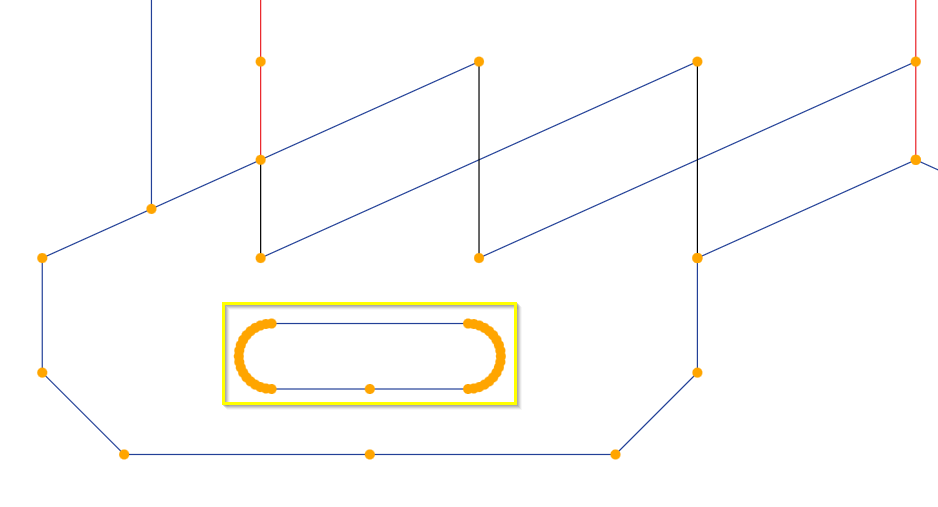
Das Mesh um das Loch wird wie oben beschrieben zugewiesen. Das Loch selbst wird auf ähnliche Weise aufgezeichnet, allerdings im Uhrzeigersinn. Da das Loch Teil des Meshes ist, müssen Sie von der Außenkontur zur Innenkontur übergehen. Nennen wir diesen Übergang von außen nach innen eine Brücke.
Wenn Sie alles auf die "normale" Weise zuweisen, werden Sie feststellen, dass an der Stelle, an der die Brücke Innen und Außen verbindet, ein Teil der Box plötzlich fehlt. In diesem Beispiel habe ich es “versäumt”, einige Punkte auszuwählen, um Ihnen zu zeigen, was mit der 3D-Ansicht passiert, wenn Sie dasselbe tun:
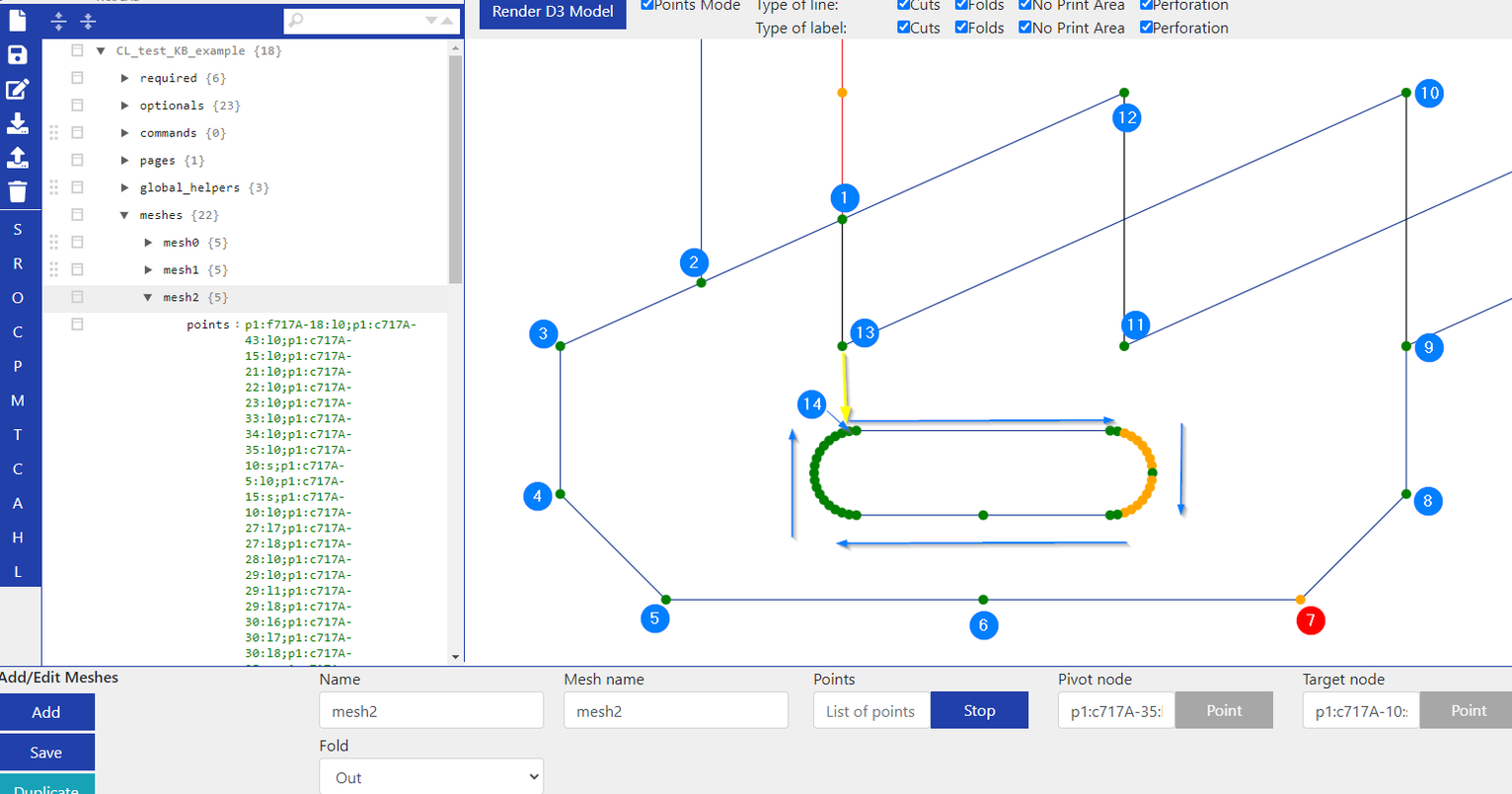
Schauen wir uns den oberen Screenshot an. Ich habe mit Punkt 1 an der Außenkontur begonnen und bin gegen den Uhrzeigersinn gegangen, habe aber Punkt 7 übersprungen. Das Ende der Außenkontur liegt bei Punkt 13, woraufhin ich die Brücke zur Innenkontur bei Punkt 14 schlage. Bei der Innenkontur markiere ich diverse Punkte im Uhrzeigersinn, überspringe aber wieder mehrere, die entsprechend orange bleiben. Der gelbe Pfeil ist der Übergang, unsere Brücke von außen nach innen. Das Ergebnis dieser Auswahl weist mehrere Problematiken auf:
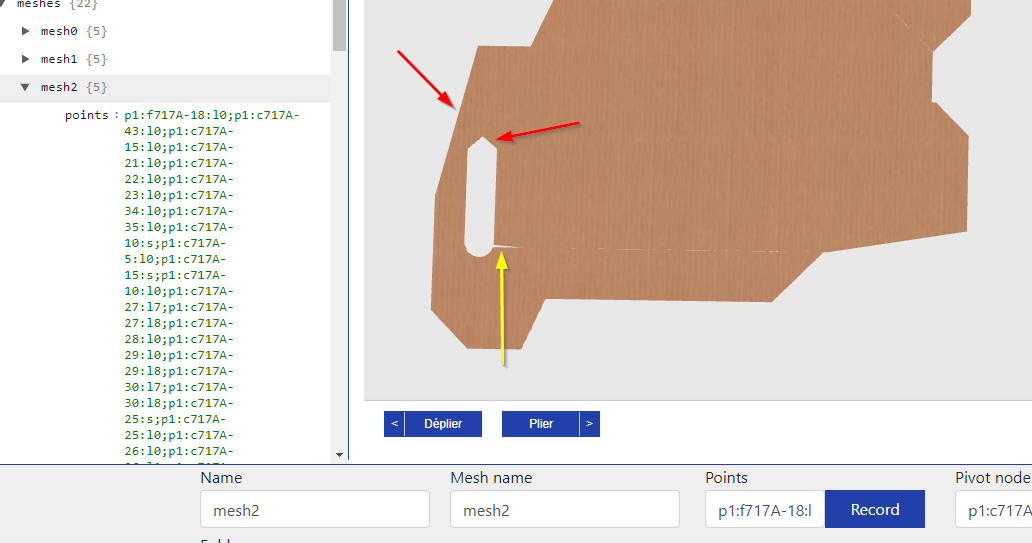
Die roten Pfeile weisen auf die Stellen, bei denen wir einige Punkte bei unserer Auswahl übersprungen haben. Der gelbe Pfeil zeigt die Brücke, an der jetzt ein kleines Stück der Box fehlt, weil wir sie nicht richtig gesetzt haben.
Um die erste Problematik zu lösen, müssen Sie nur darauf achten, dass Sie immer alle Punkte einer Mesh auswählen. Um zu vermeiden, dass die Brücke einen Teil aus der Box herausschneidet, müssen wir unsere "Reihenfolge"-Regel brechen und einen Punkt auf der Innenkontur während unserer normalen Auswahl im Uhrzeigersinn temporär überspringen.
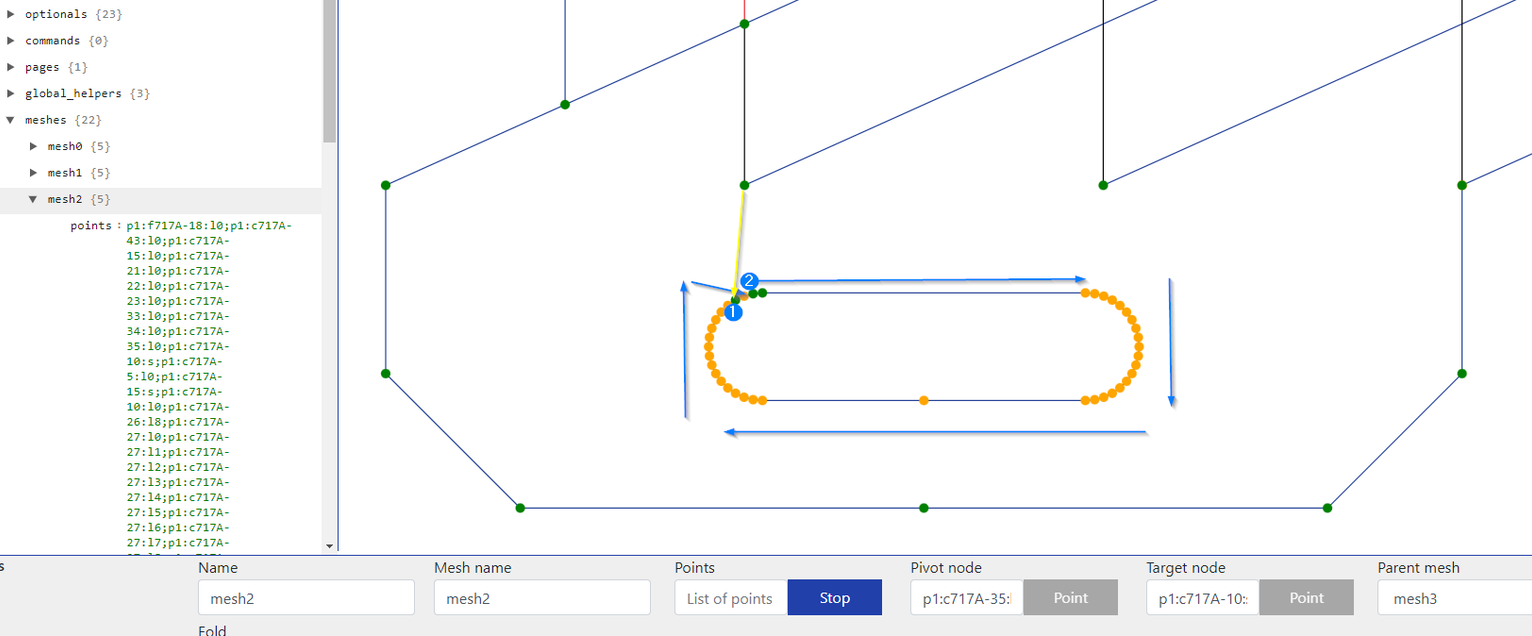
Wir gehen von außen nach innen, wo Punkt 1 ausgewählt wird. Der daneben liegende Punkt wird übersprungen (im Uhrzeigersinn), während alle anderen Punkte danach wie üblich ausgewählt werden. Erst wenn wir wieder bei Punkt 1 angelangt sind, wählen wir den Punkt aus, den wir zuvor übersprungen haben:
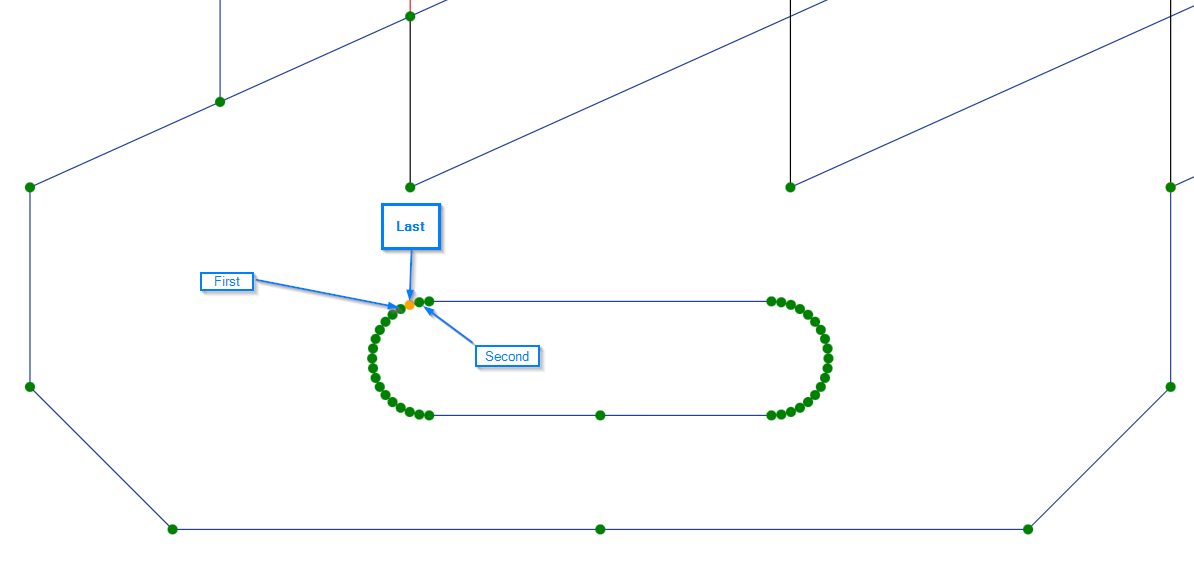
Bitte denken Sie daran, dass am Ende alle Punkte ausgewählt werden müssen, nur die Reihenfolge ist in diesem Fall anders.
Am Ende haben wir ein schönes Mesh ohne Schnitte oder fehlende Teile:
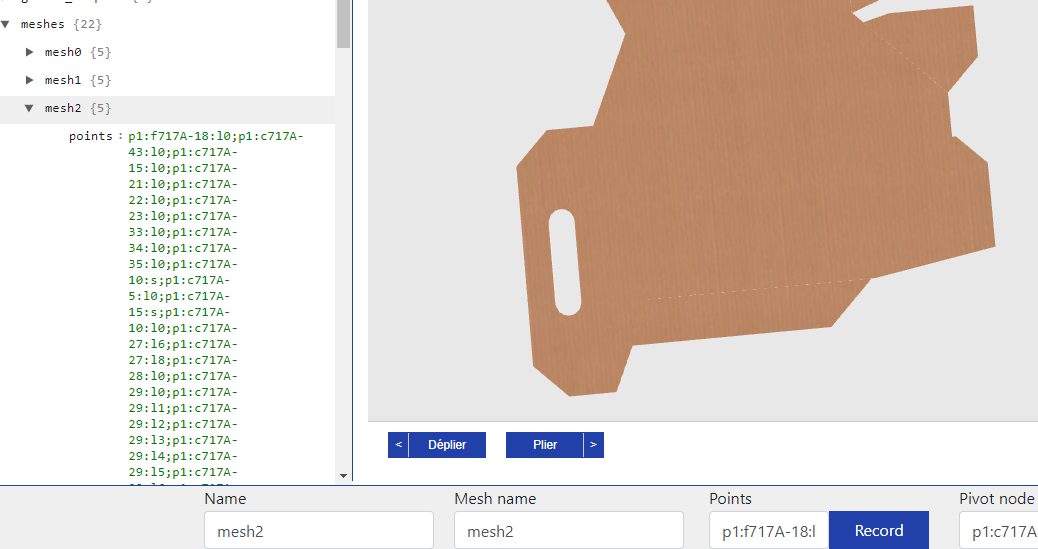
Denken Sie daran, dass dieses spezielle Modell zwei Löcher hat. Das eine sieht vielleicht nicht wie ein Loch aus, weil es von anderen Meshes verdeckt wird, aber wenn diese Meshes in der 3D aufgeklappt werden, muss ein Loch an der Stelle erscheinen, an der diese Meshes vorher waren:
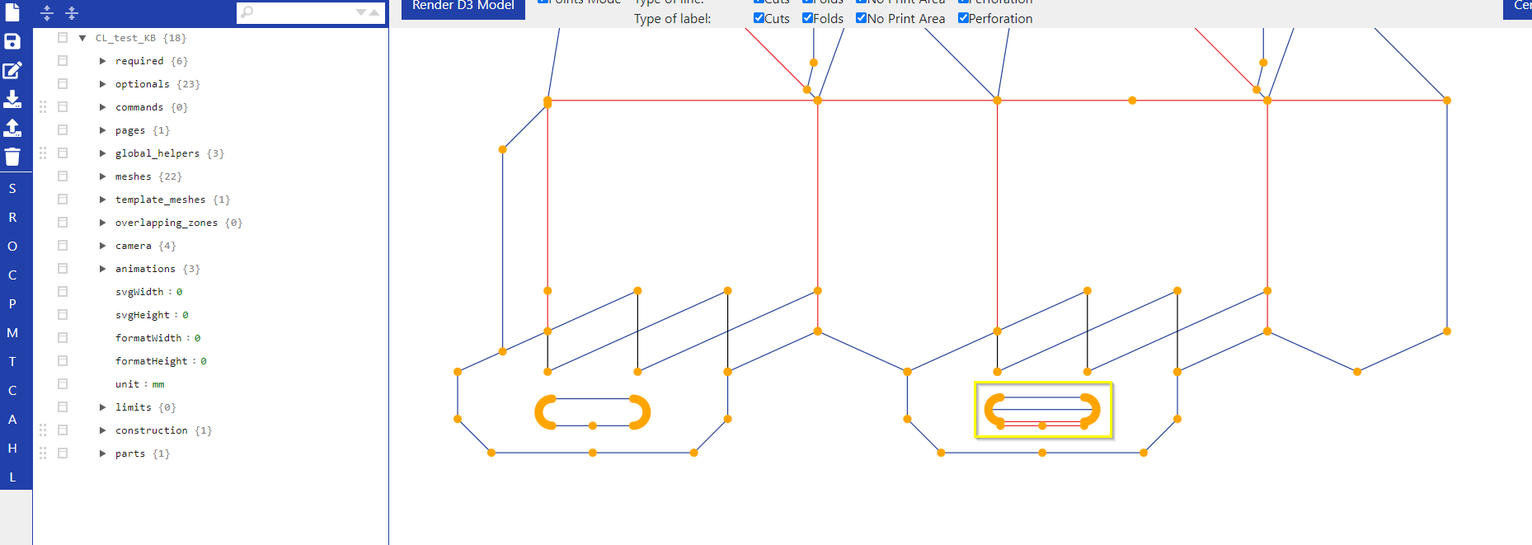
Dies ist im Grunde alles, was Sie über die manuelle Mesh-Zuweisung wissen müssen. Reden wir nun über die Faltung.
2. Die Faltlinie und den Parent-Mesh neu zuordnen
Dieser Teil ist recht einfach. Sie gehen in die Mesh, der Sie eine Faltlinie zuweisen möchten. Sagen wir, wir wollen die Mesh oben rechts in Richtung des Pfeils falten. Sagen wir, dies ist Mesh 1.
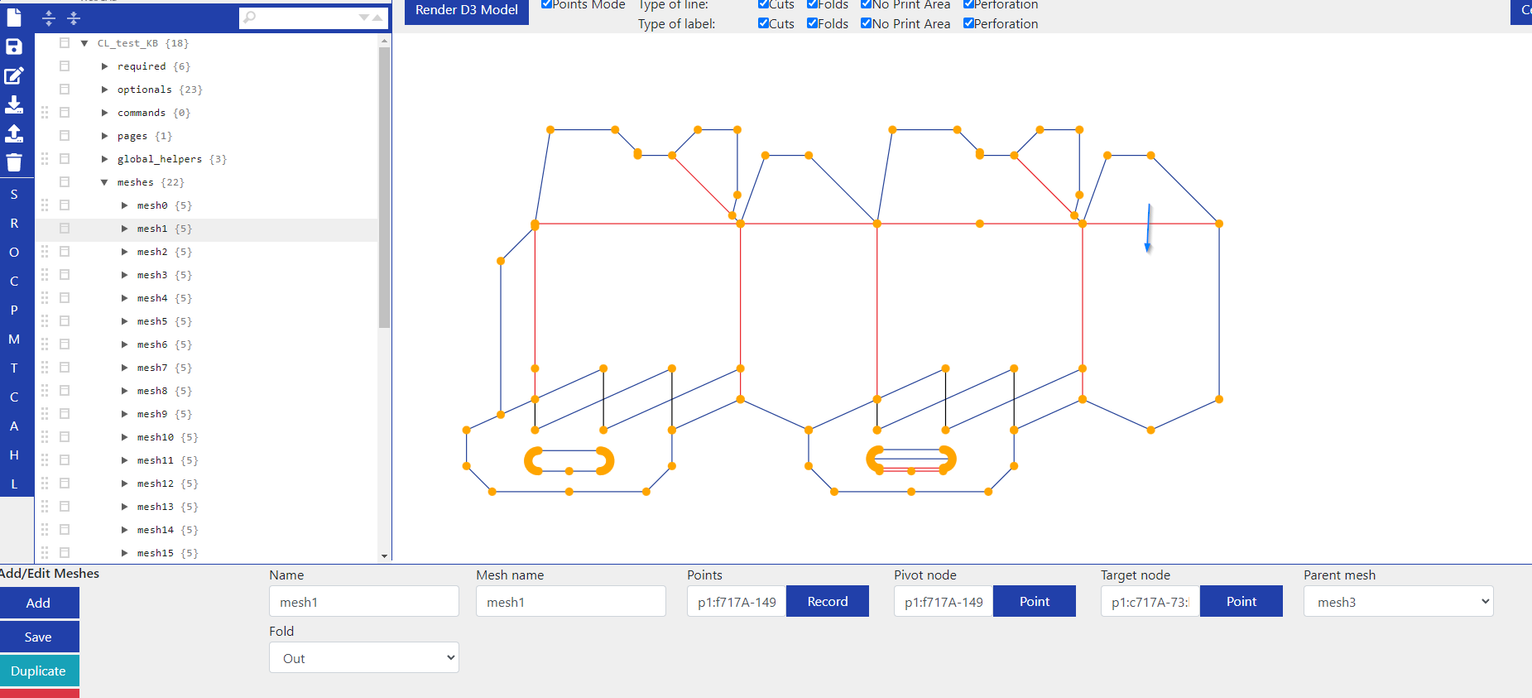
Klicken Sie bei Pivot node auf “Point” und wählen Sie einen der Punkte aus, die die Linie bilden, entlang welcher das Mesh falten soll. Ihre Auswahl wird grün.
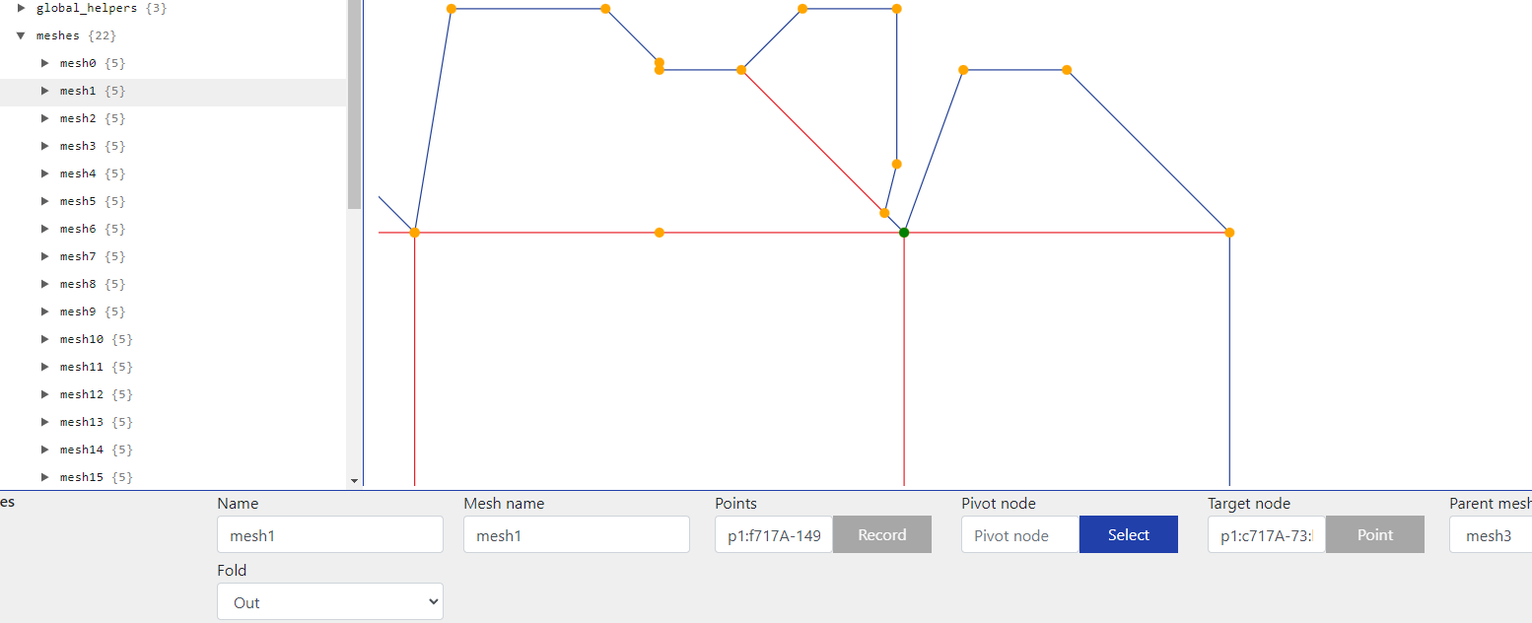
Klicken Sie auf "Select", um Ihre Auswahl zu bestätigen.
Das Gleiche tun Sie bei der Target node, hier wählen Sie aber den anderen Punkt der Faltlinie ist.
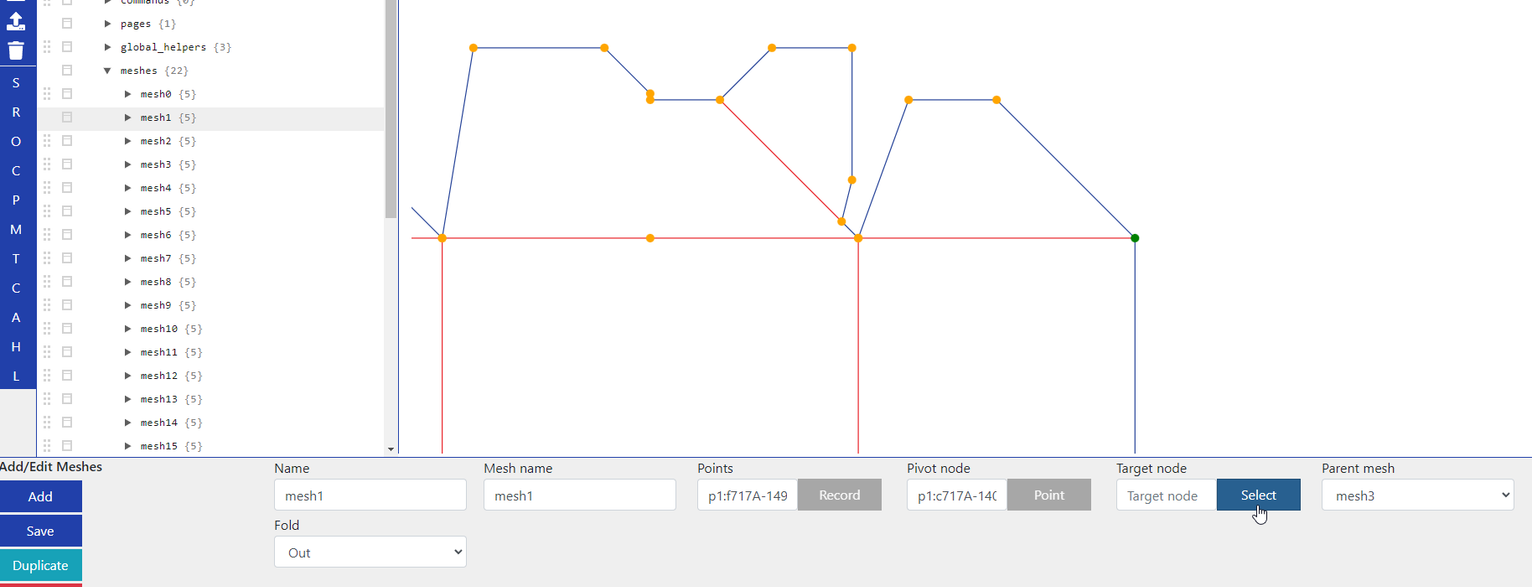
Die gelb markierte Linie ist nun die Faltlinie und das Mesh daneben, bzw. darunter weisen wir als Parent Mesh zu. Das Mesh, das wir gerade bearbeiten, wird sich nun immer entlang der Flatlinie zwischen den ausgewählten zwei Punkten falten und sich am Parent Mesh orientieren.
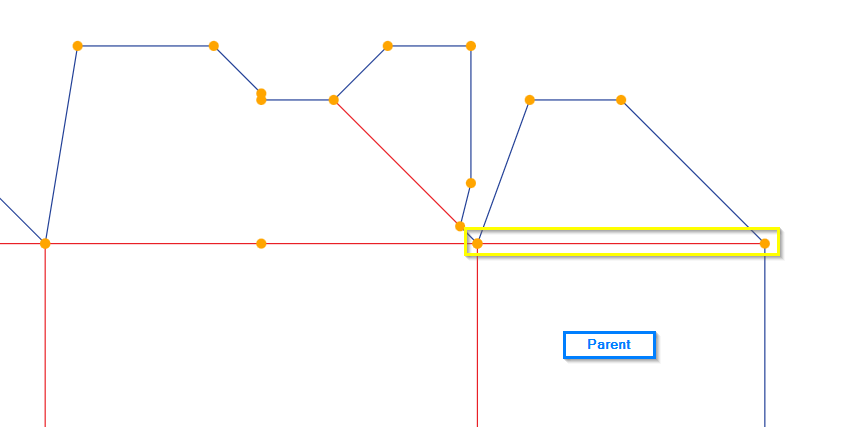
Wenn Sie mehr als zwei Punkte auf einer Faltlinie haben, wählen Sie immer die äußersten Punkte aus. Welchen Sie als Pivot- und welchen als Target-Knoten zuweisen, spielt keine große Rolle.
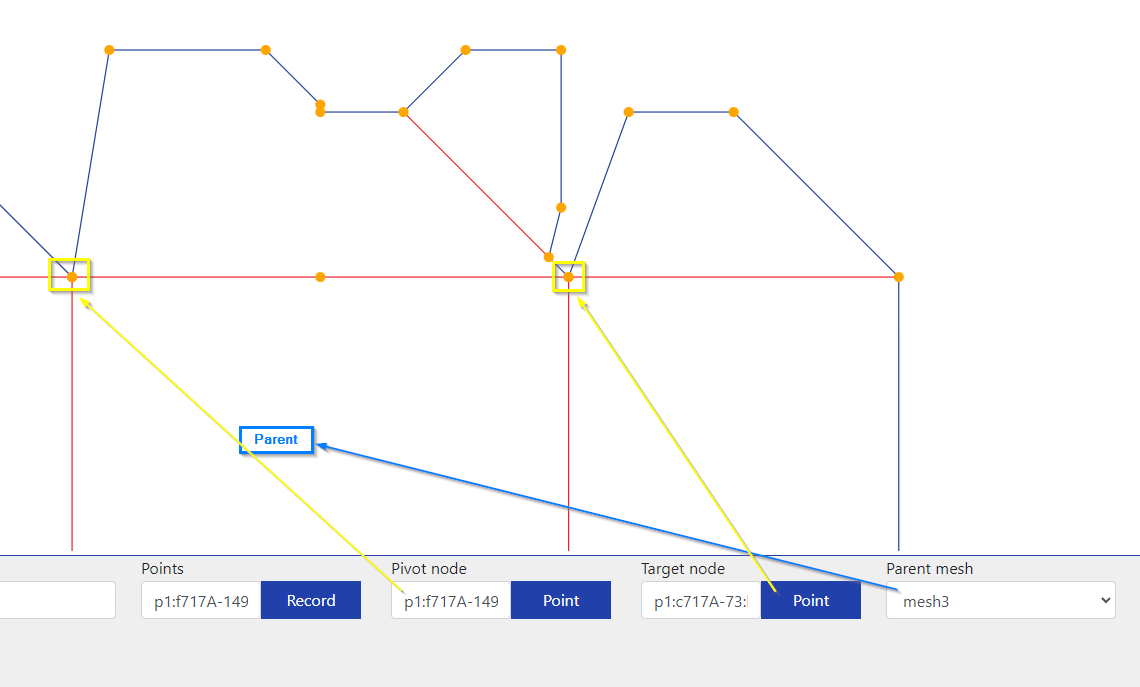
Das Parent Mesh ist in der Regel dasjenige, das näher an ihrem "Basis"-Mesh dran ist als jenes, das Sie gerade bearbeiten. Das Basis-Mesh hat keinen Parent und erhält auch keine Faltungslinie, weil dieses Mesh die gesamte Box bewegt und sie aufstellen würde, anstatt sich einfach selbst zu falten, wie es bei den anderen Meshes der Fall ist.
Die blauen Pfeile sind ein Beispiel für die Richtung, in der die Faltung stattfinden könnte. Damit lässt sich auch einschätzen, welche Parent Meshes jedes Mesh haben könnte. Das Mesh unmittelbar links vom Basis-Mesh hat das Basis-Mesh als Parent und wäre seinerseits ein geeigneter Parent für das Mesh, das unmittelbar über sowie links davon liegt. Die äußersten Meshes sind hingegen selten als Parent-Meshes geeignet.
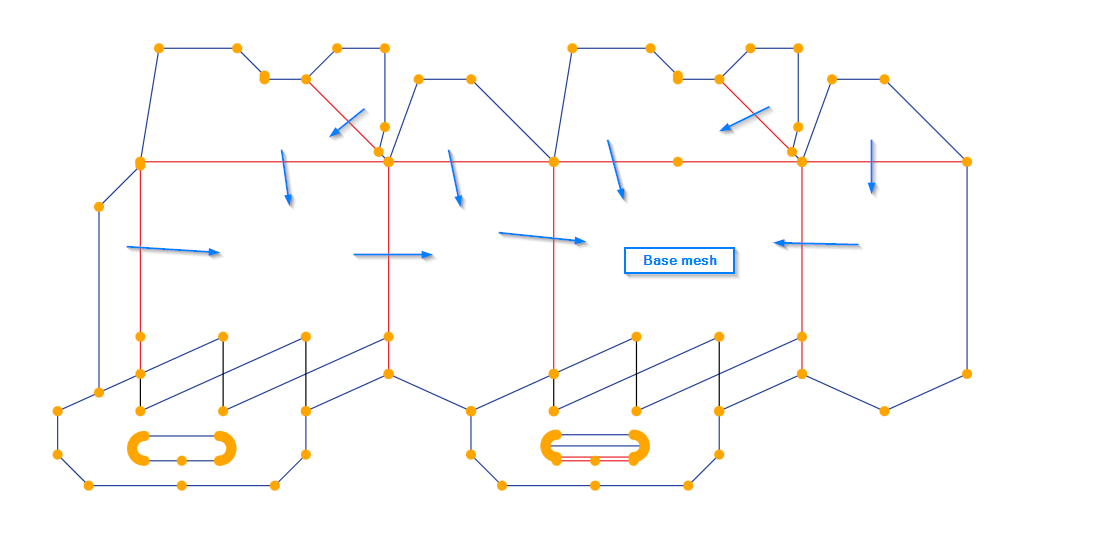
Das "Base"-Mesh wäre das übergeordnete Mesh der drei Meshes, die darauf verweisen. Aber das ist nur ein Beispiel, es ist ganz Ihnen überlassen.
Im Allgemeinen steht es Ihnen frei, jeder Mesh-Nummer ein beliebiges Mesh zuzuweisen, Sie müssen die Zuordnung, die Sie in der 3D vorfinden, nicht beibehalten. Wir haben es in unserem Beispiel nur getan, um Verwirrung zu vermeiden.
Und das war's. Jetzt wissen Sie, wie Sie Meshes mit ihren Rändern, Faltlinien und Parent Meshes manuell zuweisen können.
