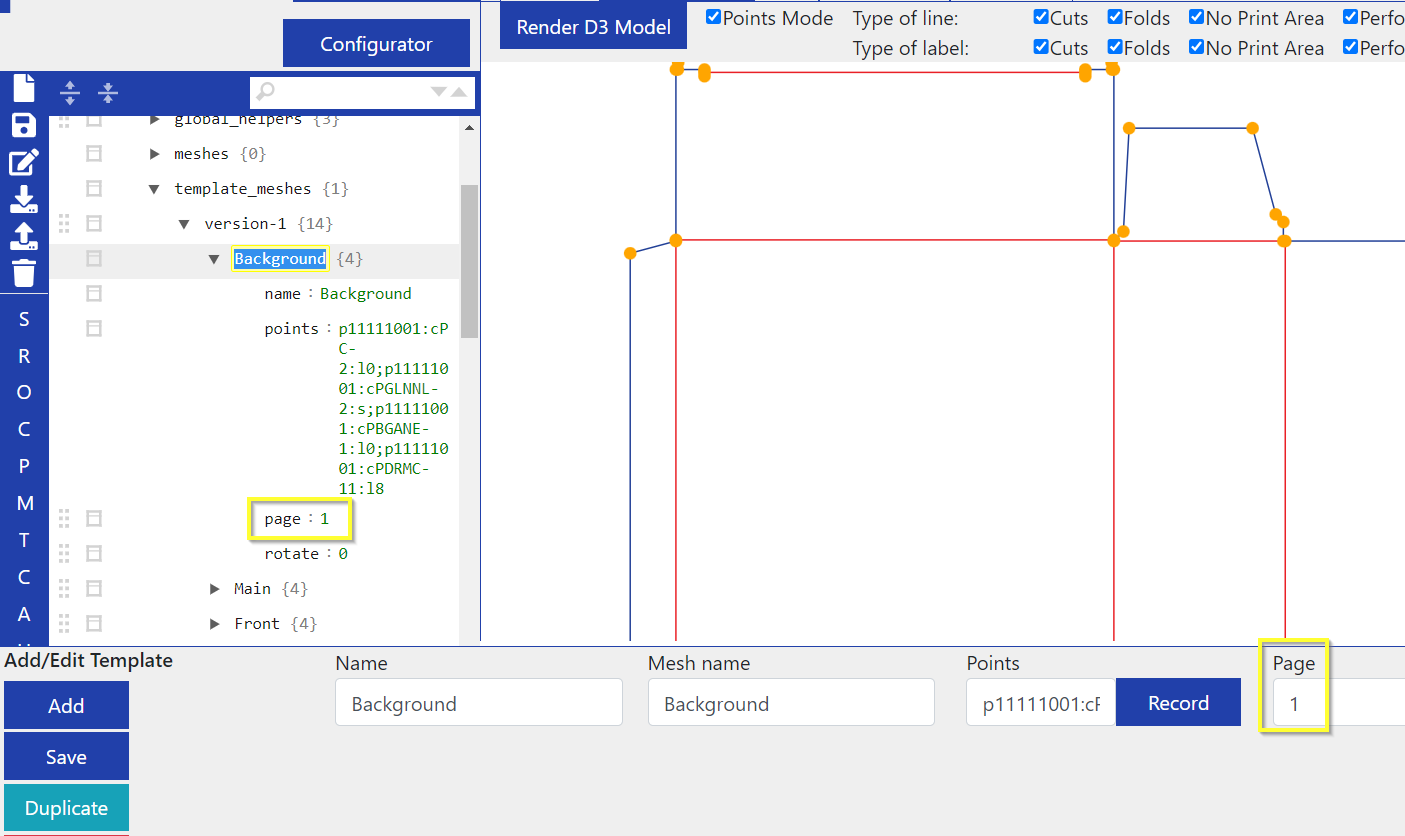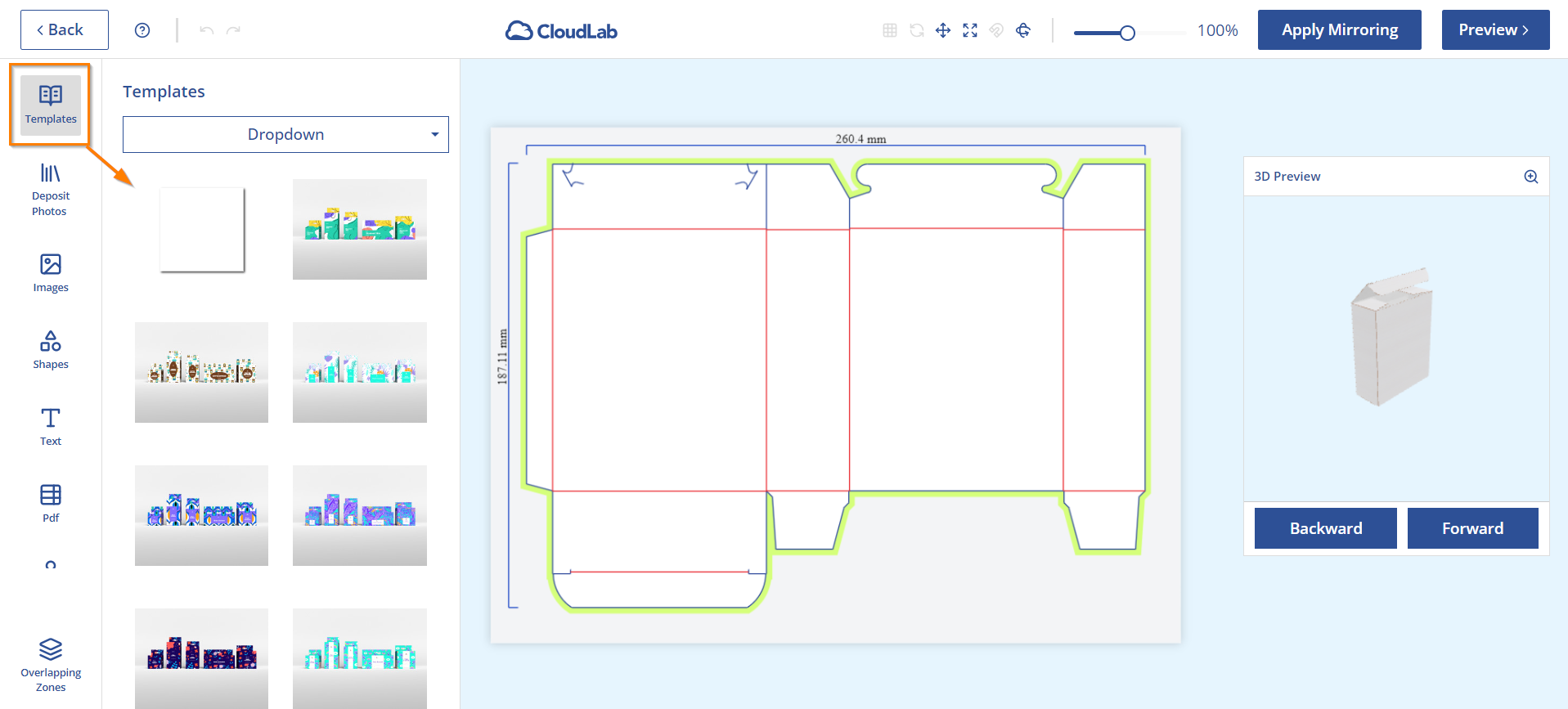X3 Template Meshes für die Template Gallery (X3 DE)
So bereiten Sie die Template Meshes für die Template Gallery auf
1. Vorbereitung
Um die Vorlagen der Template Gallery für Ihr Packaging-Produkt nutzen zu können, müssen Sie die einzelnen Meshes zunächst ihrer "Position" zuordnen. Dies geschieht im Packaging Editor.
Im Folgenden erfahren Sie, wie Sie dies tun können.
Gehen Sie ins Datacenter und dann in den Packaging Editor:
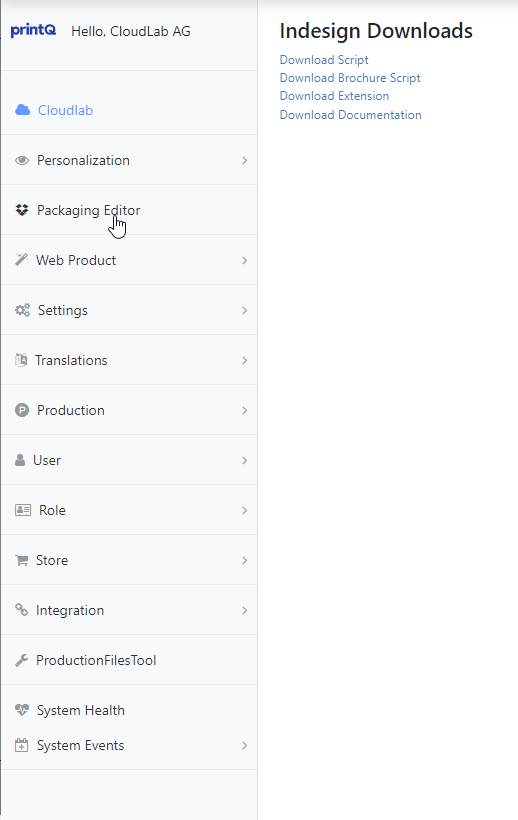
Wählen Sie Ihr Packaging-Modell aus:
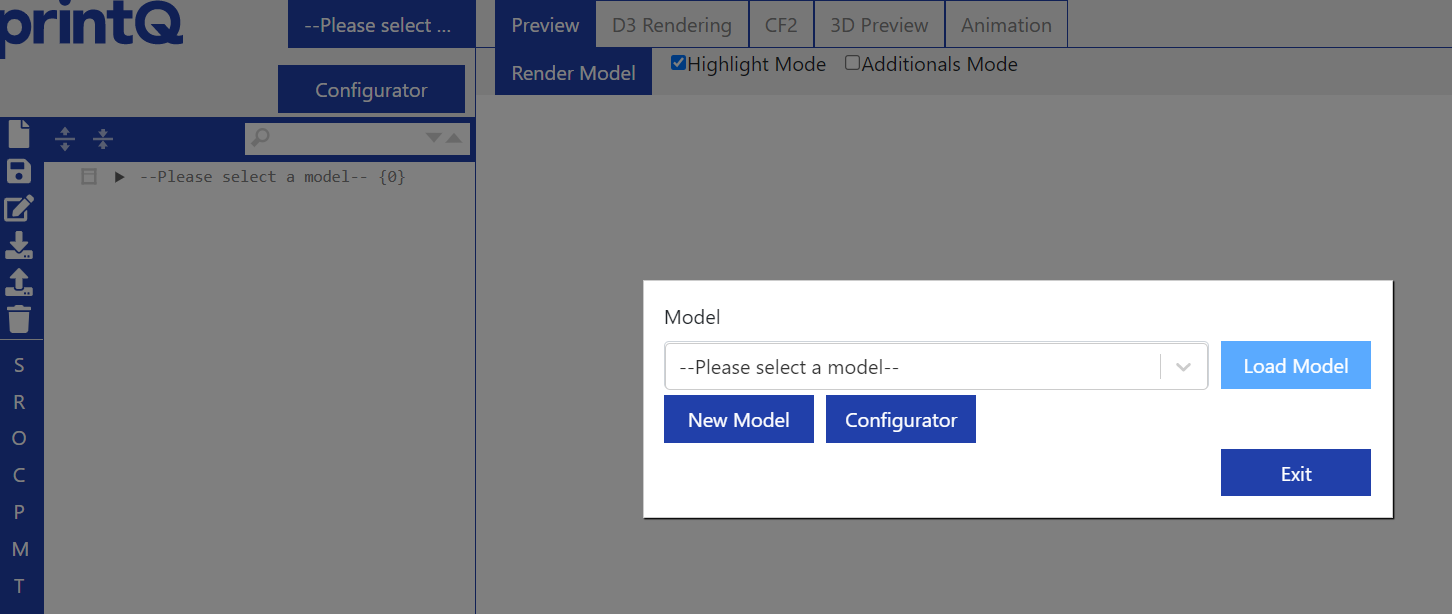
Nach dem Laden des Modells sollten Sie auf der linken Seite ein Feld ähnlich dem folgenden sehen:
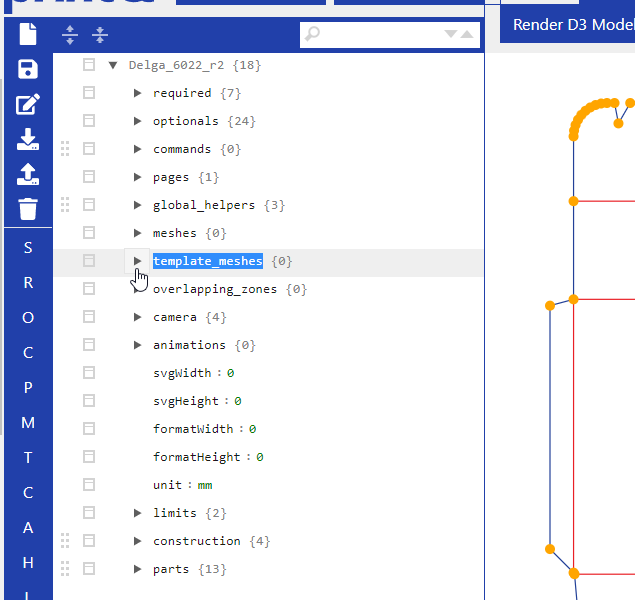
Was wir anpassen wollen, sind die Template Meshes.
Um die Sache zu vereinfachen, laden wir die Informationen des Modells herunter - am besten zweimal, um eine Sicherheitskopie zu haben:
Danach sollten Sie entweder die aktuelle Registerkarte duplizieren, ein neues Fenster mit dem Packaging Editor öffnen oder Ihre aktuelle Registerkarte verwenden und ein anderes Modell laden. Der "Hanger" ist ein Standardmodell, das alle benötigten Informationen enthält, also öffnen wir es:
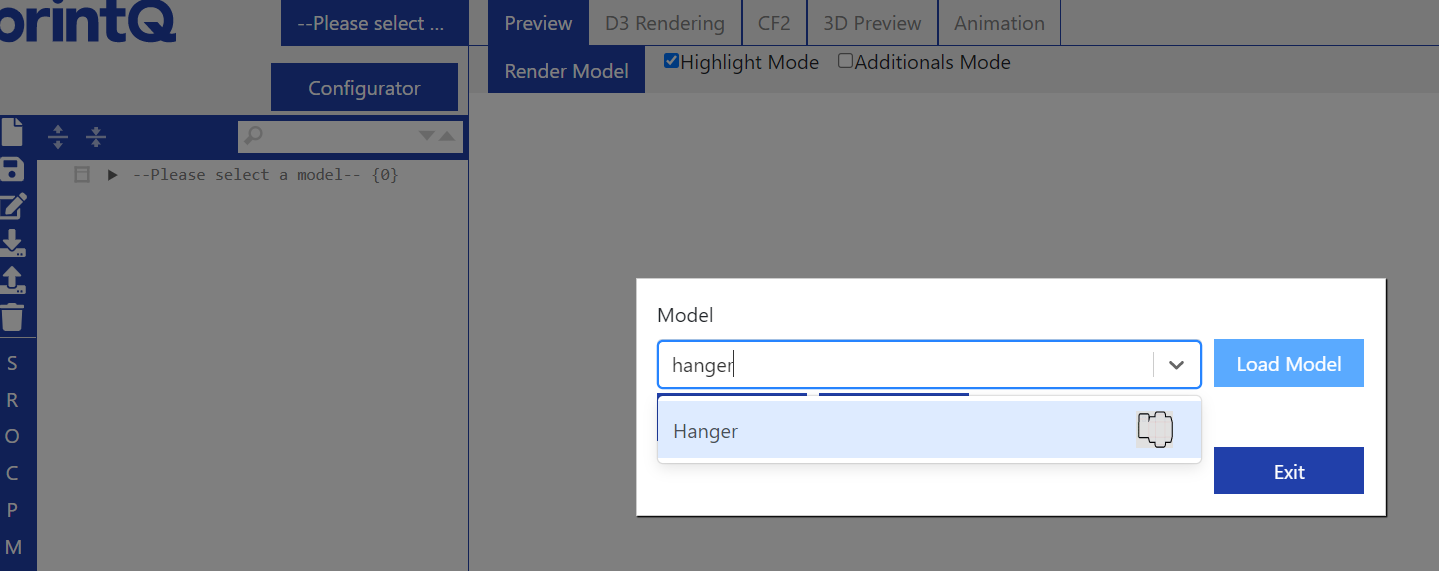
Auch im Hanger-Modell klicken wir einfach auf Download:
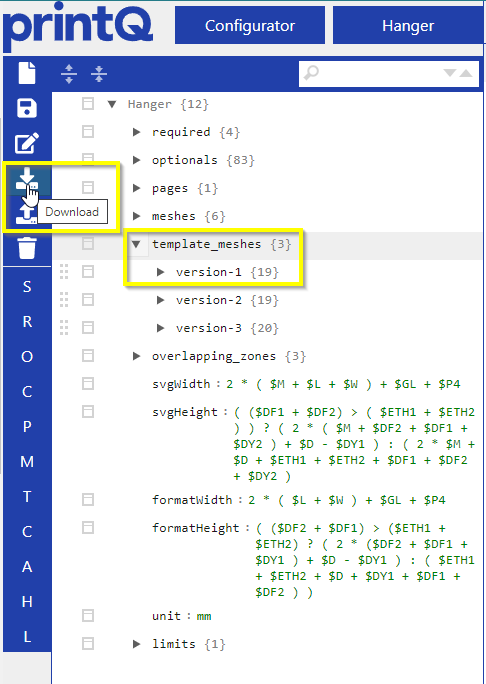
Die Dateien, die wir heruntergeladen haben, enthalten sämtliche Punkte, die in der linken Tabelle aufgeführt sind, aber wir brauchen nur die Informationen über die Template Meshes. Wir öffnen also die Datei, die wir vom Hanger heruntergeladen haben (Sie können dafür einen beliebigen Texteditor nehmen; in meinem Beispiel ist es Notepad++) und suchen nach "template_meshes":

Dort wählen wir alles aus, was mit "template_meshes" beginnt und bis zum Komma nach der letzten schließenden Klammer des "HangerBottomGap" reicht:

Kopieren Sie die Auswahl und öffnen Sie die Datei, die Sie in Ihrem Modell heruntergeladen haben. Dort können Sie sehen, dass in template_meshes jegliche Eingabe fehlt, die Klammern sind leer. Sie wählen also alles von template_meshes bis zum Komma aus:
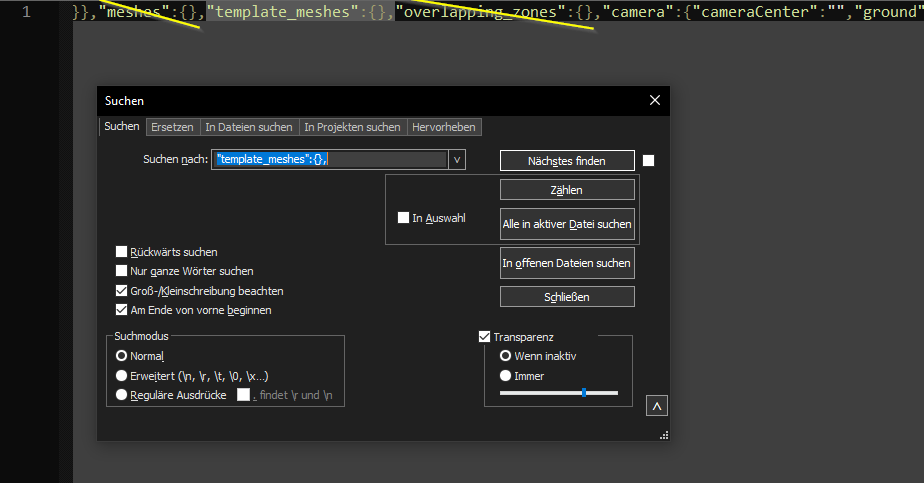
Und fügen das ein, was sie in der Hanger-Datei kopiert haben. Auf diese Weise überschreiben Sie die leeren template_meshes mit den Informationen aus dem "Hanger". Achten Sie darauf, dass vor "overlapping_zones" ein Komma steht:

Falls es in der Datei Ihres Modells keine "template_meshes" gibt, fügen Sie einfach die kopierte Auswahl zwischen "meshes" und "overlapping_zones" ein, aber denken Sie daran, diese durch Kommas zu trennen.
Danach speichern Sie die Datei Ihres Modells und laden sie in Ihr Modell hoch (nicht in den Hanger):
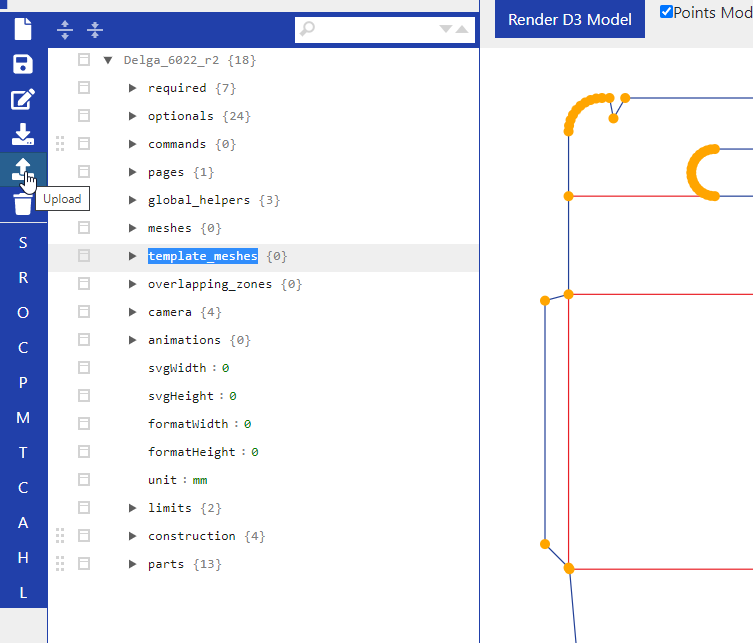
Nachdem Sie dies getan haben, werden Sie sehen, dass template_meshes nicht länger leer ist. Sie können Versionen 2 und 3 ignorieren (löschen Sie sie, wenn Sie möchten), wir werden mit Version 1 arbeiten:
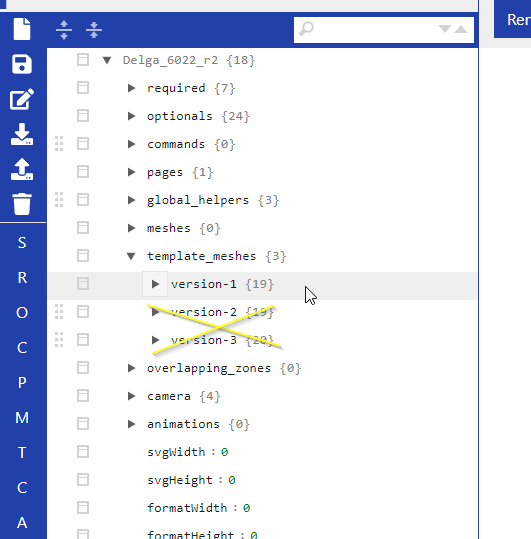
Wenn Sie auf die Registerkarte "D3 Rendering" gehen und auf "Render D3 Model" klicken, sehen Sie eine 2D-Version Ihres Modells. Wenn Sie Version-1 aufklappen, sehen Sie die Liste, mit der wir arbeiten wollen:
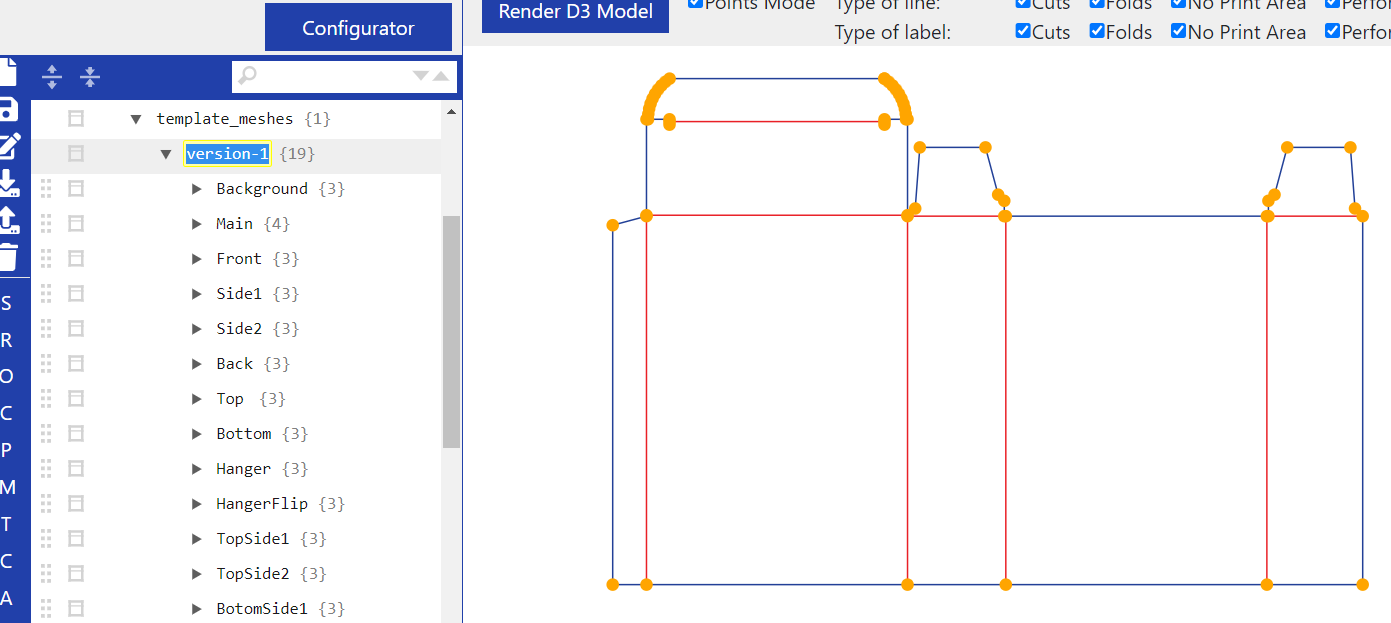
2. Zuweisung der Elemente
Nachdem wir diese Liste manuell oder durch Kopieren/Einfügen hinzugefügt haben, können wir damit beginnen, jedem Element eine Position zuzuweisen. Wählen Sie den ersten Punkt, "Background", und klicken Sie auf die Schaltfläche "Record":
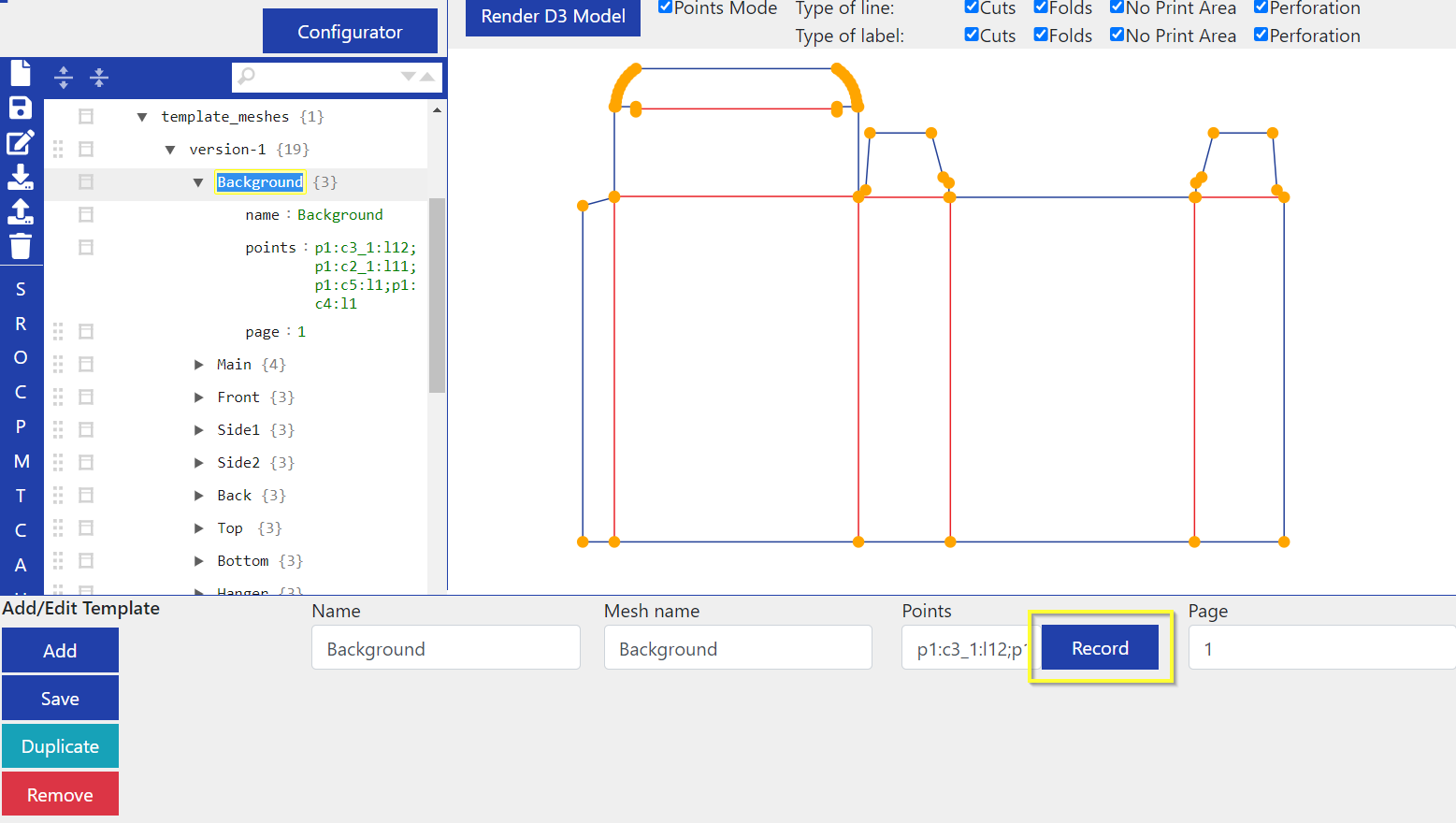
Der Editor beginnt nun damit, die Bereiche aufzuzeichnen, die Sie dem Element "Background" zuweisen möchten. Die Zuweisung erfolgt über das Anklicken einen beliebigen Punktes auf allen vier Außenseiten Ihres Modells, aber es muss immer der äußerste verfügbare Punkt der jeweiligen Seite sein. Falls mehrere Punkte in Frage kommen, ist es egal welchen Sie wählen, wichtig ist nur, dass man am Ende für jede Seite (oben, unten, links, rechts) mindestens einen hat. Die grünen Pfeile zeigen die äußersten Linien an, auf denen sie einen Punkt wählen müssen. Die angeklickten Punkte färben sich grün. Wenn Sie mit Ihrer Auswahl fertig sind, stoppen Sie die Aufnahme mit “Stop” und klicken unten links auf "Save", um sicherzustellen, dass Ihre Auswahl im Element gespeichert wird:
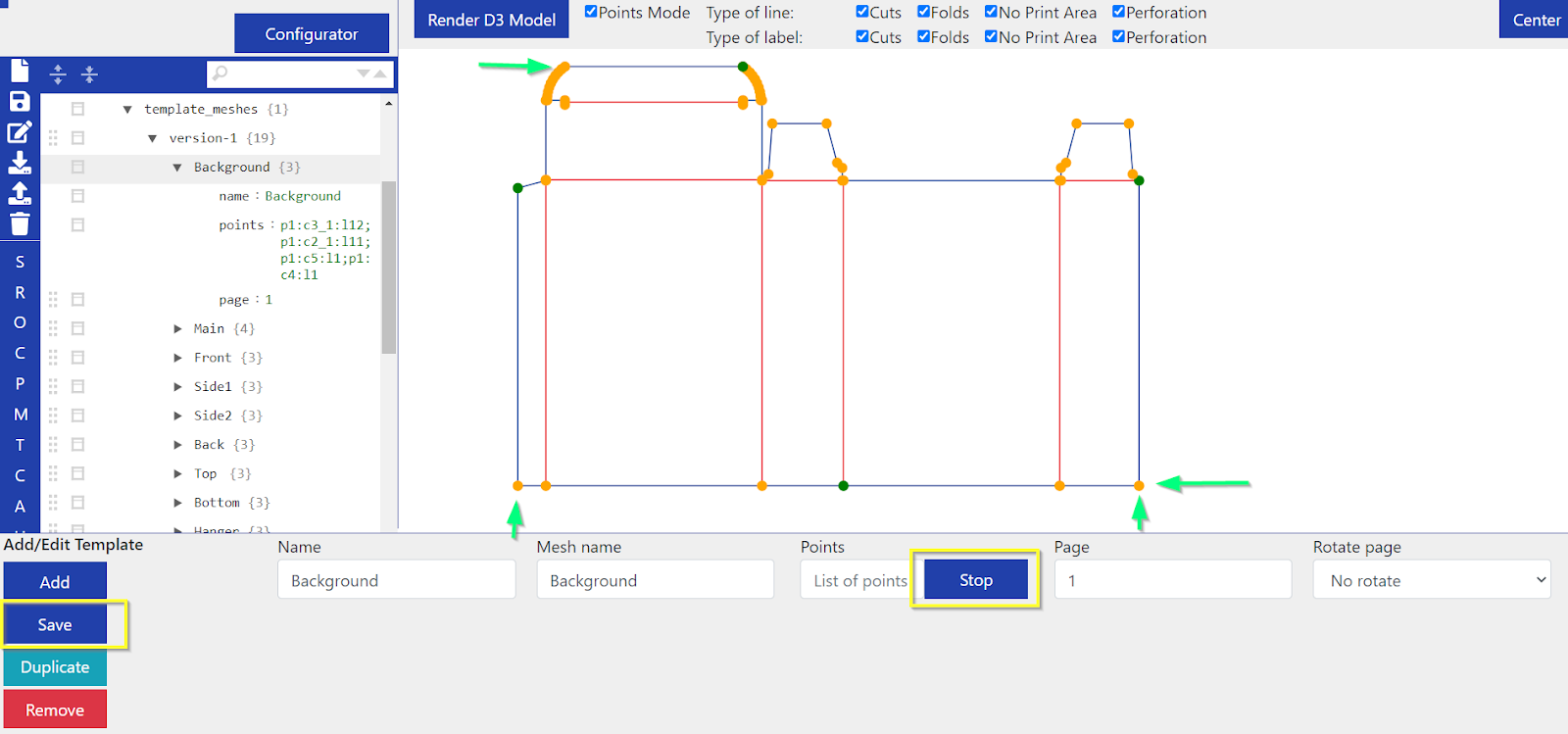
Dies tun Sie nun für alle Elemente der Liste.
Das nächste Element ist "Main" und sollte der Hauptteil Ihres Modells sein:
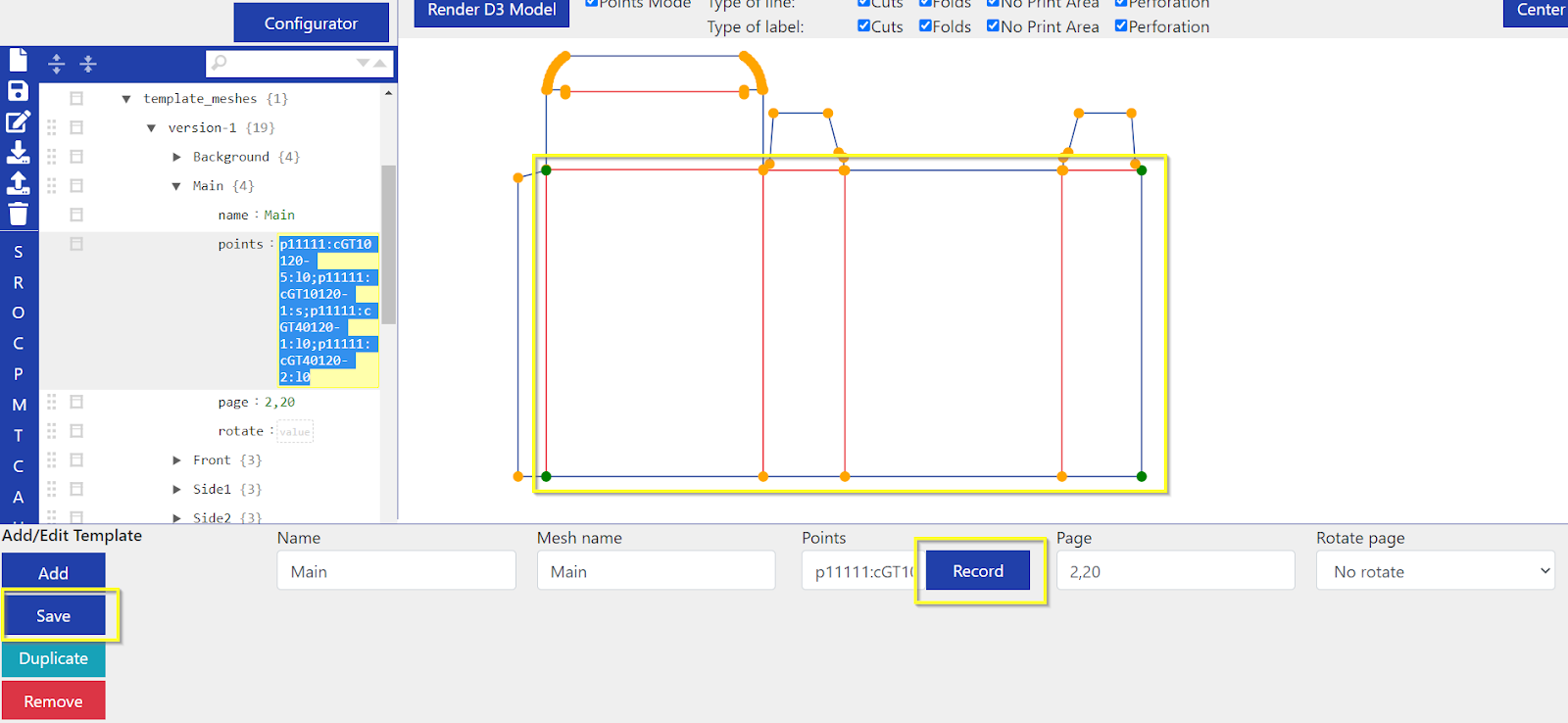
Als Nächstes folgt 'Front'. Sie nehmen den vorderen Teil Ihres Modells auf:
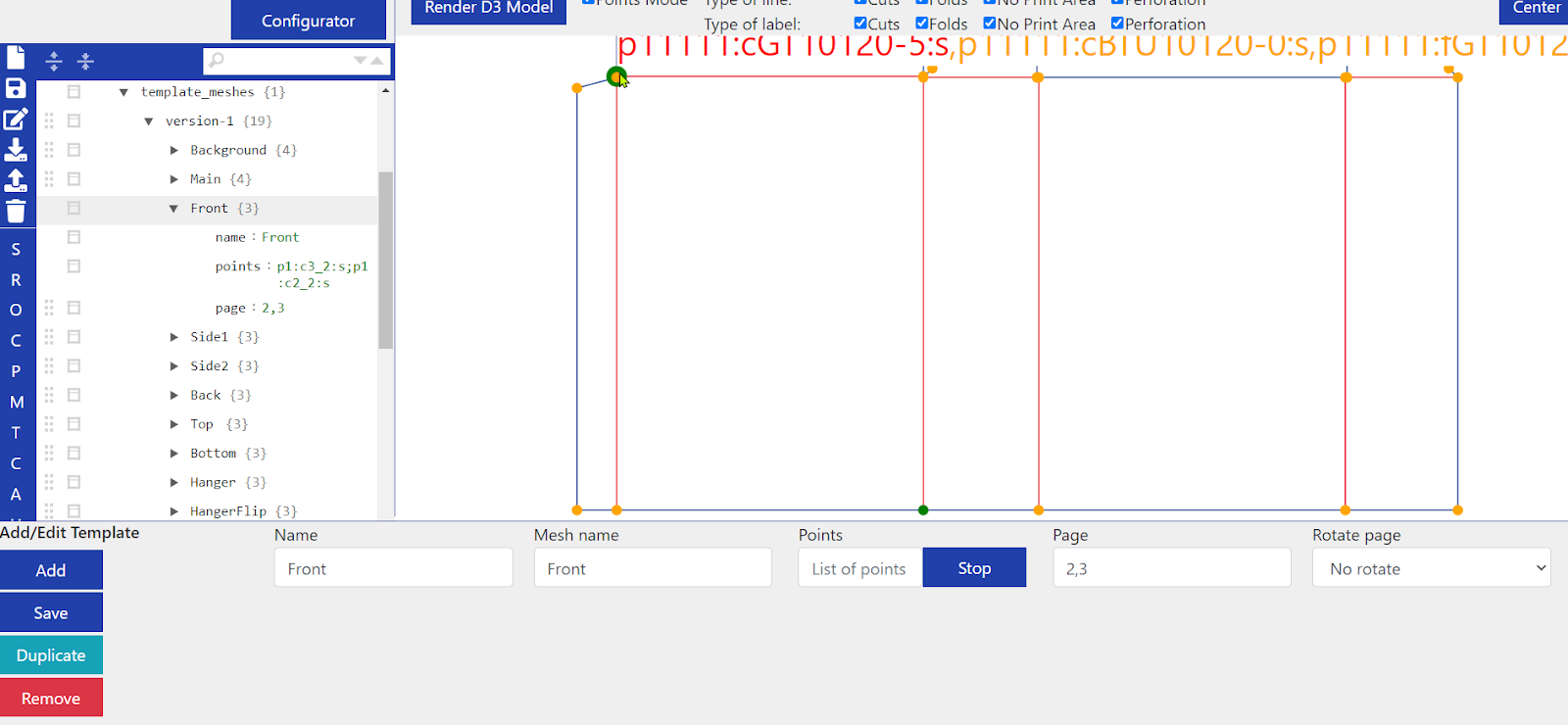
Auf diese Weise weiß die Template Gallery, wo sich der vordere Teil Ihres Modells befindet. Sie müssen nicht alle 4 Seiten markieren, wenn sie sich auf der gleichen Ebene befinden. Die Galerie muss nur wissen, an welchem Punkt die Vorderseite beginnt und wo sie endet, sie benötigt also einen Punkt ganz oben, ganz links, ganz rechts und ganz unten. Oben und links können über denselben Punkt markiert werden, deswegen brauchen wir für diese zwei Seiten nur einen auswählen. Dasselbe gilt für unten und rechts. Das ist nicht bei jedem Modell und auch nicht bei jedem Mesh der Fall.
Beachten Sie, dass nicht alle Punkte sichtbar sind, wenn das 2D-Modell verkleinert ist. Manchmal muss man heranzoomen, um zu sehen, dass mehrere Punkte eng beieinander liegen:
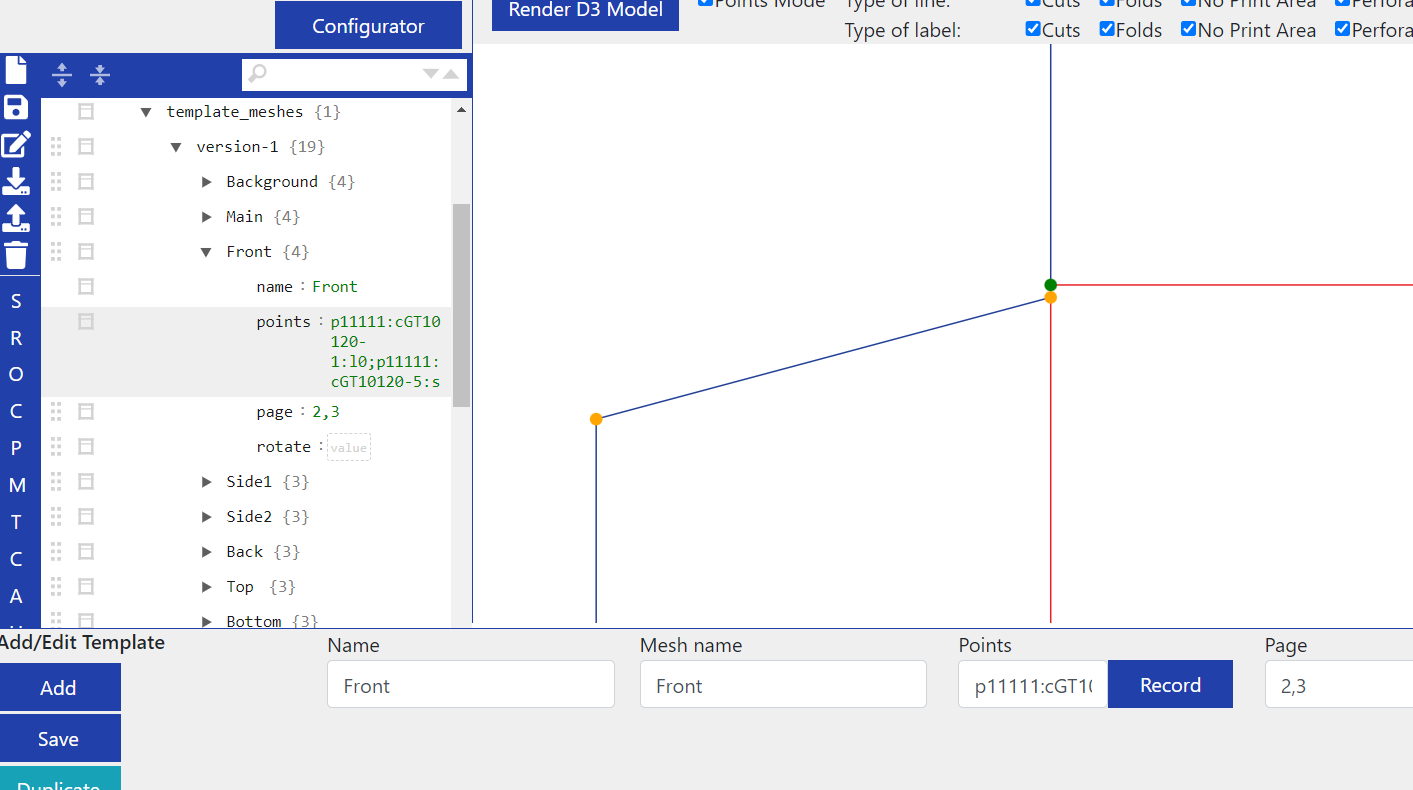
Sie weisen die Seiten und die Rückseite auf die gleiche Weise zu. Der obere und untere Teil werden normalerweise neben der Vorderseite ausgewählt, aber in einigen Modellen fehlt einer davon, wie in diesem Beispiel:
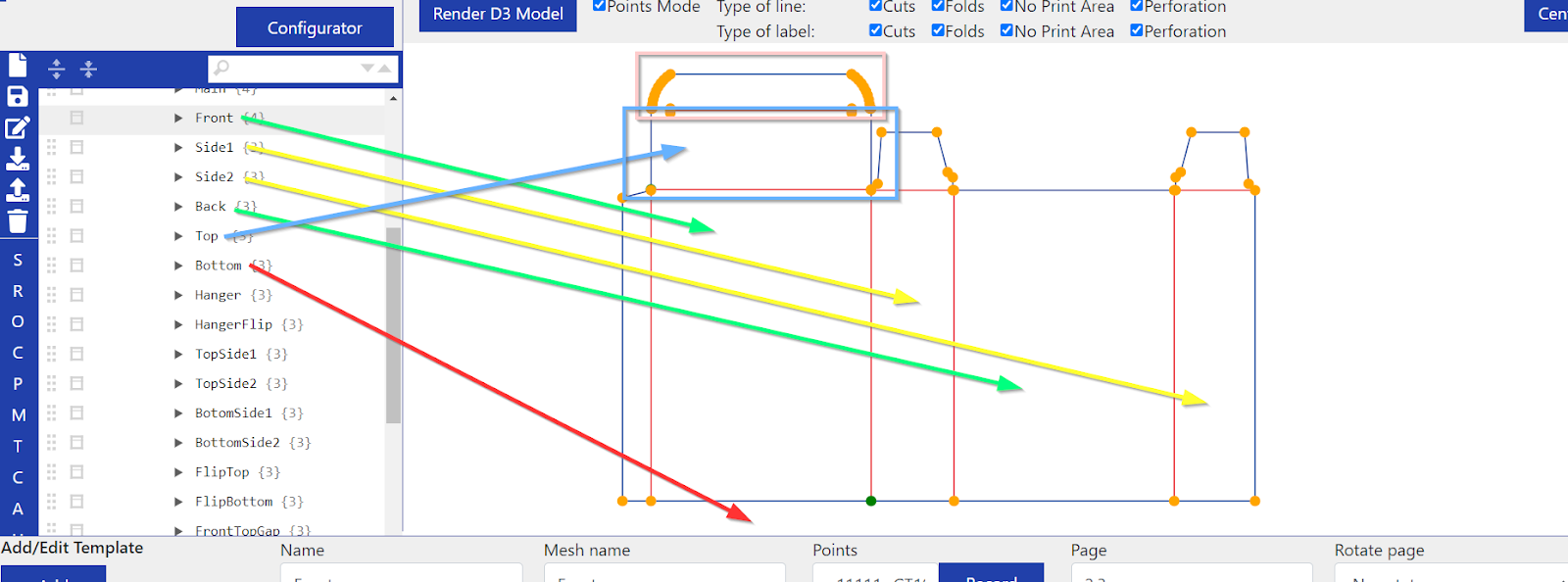
Der untere Teil fehlt, daher können Sie dieses Element aus der Tabelle herauslöschen.
Der obere Teil ist im Screenshot lediglich der blau markierte Abschnitt. Das Blassrosa markiert die Lasche (“FlipTop”).
Da dieses Modell weniger komplex ist als der Hanger, haben wir auch keinen “Hanger” oder “HangerFlip”, Sie können diese beiden Elemente also ebenfalls löschen oder ignorieren.
Die TopSides und BottomSides ordnen wir entsprechend ihrer Nummer zu. TopSide1 sollte über Side1 liegen, nicht über Side2 und umgekehrt. BottomSide2 sollte unter Side2 liegen, nicht unter Side1:
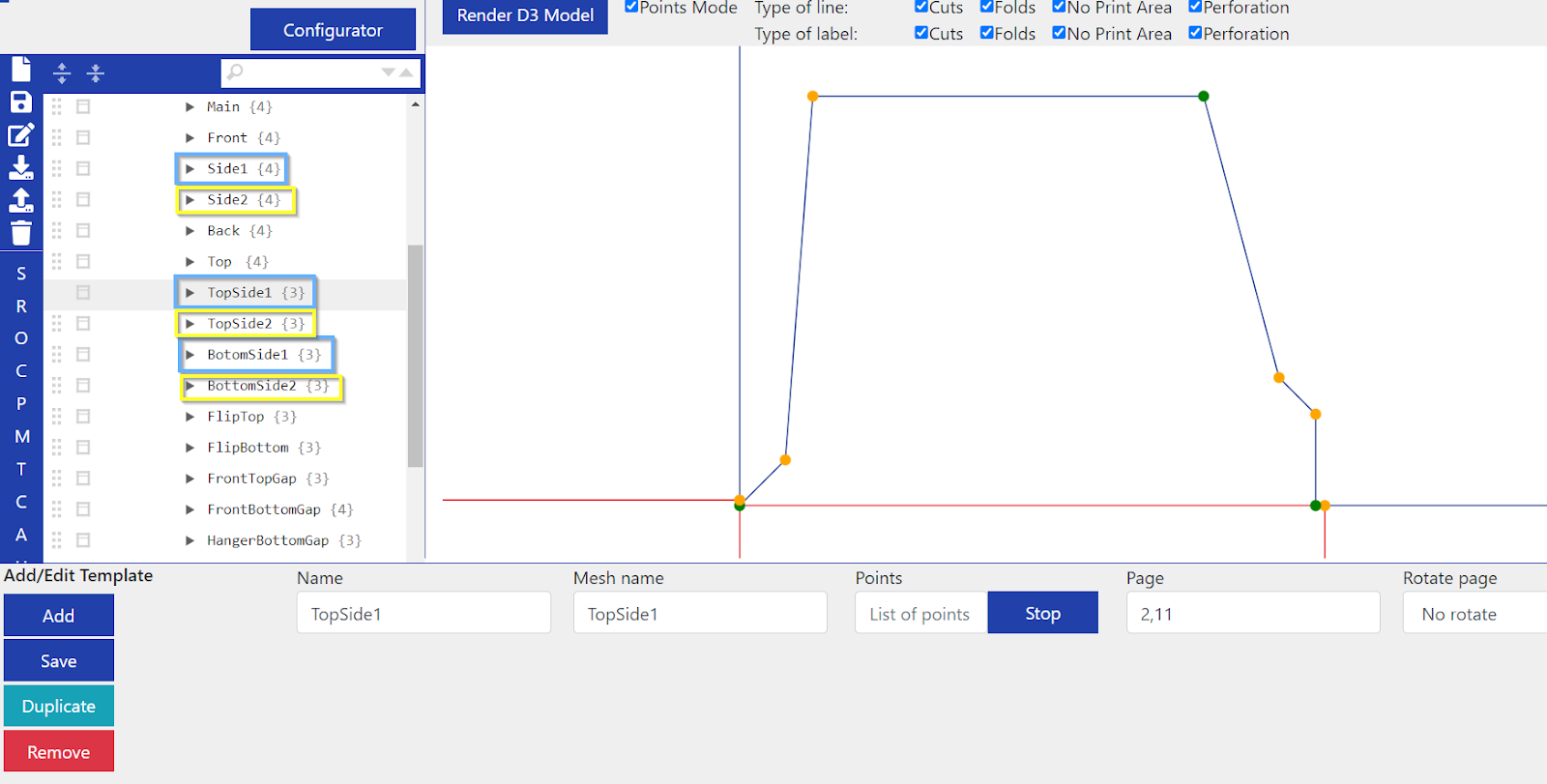
Da wir keine Unterseiten haben, können auch die BottomSides, FlipBottom und HangerBottomFlap entfernt werden.
In einem anderen Modell ist dies etwas deutlicher:
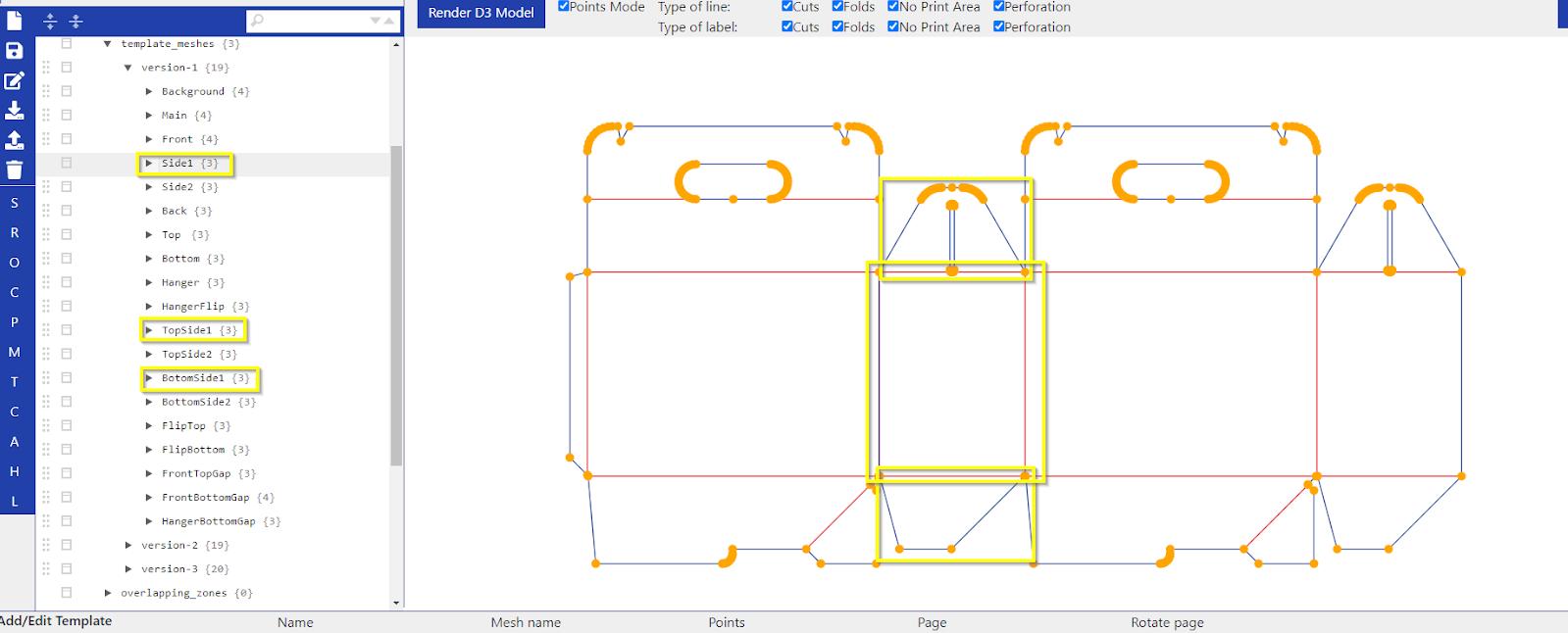
Der FlipTop ist die bereits erwähnte obere Lasche, die in einem der oberen Screenshots blassrosa markiert war:
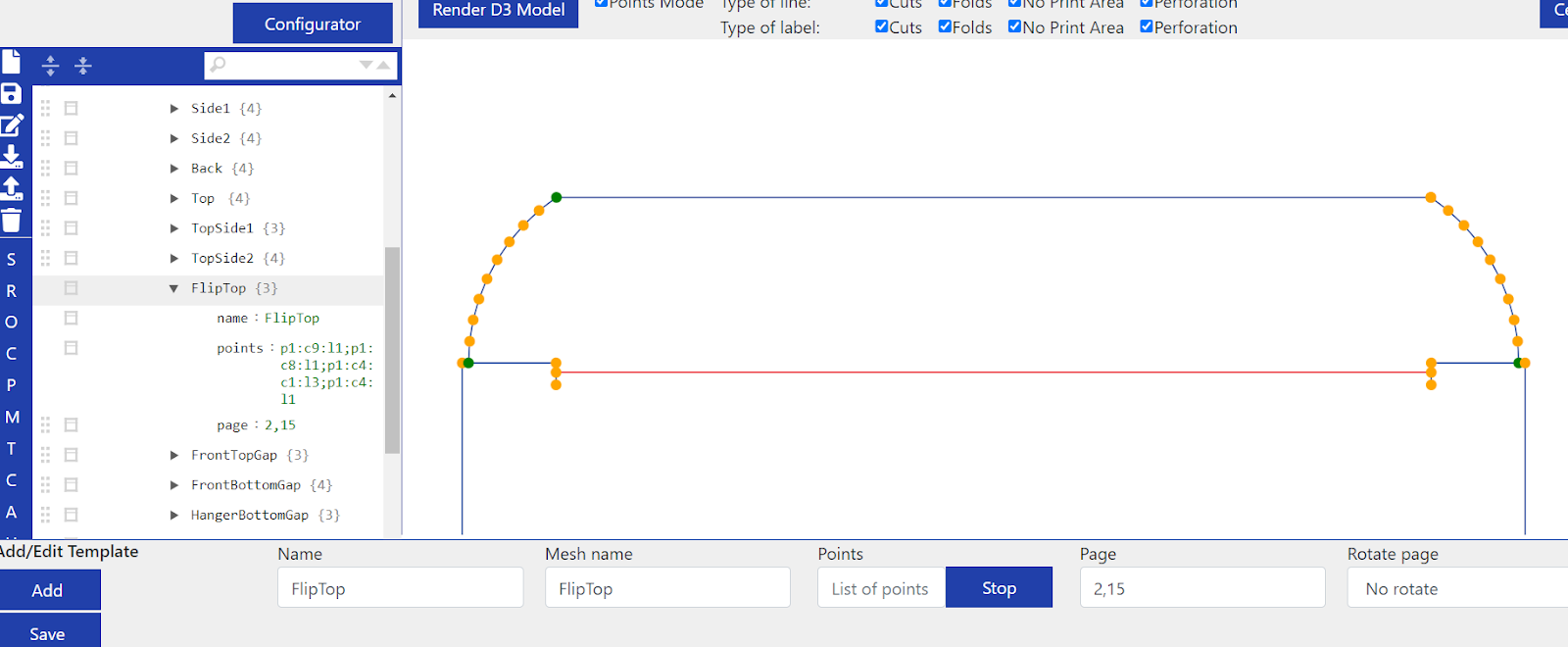
Die Lücken FrontTopGap und FrontBottomGap werden auch nicht immer benötigt. Unser Modell hat allerdings eine FrontTopGap, das ist die kleine "Lücke", bzw. der Höhenunterschied zwischen dieser Mesh und jenen, die sich links und rechts von ihr befinden:
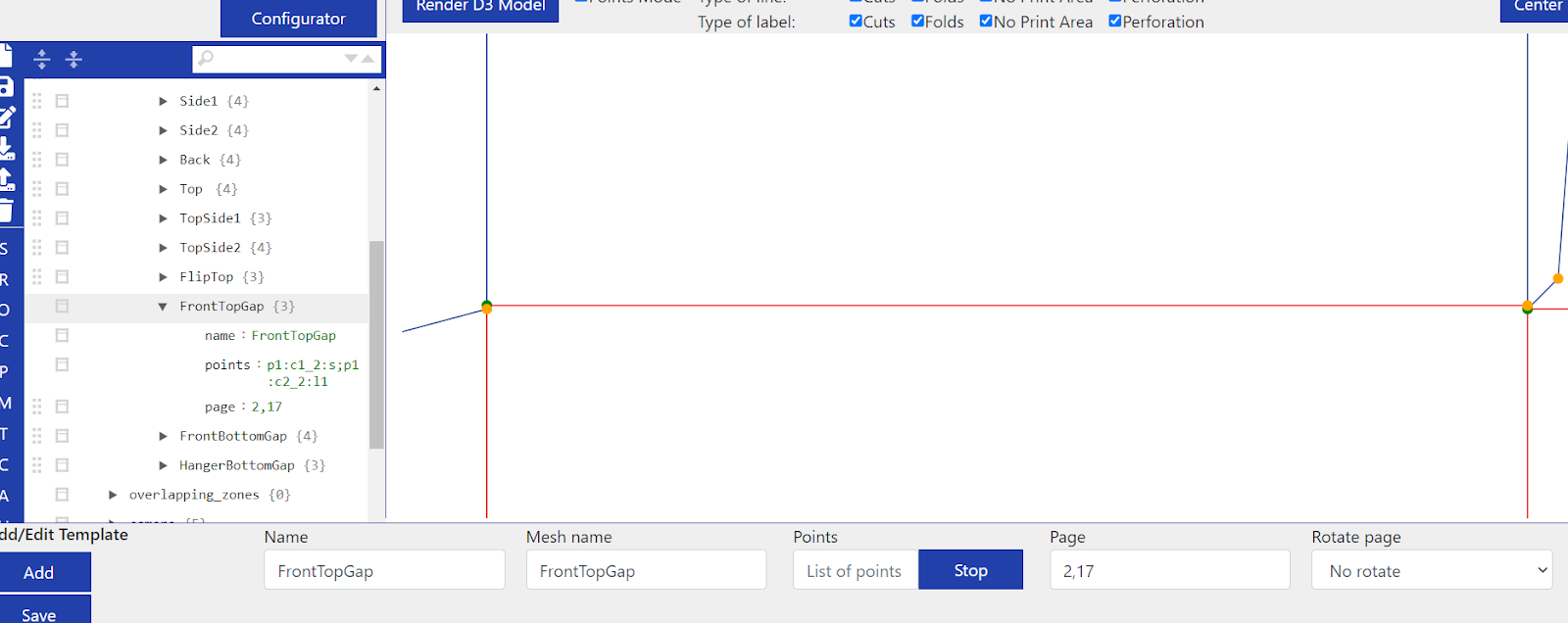
Und das war's im Grunde schon. Unsere endgültige template_meshes-Liste für dieses Modell sieht wie folgt aus:
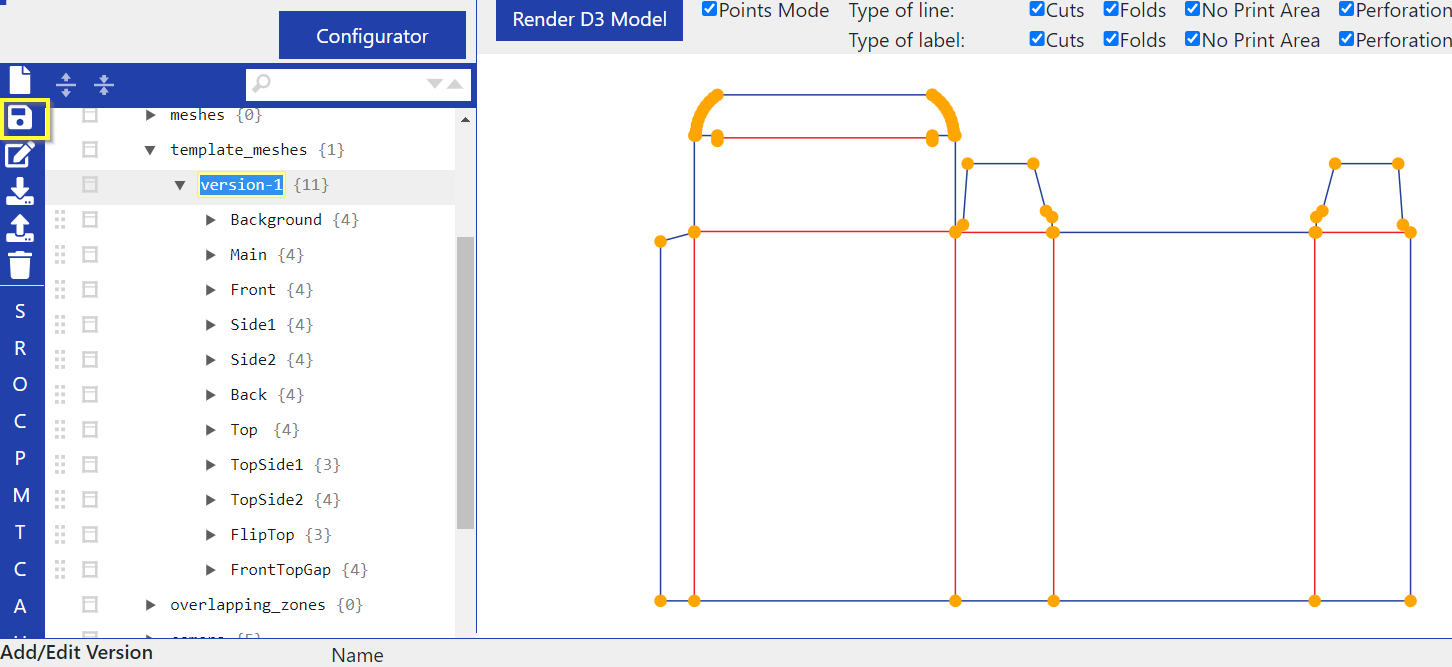
Denken Sie nur daran, das gesamte Modell am Ende (oder zwischendrin) zu speichern, damit Ihre Fortschritte nicht verloren gehen. Es reicht nicht aus, die einzelnen Elemente zu speichern, Sie müssen auch das Modell selbst abspeichern, bevor Sie es schließen oder neu laden.
3. Template und Frontend
Als Letztes müssen Sie die Template Gallery in Ihrer Vorlage aktivieren.
Dazu gehen Sie ins Datacenter > Personalisierung > Vorlagen und bearbeiten Ihre Packaging-Vorlage.
Bei 'Vorlagenquelle' wählen Sie 'API' aus:
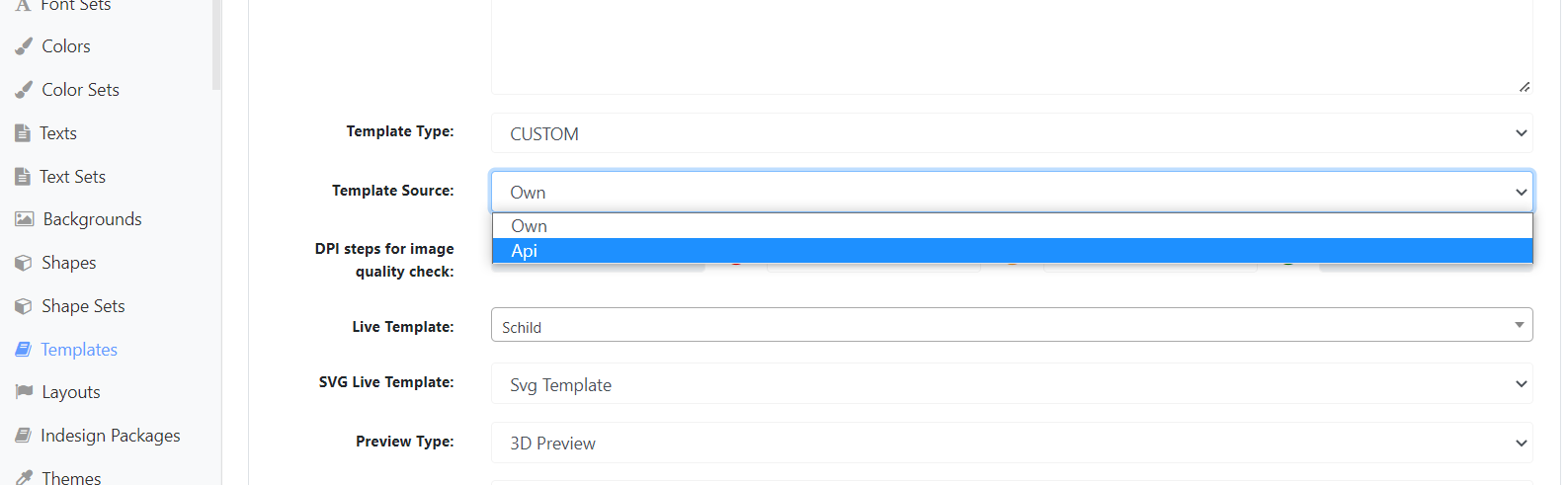
Oben erscheint eine neue Registerkarte mit dem Namen "API". Gehen Sie zu dieser Registerkarte und stellen Sie sicher, dass die Verpackungskategorien ausgewählt sind:
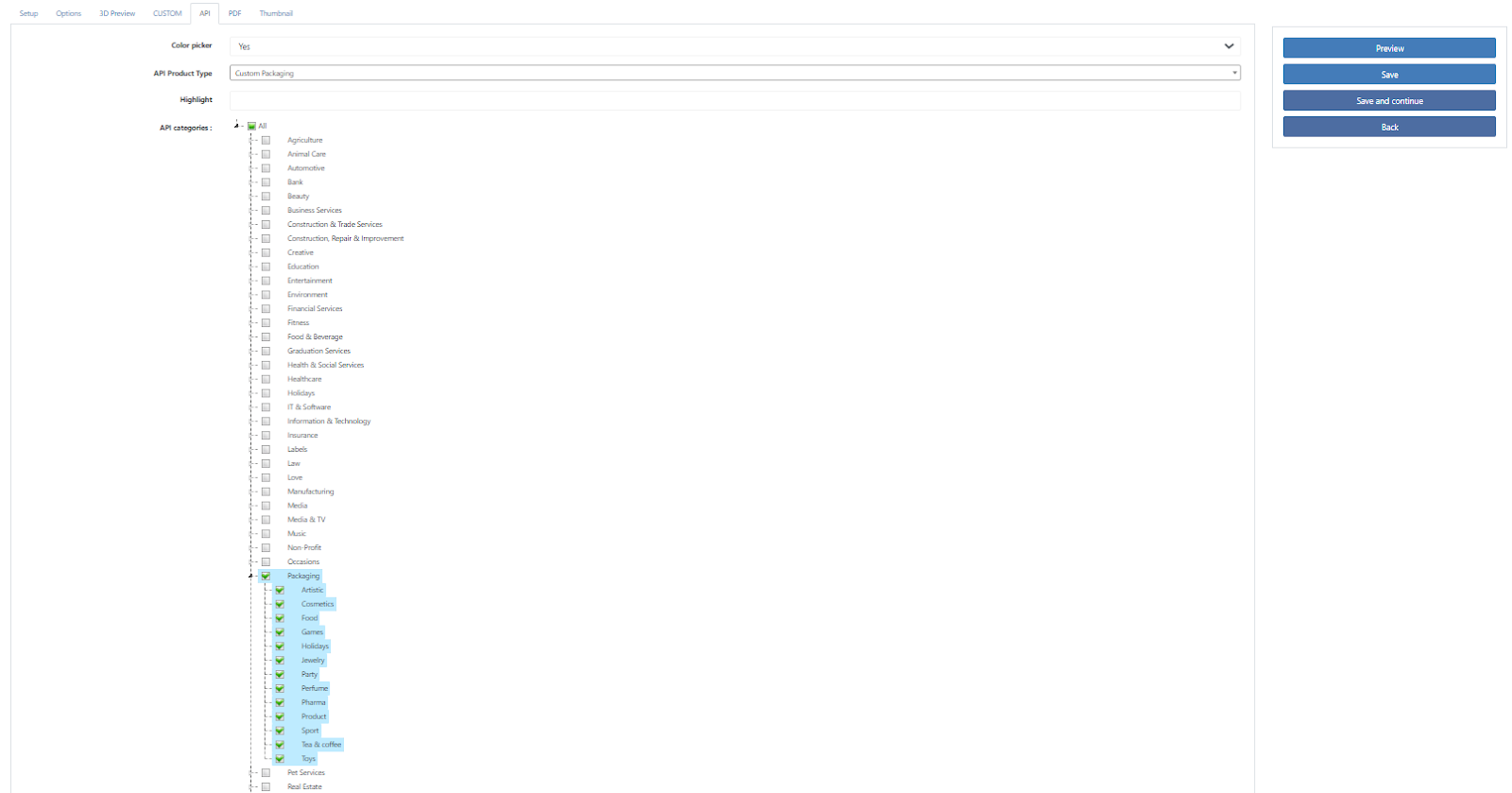
Speichern Sie Ihre Vorlage.
Jetzt können wir unser 3D-Modell im Frontend überprüfen, um sicherzustellen, dass die Positionen, die wir den Template Meshes zugewiesen haben, alle korrekt sind. Wenn Sie mit etwas nicht zufrieden sind, können Sie jederzeit zum Packaging Editor zurückkehren und die aufgezeichneten Punkte erneut anpassen.
Gehen Sie schließlich auf die Produktseite und klicken Sie auf Personalisieren. Sie werden dann zur Vorlagengalerie weitergeleitet:
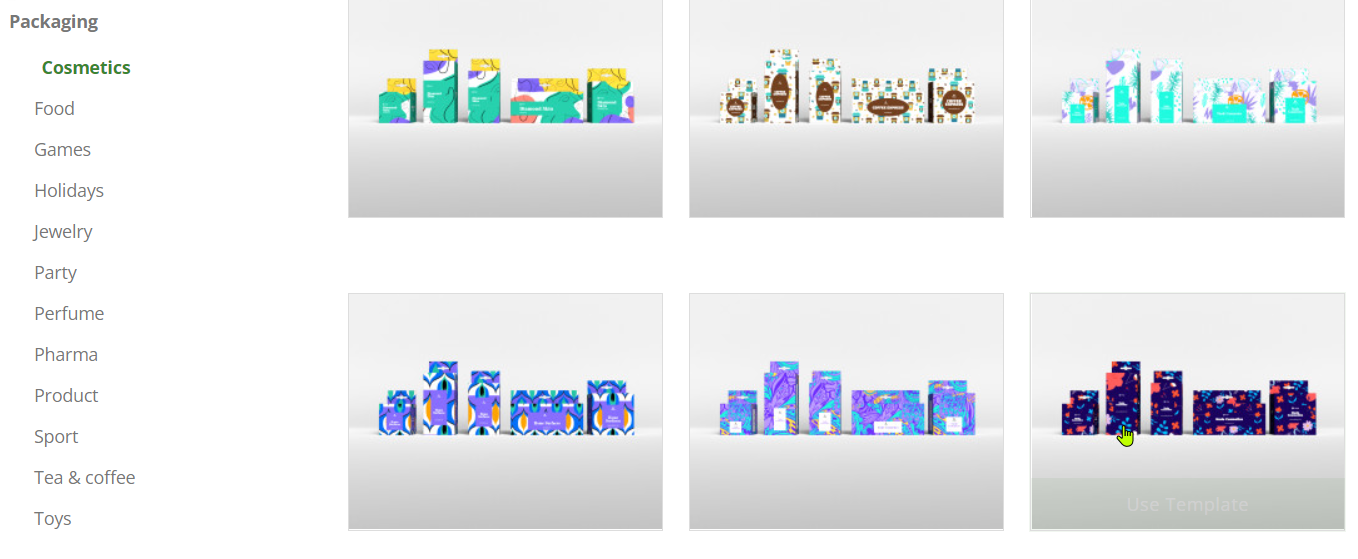
Wählen Sie eine Vorlage aus, die Ihnen gefällt, und Sie werden erneut weitergeleitet, diesmal zum Editor:
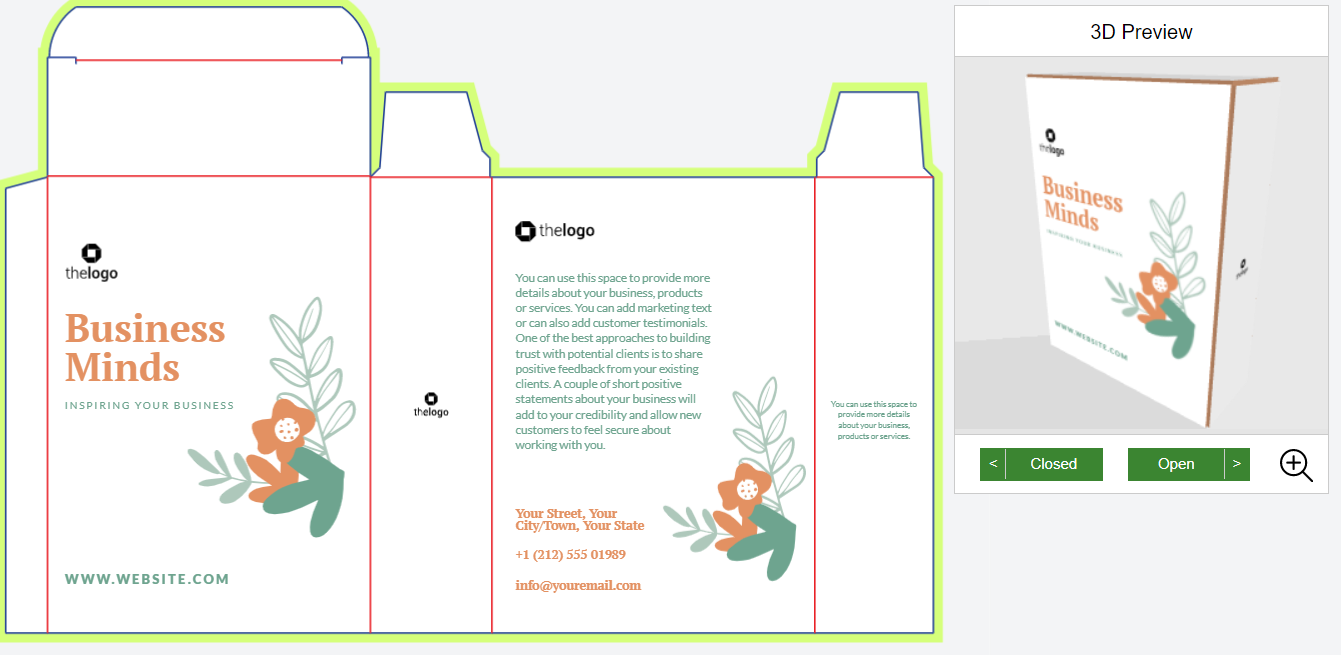
Herzlichen Glückwunsch, Sie haben ein Verpackungsmodell erfolgreich Template Gallery-tauglich gemacht!