X3 Web Product (Config) (X3 EN)

Export/Import
Adapt your Web Products in a .csv file using Export and Import. When you import a file, web products with the same Code are overwritten. A new code creates a new web product.
Please note that our .csv must be opened and separated by a semicolon and the character set must be set to UTF-8. If you use Excel, it is best to open the file via the import function.
Alternatively, free alternatives like LibreOffice can help. Here a selection is displayed at the beginning, how the file should be opened.
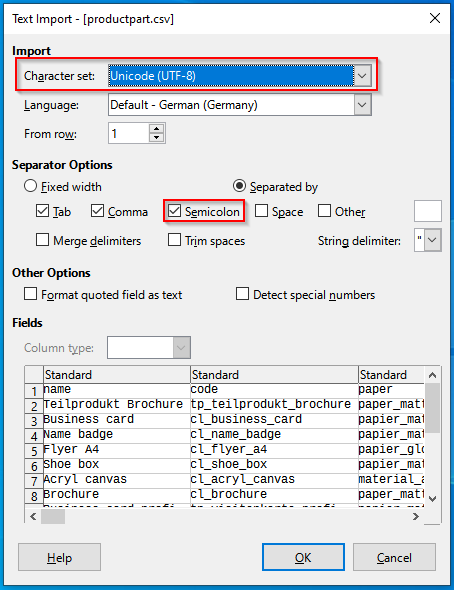
Create
Create a new Web Product in the Datacenter.
Activate
Click to activate your storedata.
Reset
Resets the current filter.
GENERAL
This part of the manual will guide you through the actual creation of products. We will limit our explanations of the system to the most important parameters that are relevant for printQ.
The Web product settings, a CloudLab-specific sub-item when creating new articles under CloudLab > Data center > PIM > Web Product > Create, is where the most important settings for an article are made. The following sections describe how the basic options in this menu item work.
Name
Here you name your Web Product.
Code
Here you define a unique code to identify the product in the system.
Type
Before you make any other settings, you must define the product type here. The following options are available for this:
Stock + Default: A simple stock product whose specifications are listed in a PDF document created by default.
Stock product with configuration and default PDF: A configurable Stock product whose specifications are listed in a PDF document created by default.
Personalization: A product that can be personalized using the OTP Editor or Designer.
Upload: This product requires that a file (PDF) be uploaded.
Upload + Configuration: This product type requires a base file (PDF) to be uploaded. Then the product can be configured with product part options.
Personalization + Configuration: A combination of personalization and configuration products.
Upload + Personalization + Configuration: A combination of uploaded base file, personalization, and configuration product.
Upload + Personalization + Configuration + Packaging: A combination of an uploaded base file and a personalization and configuration product where the parameters of a folding box are dynamic.
Upload + Full Page Configuration: A combination of the uploaded base file and configuration options for the product page as a whole.
Personalization + Full Page Configuration: A combination of personalization product and configuration options for product pages as a whole.
Upload + Personalization + Full Page Configuration: A combination of uploaded base file, personalization product, and configuration options for product pages as a whole. Bundle products only work with this product type.
LFP editor (Large Format Printing): A special editor used mainly for particularly large and/or multi-part products.
Description
Here you have the possibility to describe the respective category in more detail. The text is displayed above the product category on the frontend. Search engine relevant terms (keywords) can be placed here.
Stores
Here you decide if the web product is only visible to a specific store view within the data center.
MATRIX
The following options depending on your selection under "Type".
Order of Product Part Options
If you are using product suboptions, specify the order in which they should be displayed here. Just use the ID numbers in the order you want and separate them with commas. If you do not enter anything here, all product part options will be displayed.
If Selection and Deny rules are used within a full-page configuration, the order of the product part options should be selected based on these if possible. For example, it can be avoided that a previously selected number of pages is no longer available for a certain format and therefore the default value is selected.
If there are several product parts in a web product, the sequences are separated by a semicolon. The order of the product parts is determined by the sub-product ID.
The syntax for several product parts can look like this: "5,1,2,6;1,4,3".
Order of product options
If you are using product options, specify the order in which they should be displayed here. Simply use the ID numbers in the order and separate them with commas. If you do not enter anything here, all product options will be displayed.
If Selection and Deny rules are used within a full-page configuration, the order of the product options should be selected based on these if possible. For example, it can be avoided that a previously selected delivery is no longer available for a certain quantity and therefore the default value is selected.
If there are several product parts in a web product, the sequences are separated by a semicolon. The order of the product parts is determined by the sub-product ID.
The syntax for several product parts can look like this: "5,1,2,6;1,4,3".
Rename page options (product part)
If you want to rename product suboptions, enter the names according to the following scheme: "oldName: newName".
If you rename more than one option, separate the word pairs with commas.
If there are several product parts in a web product, the sub-products are separated by a semicolon. The order of the product parts is determined by the sub-product ID.
The syntax for several product parts can look like this:
"paper:cover-material,format:size;paper:paper-thickness,finishing:rounding".
Rename page options (product)
If you want to rename product options, enter the names according to the following scheme: "oldName: newName".
If you rename more than one option, separate the word pairs with commas.
If there are several product parts in a web product, the sub-products are separated by a semicolon. The order of the product parts is determined by the sub-product ID.
The syntax for several product parts can look like this:
"Quantity:Quantity selection,File Type:File type;Options:Gift box".
Enable custom format
Here you decide whether the customer is allowed to change the format of his product or not. If you select "yes", an input field will appear in the store under "Format" where the customer can enter the desired height and width.
Enable custom quantity
Here you define whether the customer can freely choose a quantity or a fixed scale should be used. Please note that the same settings must be made for the Magento product.
Maximum/Minimum user-defined quantity
If you have allowed customers to freely choose their production quantity above, these two fields will be used to define a minimum and maximum allowed product quantity. Please note that the same settings must be made for the Magento product.
Select packaging unit
Here you define the scale that the customer can select for a user-defined quantity. For example, the customer can only order in increments of 10 if a 10 is entered. The smallest value is 1. Please note that the same settings must be made for the Magento product.
Enable Loading Cursor (for matrix products)
The mouse cursor turns into a loading animation for matrix products when paper, color, number of pages, etc. are selected. Since the loading times are optimized, this function is rarely needed, e.g. in systems with very complex price and prohibition list structures.
If Selection and Deny rules are used within a full-page configuration, it is recommended to activate this function so that the customer can only continue configuring once all Selection and Deny rules have been applied.
Force Selection Order of Page Options
Force customers to click through all available page option (full page configuration only). Page options cannot be "skipped". This is usefull for complex products with selection and deny rules included.
Summary of Selected Page Options
Adds a summary of all selected values right next to the matrix (full page configuration only).
Type of Product Part Element
Choose the way product parts in full page configuration products are displayed.
Price calculation
Select here how prices should be calculated for specific customer settings. In addition to the standard prices (Normal), you can use your own fixed prices (Fixed), prices calculated on the basis of certain templates (Calculation), or fixed prices with additional costs for further services (Combined).
Enable Market Pricing
Enable if Market prices variable will be used in price calculation or not. If set to "No" the variable will have the value "0". So calculation rules cane be used and do not have to be created separatley.
Activate spine calculation
Calculates an additional width to a second product part for this web product depending on the quantity of pages, format and material of the first product part. You should set up the content first and then the cover.
Formular for calculation: NUMBER_OF_PAGES / 2 * PAPER_WEIGHT_ATTRIBUTE / 10000 * PAPER_VOLUME_ATTRIBUTE + FORMAT_WIDTH
Activate square meter price list
Select here whether a price should be added for the required material based on the size.
PERSONALIZATION
Open editor on a new page
Here you can specify whether the editor should be opened in the same browser window or in a new window.
Use Liquid Layout in Editor
Here you can select whether Liquid Layouts should be used in the editor.
Others
One product
Allows an upload and a personalization at the same time for a product with two product parts and product type "Upload + Personalization + Configuration/Full Page Configuration". The product part that is assigned to content type "content" will use upload and the product part that is assiged to content type "cover" will use the personalization and the assiged personalization template in the webproduct.
Quantity selection
Set predefined quantities for product type "Personalization". The predefined quantities have to be separated by comma.
Example: 100,150,200,300,500 <- Customer can only choose from these quantities.
Show prices
Select if prices should be displayed next to the predefined quantities for personalization products.
Show Customer Notes in Product Page
Select if the customer notes are displayed on product page. Customer notes can be setup here: X3 Distribute (X3 EN) | Customer-Notes
LFP EDITOR SETTINGS
This option and the following options are only active if you select "LFP Editor (Large Format Printing)" under "Type" above.
Enable sockets
Here you can choose whether the editor should contain placeholders for sockets (in different sizes). This is useful if you want to give your customers the possibility to configure e.g. back panels of kitchen units or similar with the LFP Editor.
Enable corners

With this function, the customer can simulate different corner cutouts.
Enable Cutouts
This function allows the positioning of outlines of rectangles and circles on the surface. This allows the customer to simulate cabinets or pipe holes in a wall.
Sockets
Create Sockets using the “Add socket“ Button. Enter a Name, Code and dimensions for the Socket. Add a filename of a picture with should be displayed in the Editor. Don´t forget to append the filetype (ex. .jpg).
Split PDF
If the product designed with the LFP Editor is very large, you can select "yes" here and the PDF print file can be split into several parts.
Main image
Here you select the image that should be displayed by default on the print area after opening the LFP-Editor.
Image Gallery
In this list, you can add images that should be available for your customer to design with the LFP-Editor.
Enable White Margin
Placeholder
PRINT PRODUCT SETTINGS
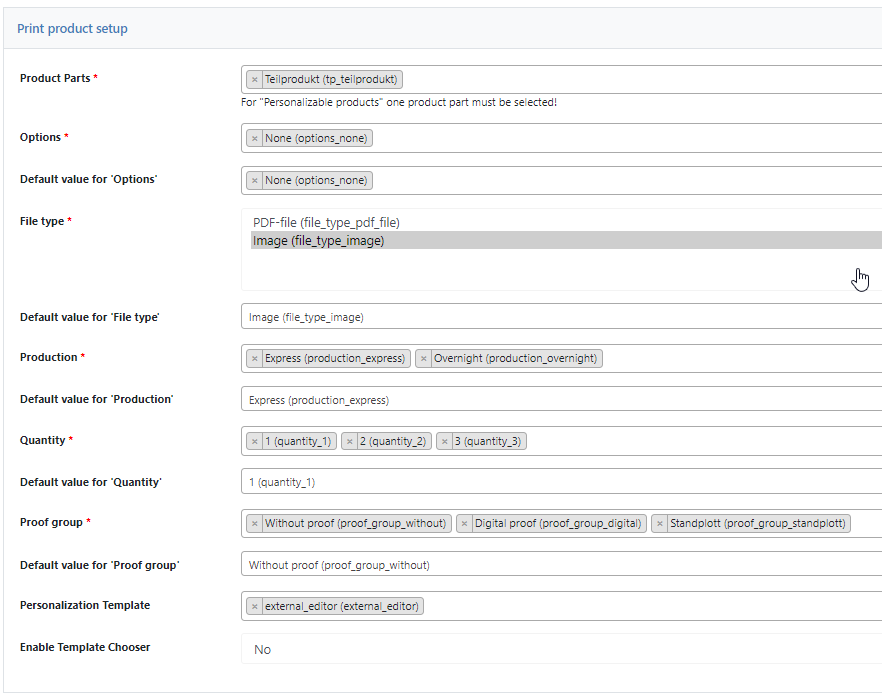
Select all the Product Parts you need for your print product. For a brochure, for example, content and cover.
Specify a (common) default value for each of the selected options to be set as default, or leave the setting "No default value", in which case no default entry will be set in the front view of the store.
Click "Save" to make the product available in your store.
Web2Print
Production method
Here you select the production method to be used for sending the PDF and/or JDF file.
Days To Produce
Here you enter the basic number of production days for your product. Production days from the partial production values will be added to this number.
Production days
Here you select on which days the product should be produced. If you leave the field empty, the production is valid from Mon - Sun. If you want to produce also over the weekend, please select all days in the field.
Weekend Production
NO LONGER USABLE
Prinect ID
Enter the ID of the product for the Prinect interface here.
Is Additional Cost
NO LONGER USABLE
