Das CloudLab-Menü (v6 DE)
Die folgenden Punkte beschäftigen sich mit den Unterpunkten des Menüs CloudLab, das Sie im Magento-Backend vorfinden.

PERSONALISIERUNGSDATEN
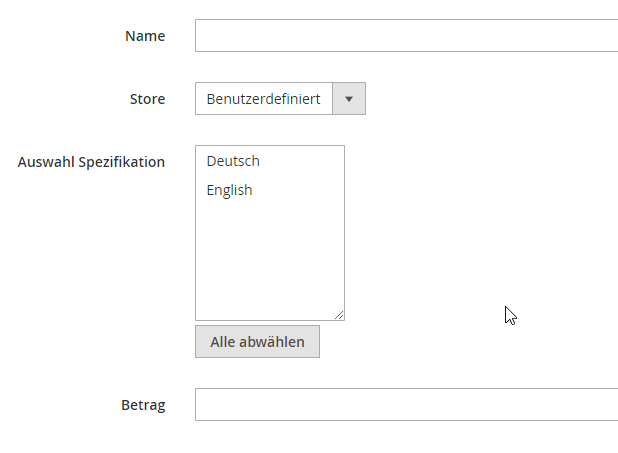
Hier können Sie Variablen definieren, die vom Kunden im Kundenkonto vorausgefüllt werden können, wie Name, Adresse, Telefonnummer oder andere notwendige Werte, die automatisch auf ihren Produkten erscheinen sollen.
Nachdem Sie einen Namen definiert haben, können Sie auswählen, für welchen Store dieser gelten soll. Wenn nicht, kann er auch für alle Stores angewendet werden. Der in Betrag definierte Wert kann in einem PDFLib-Block oder in InDesign referenziert werden, wobei der benutzerdefinierte Eigenschaftswert verwendet wird.
Details finden Sie unter Personalisierungsdaten anlegen und erfassen (v6 DE)
DATA CENTER
Die Verwaltung Ihrer Personalisierungsprodukte ist ausgelagert im “Data center” zu finden. Über diesen Menüpunkt gelangen Sie dorthin. Details zum Data Center finden Sie unter Data Center (v6 DE)
CROSSMEDIA CENTER
Für mehr Informationen kontaktieren Sie unseren Kundenservice.
PRODUCTION CENTER MAPPING
Hier haben Sie die Möglichkeit, eine separate SKU zu definieren, die in den Produktionsdateien (JDF) basierend auf jeder Konfiguration verfügbar ist.
Wenn es z. B. ein Produkt mit mehreren Papieren gibt, ist es möglich, verschiedene Regeln zu erstellen, wobei in jeder Regel ein anderes Papier ausgewählt wird, und das System wird die definierte SKU für diese Konfiguration verwenden.
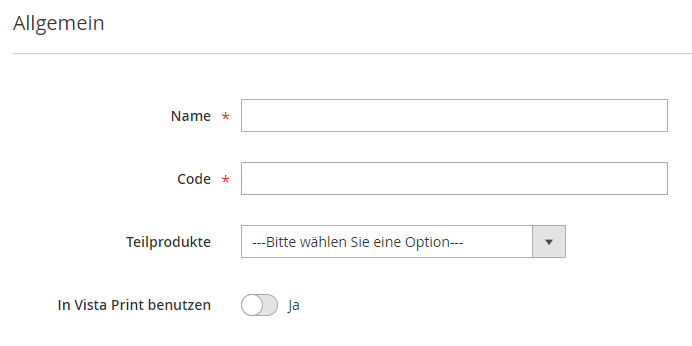
Zuerst können Sie einen Namen für Ihr neues Mapping definieren, und dann den Code. Der ausgewählte Code wird als separate SKU verwendet. Danach wählen Sie das Produktteil aus, das Sie konfigurieren möchten.
Nachdem Sie den Namen und die neue SKU definiert haben, müssen Sie Ihre Konfiguration einrichten. In den Teilprodukt-Optionen können Sie die Informationen auswählen, für die die neue SKU gültig sein soll.
FREIGABE
Details zu Freigabe-Workflows können unter Freigabe Workflow (v6 DE) gefunden werden.
PRODUKTIONSMETHODEN
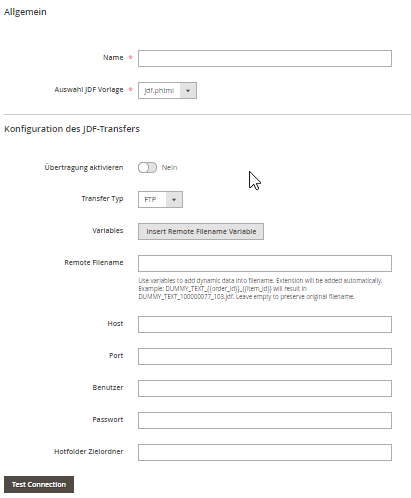
Verwalten Sie hier Ihre Hotfolder für verschiedene Druckprodukte, zusammen mit der Konfiguration von JDF- und Druckdatentransfers und inklusive Authentifizierung über Host, Port, Benutzer und Passwort und Auswahl des Hotfolder-Zielordners.
Klicken Sie in Produktionsmethoden auf die Schaltfläche "Neu", vergeben Sie einen eindeutigen Namen für Ihre Produktionsmethode und wählen Sie das entsprechende JDF-Vorlage aus. Die Vorlagen werden auf dem Server im Ordner /html/templates/jdf im phtml-Format.
In den folgenden Eingabefeldern geben Sie die Zugangsdaten und den Hotfolder-Zielordner für die JDF- und Druckdatenübertragung sowie die Übertragungsart (FTP oder SFTP) an.
Durch die Erstellung verschiedener Produktionsmethoden, in Abhängigkeit von unterschiedlichen Druckprodukten, gewährleisten Sie eine hohe Effizienz im Produktionsprozess und eine optimale Auslastung.
Bitte prüfen Sie immer, ob eine Verbindung zum Server ("Test Connection") aufgebaut werden kann. Sollte dies nicht der Fall sein, kontaktieren Sie unseren Support.
Sobald Sie alle verfügbaren Produktionsmethoden eingerichtet haben (es gibt keine Begrenzung der Anzahl der Methoden), können Sie in den Web2print-Einstellungen per Dropdown-Menü für jedes Druckprodukt eine Produktionsmethode festlegen. Im Shop-Betrieb startet der normale Prozess nach der Freigabe (im Freigabe-Workflow, falls aktiviert), also unmittelbar nach der Bestellung (Closed Shop) oder nach Zahlungseingang (Open Shop).
EINSTELLUNGEN
Details zu den Einstellungen finden Sie unter Store-Konfiguration (v6 DE) > PRINTQ.
