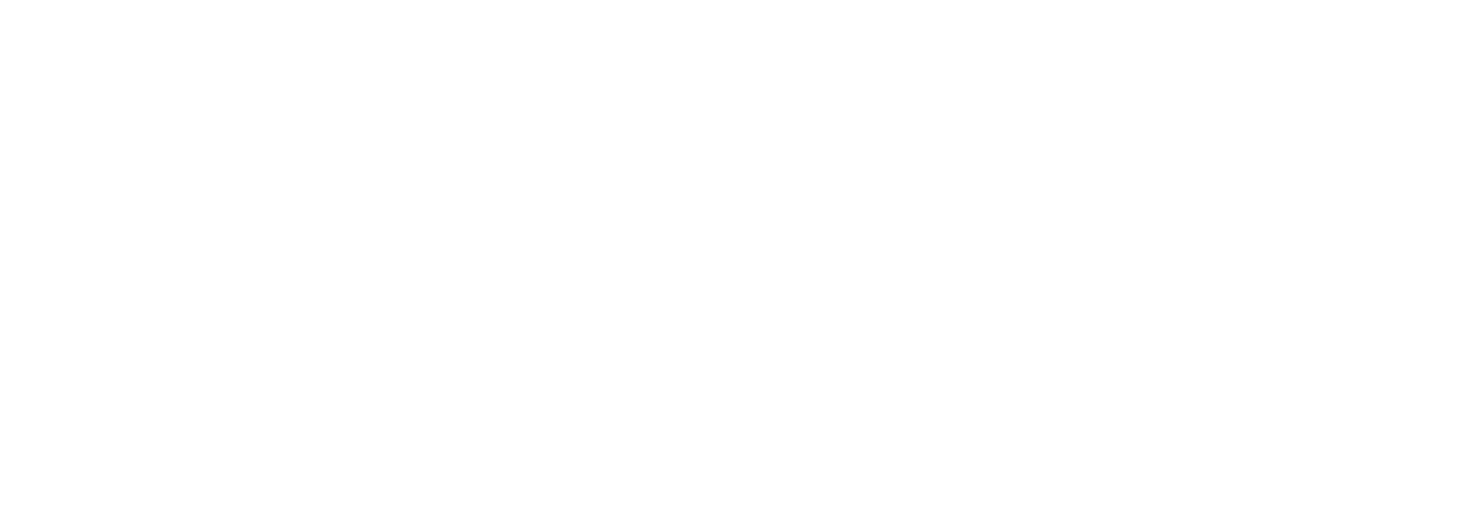X3 Teilproduktoptionen erstellen (X3 DE)
Diese Daten sind zentral von der PIM gespeichert.
WICHTIG! Da es sich bei den Teilproduktoptionen um die Grundlegenden Bausteine aller Produkte handelt, sollten Sie immer ihren Projektmanager oder den Support kontaktieren, bevor Sie eine neue Teilproduktoption anlegen.
1. Teilproduktoption erstellen
Allgemein
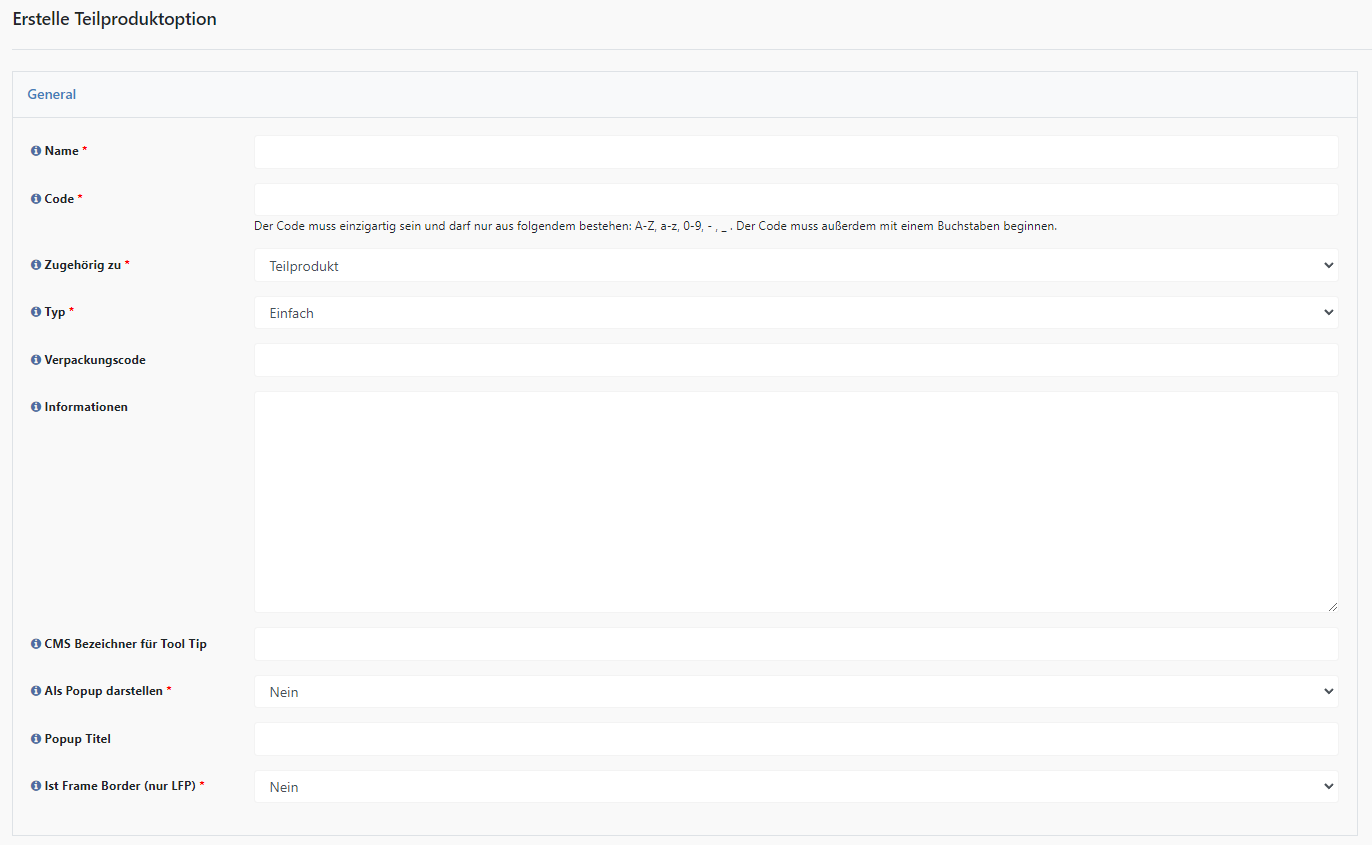
Name
Hier geben Sie den Namen Ihrer Teilproduktoption an. Dieser wird auch im Frontend angezeigt und kann jederzeit geändert werden
Code
Hier geben Sie den Code der Teilproduktoption an. Der Code darf nachträglich nicht geändert werden, da dieser die Referenz innerhalb des Systems darstellt.
Zugehörig zu
Wählen Sie, ob die Teilproduktoption zum Teilprodukt oder zum Produkt (Webprodukt) gehört.
Typ
Wählen Sie, ob diese Seitenoption eine Einzel- oder Mehrfachauswahl-Seitenoption ist. Wichtig! Mehrfachauswahl wird nur von Seitenoptionen unterstützt, die Teil des "Produkts" sind.
Verpackungscode
Diese Option kann ignoriert werden.
Informationen
Backend-Information/Beschreibung. Dies wird im Frontend nicht angezeigt.
CMS Bezeichner für Tool Tip
Fügen Sie die CMS-Kennung aus einem CMS-Block hinzu, um einen Tooltip zur Produktseite für diese Seitenoption hinzuzufügen.
Als Popup darstellen
Wenn dies auf "Ja" gesetzt ist, öffnet sich die Seitenoption als kleines Popup auf der LFP-Editor-Produktseite und die Werte werden als Kacheln mit den Bildern angezeigt, die zu "Bildoptionen" hochgeladen wurden.
Popup Titel
Fügen Sie einen Titel für das Popup hinzu.
Ist Frame Border (nur LFP)
Wenn auf "Ja" gesetzt, erhalten die Bilder im Popup einen Rahmen (nur optischer Effekt).
2. Attribute hinzufügen
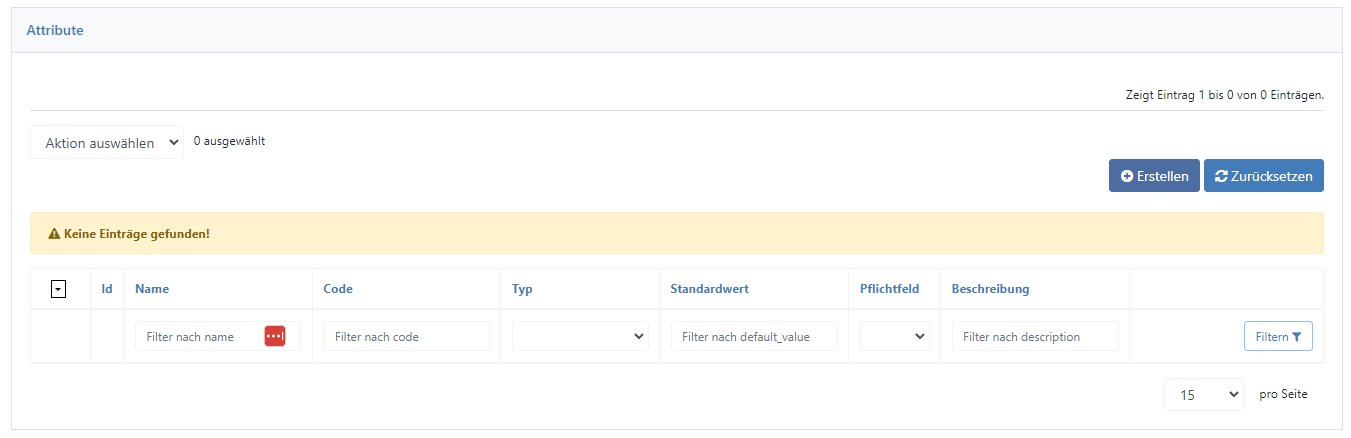
Teilproduktoptionen werden ohne Attribute erstellt. Dies bedeutet, dass Sie selbst Attribute wie z.B. ein Preisfeld hinzufügen müssen.
3. Werte hinzufügen
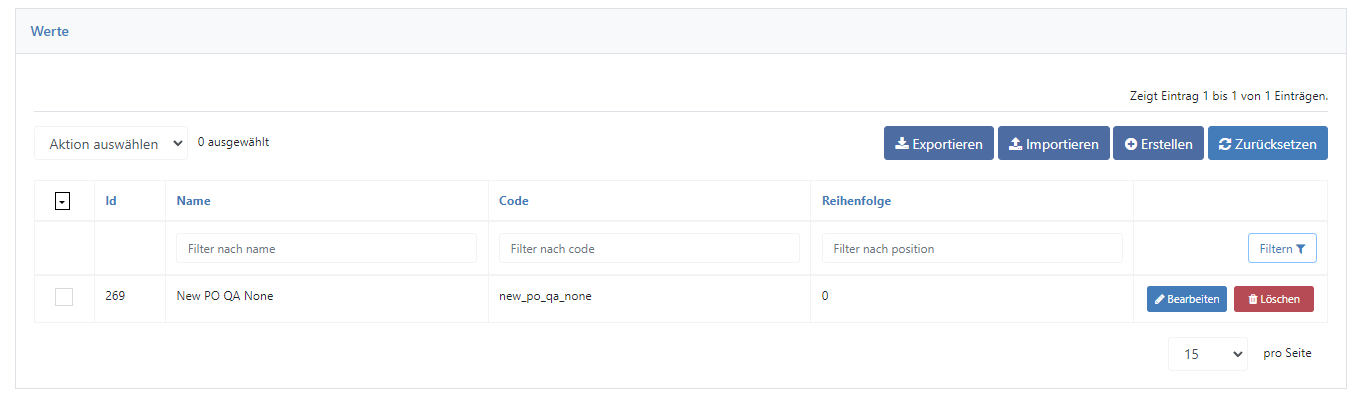
Für alle neuen Teilproduktoptionen wird automatisch ein “None” wert angelegt. Dieser setzte sich aus dem Namen der Teilproduktoption und “None” zusammen. In unserem Beispiel mit dem Namen “Druckverfahren” würde der Wert also “Druckverfahren None” heißen.
Weitere Werte können von Ihnen nach belieben hinzugefügt und später auch gelöscht werden.
4. Anpassen der Teilprodukte, Webprodukte und Regeln
Als letztes müssen nun die Teilprodukte, Webprodukte und Regeln angepasst werden. Der automatisch generierte Wert “None” wurde hierbei schon dem Teilprodukten und Regeln (bei Zuordnung zum Teilprodukt) und dem Webprodukt (bei Zuordnung zum Produkt) hinzugefügt.
Es müssen also nicht alle angepasst werden sondern nur die, in denen sie die neuen Werte aus der neuen Teilproduktoption nutzen wollen.
5. Aktivieren

Wenn Sie alle vorherigen Punkte abgeschlossen haben, müssen Sie die Shopdateien noch einmal aktivieren. Klicken Sie hierzu einfach auf den Link in der entsprechenden Hinweismeldung.