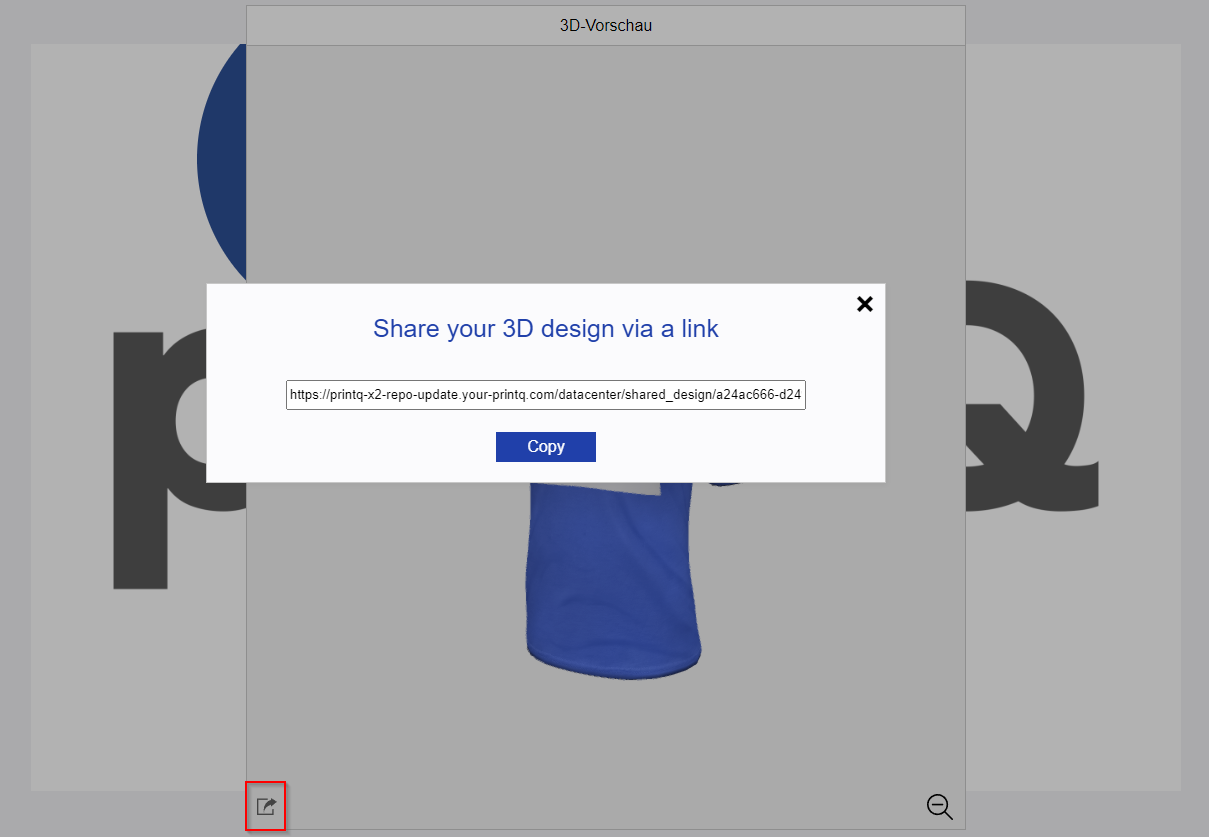X3 Optionen (X3 DE)
TEXTBLOCK EINSTELLUNGEN
Standardauswahl aktivieren
Setzen Sie alle Einstellungen auf "Ja" oder "Nein".
Standardtext zulassen + Standard-Text (Nur Designer)
Dieser Standardtext wird im Textfeld angezeigt, wenn der Kunde ein neues Textfeld erstellt.
Erlaube Texte
Erlauben Sie die Nutzung von vordefinierten Texten für die Vorlage. Weitere Informationen zu Texten.
Nutze Textset
Greifen Sie auf ein Set aus Texten zu anstatt Texte einzeln auszuwählen. Weitere Informationen zu Textsets.
Fettschrift aktivieren
Dies ermöglicht Fettdruck für alle Textfelder.
Kursivschrift aktivieren
Dies ermöglicht kursive Schrift für alle Textfelder.
Unterstreichen aktivieren
Dies ermöglicht die Unterstreichung für alle Textblöcke.
Separate Schriftarten anstelle von CSS-Eigenschaften für fett und kursiv verwenden
Erlauben Sie Kunden, Schriften für Fett- und Kursivdruck im Editor zu verwenden.
Schriftgröße aktivieren
Wenn dies aktiviert ist, kann der Kunde die Schriftgröße im Frontend ändern.
Mindestschriftgröße zulassen
Erlauben Sie eine Mindestschriftgröße im Editor.
Minimum font size value
Wählen Sie die Mindestschriftgröße für Textblöcke.
linksbündige Ausrichtung erlauben
Erlauben Sie Kunden, die Linksbündigkeit im Editor auszuwählen.
zentrierte Ausrichtung erlauben
Erlauben Sie Kunden, die Zentrierung im Editor auszuwählen.
rechtsbündige Ausrichtung erlauben
Erlauben Sie Kunden, die Rechtsbündigkeit im Editor auszuwählen.
Text Ausrichtung erlauben
Diese Optionen erlauben die Ausrichtung linksbündig, rechtsbündig, zentrieren und Blocksatz im Frontend, wenn sie aktiviert sind.
Vertikale Ausrichtung nach oben zulassen
Erlauben Sie Kunden, die vertikale Oben-Ausrichtung im Editor auszuwählen.
Vertikale Mittelausrichtung zulassen
Diese Optionen erlauben die Ausrichtung oben, Mitte und unten, wenn sie aktiviert sind.
Vertikale Ausrichtung nach unten zulassen
Erlauben Sie Kunden, die vertikale Unten-Ausrichtung im Editor auszuwählen.
Buchstabenabstand erlauben
Wenn diese Option aktiviert ist, erhält der Kunde die Möglichkeit, den Buchstabenabstand in Textfeldern zu ändern.
Zeilenhöhe zulassen (Nur Designer)
Mit dieser Option kann der Kunde die Zeilenhöhe für mehrzeilige Textfelder einstellen.
Schriftart erlauben
Wenn diese Option aktiviert ist, kann der Kunde die Schriftart ändern, und zwar auf die Schriftarten, die in der unten stehenden Box ausgewählt sind. Wenn diese Option auf "Nein" gesetzt ist, kann der Kunde nur die Schriftart verwenden, die standardmäßig im Textblock vorhanden ist. Die Schriften finden Sie im Menü “Schriften”.
Nutze Schriftset
Greifen Sie direkt auf ein Set von Schriften zu, anstelle auf einzelne Schriften. Diese Sets werden im Menü “Schriftsets” angelegt.
Erlaubte schriftset
Verwenden Sie ein Schriftset anstelle einzelner Schriftarten.
Schriftarten erlauben Lazyload
Mit dieser Option wird der Font Lazyload aktiviert.
Standardschriftart zulassen (Designer)
Diese Schriftart wird standardmäßig ausgewählt.
Erlaubte Schriftarten
Erlaubte Schriften, die Kunden auswählen können.
Hintergrundfarben für Schriftarten zulassen (Nur für Designer)
Wenn aktiviert, hat der Kunde die Möglichkeit, den Hintergrund des Textblocks zu ändern. Die Farben, die er wählen kann, können unterhalb dieser Option ausgewählt werden. Wenn Sie eine neue Farbe hinzufügen möchten, müssen Sie diese im Menü "Farben" hinzufügen.
Nutze Farbsets
Verwenden Sie Farbsets anstelle einzelner Farben für die Hintergrundfarbe bei Schriften.
Erlaubte Farbsets
Verwenden Sie Farbsets anstelle einzelner Farben für die Hintergrundfarbe bei Schriften.
Schriftfarben erlauben
Mit dieser Option kann der Kunde die Farbe der Schrift ändern. Die Farben, die er wählen kann, können unterhalb dieser Option ausgewählt werden. Wenn Sie eine neue Farbe hinzufügen möchten, müssen Sie diese im Menü "Farben" hinzufügen.
Nutze Farbsets
Verwenden Sie Farbsets anstelle einzelner Farben für Schriften.
Erlaubte Farbsets
Verwenden Sie Farbsets anstelle einzelner Farben für Schriften.
Hintergrundfarben aktivieren (OTP)
Wenn aktiviert, hat der Kunde die Möglichkeit, den Hintergrund des Textblocks zu ändern. Die Farben, die er wählen kann, können unterhalb dieser Option ausgewählt werden. Wenn Sie eine neue Farbe hinzufügen möchten, müssen Sie diese im Menü "Farben" hinzufügen.
Rand (OTP)
Wenn aktiviert, kann der Kunde einen Rahmen für Textblöcke wählen.
Randbreite (OTP)
Wenn aktiviert, kann der Kunde die Randbreite ändern.
Randfarbe (OTP)
Der Kunde kann die Farbe des Rahmens ändern. Die wählbare Farbe kann unterhalb dieser Option ausgewählt werden. Wenn Sie eine neue Farbe hinzufügen möchten, müssen Sie diese im Menü "Farben" hinzufügen.
Zoom-Funktion aktivieren (OTP)
Wenn aktiviert, wird das aktive Textfeld verkleinert.
Normal:
Zoomed:
Zoomer TextBlocks Designer erlauben (Designer)
Ermöglicht dem Kunden das Vergrößern und Verkleinern des Textblocks, wie im OTP, aber hier kann der Kunde entscheiden, wie stark er zoomen möchte.
BILDERBLÖCKE INSTELLUNGEN
Standardauswahl aktivieren
Setzen Sie alle Einstellungen auf "Ja" oder "Nein".
Facebook Image Picker aktivieren
Ermöglicht dem Kunden, sich mit seinem Facebook-Konto zu verbinden, um seine Bilder vom Konto auf die Vorlage hochzuladen. Um dem Kunden diese Option zu ermöglichen, muss die Facebook-App-ID eingestellt werden.
Instagram Image Picker aktivieren
Ermöglicht dem Kunden, sich mit seinem Instagram-Konto zu verbinden, um seine Bilder von diesem Konto auf die Vorlage hochzuladen. Um dem Kunden diese Option zu ermöglichen, muss das Instagram-Client-Secret und die Instagram-Redirect-URL eingestellt werden.
Bildervoreinstellung erlauben
Ermöglicht dem Kunden die Verwendung lokaler Bilder in seinen Bildblöcken. Hierfür müssen in der Vorlage (PDF oder InDesign) ein Block mit den Variablen “SelectBox=1” und “Value=codeBild1,codeBild2,…) angelegt sein. Innerhalb dieser Blöcke kann der Kunde dann auf die vordefinierten Bilder zugreifen.
Effekte-Picker aktivieren
Wenn diese Option aktiviert ist, kann der Kunde einige Effekte für seine Bilder wählen.
Erlaube direktes hochladen vom Smartphone
Hiermit können Sie es den Kunden ermöglichen, Bilder direkt vom Smartphone via QR Code in den Editor hochzuladen
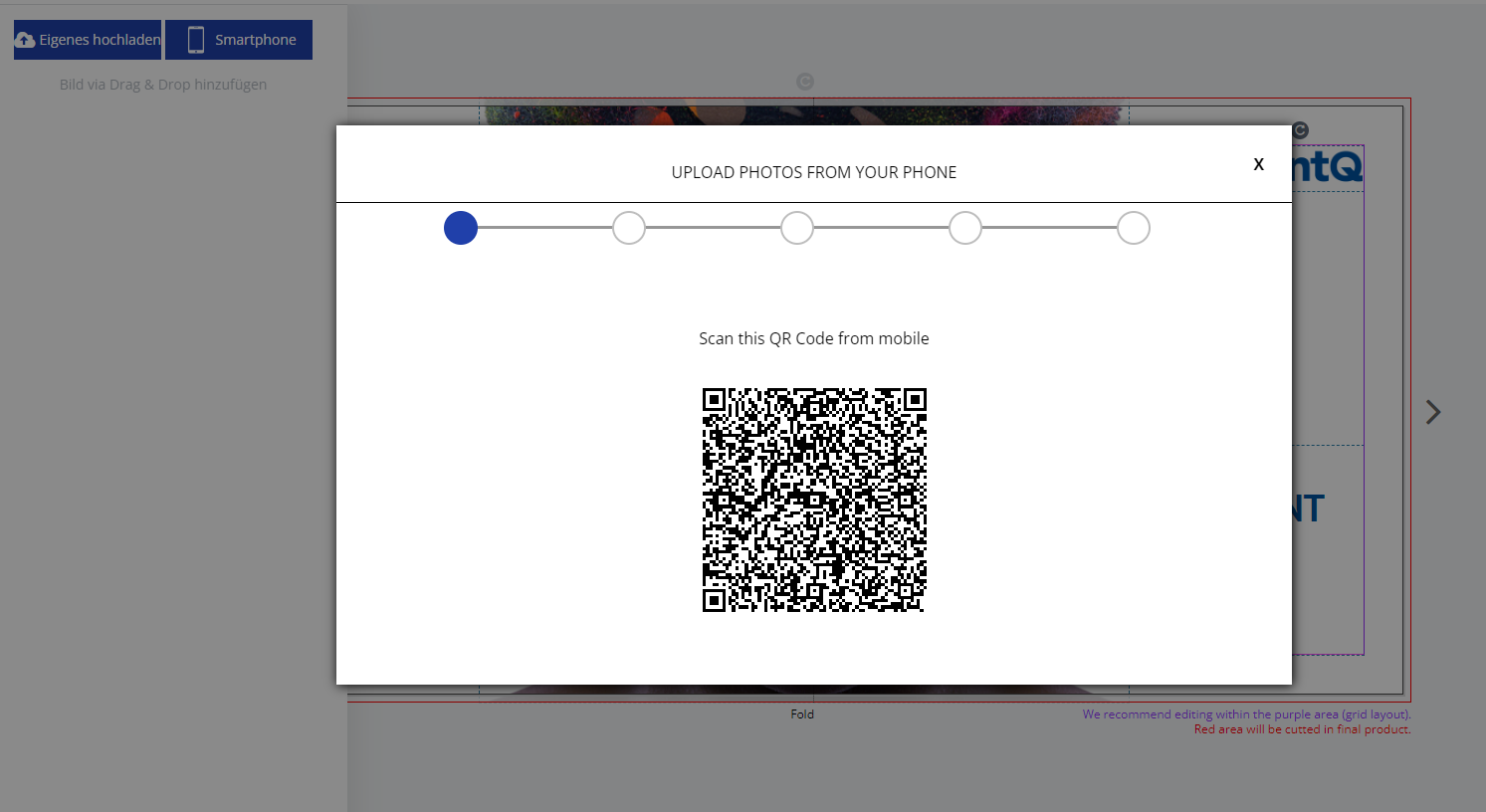
Hochgeladene Bilder in Blöcken erlauben
Ermöglicht es dem Kunden, Bilder hochzuladen. Erlaubte Dateitypen sind .png, .jpg und .tiff für den Designer und .png oder .jpg für Formular-, PDF/VT- und OTP-Editor.
"Hintergrund entfernen" erlauben
Erlauben Sie Kunden, den Hintergrund eines Bildes zu entfernen. Dies eliminiert jeden einfarbigen Hintergrund und konvertiert ihn in transparente Pixel, sodass das Bild für weiteres Design und Verarbeitung verwendet werden kann.
Crispify erlauben
Erlauben Sie Kunden, "Crispify" zu verwenden.
Crispify verbessert die Auflösung des Bildes und erzeugt ein Bild, das in beiden Dimensionen 2x so groß ist (4x so viele Pixel).
Beispiel: Ein 128x128 Bild wird auf 256x256 Pixel vergrößert.
Monochromisieren erlauben
Erlauben Sie Kunden, Monochromize zu verwenden. Dies konvertiert farbige Grafiken in schwarz-weiße Vektorformatbilder, die für den Druck mit einfarbigen Dekorationstechnologien wie Siebdruck, Tampondruck, Lasergravur usw. verwendet werden können.
Artwork vektorisieren erlauben
Erlauben Sie Kunden, Bilder im Editor zu Vektorisieren.
Artwork Embroidery erlauben
Erlauben Sie Kunden, die Veredelung "Stickerei" auszuwählen.
Konvertieren in Form erlauben (OTP)
Wenn diese Option aktiviert ist, hat der Kunde die Möglichkeit, sein Bild in eine Form (SVG-Datei) umzuwandeln.
Zoom-Funktion aktivieren
Erlauben Sie Kunden, den Zoomer im Editor zu verwenden.
Zoomer Standardwert
Wählen Sie den Standardwert für den Editor-Zoomer.
SEITEN EINSTELLUNGEN
Standardauswahl aktivieren
Setzen Sie alle Einstellungen auf "Ja" oder "Nein".
Blöcke verschieben erlauben
Dies ermöglicht dem Kunden, jede Art von Block auf dem Editor zu verschieben.
Snap Block erlauben
Damit wird die Option aktiviert, dass Blöcke aneinander einrasten können.
Blockgröße anpassen erlauben
Mit dieser Option kann der Kunde die Größe jedes Blocks in der Vorlage ändern.
Block drehen erlauben
Diese Option ermöglicht es dem Kunden, jeden Block auf der Vorlage zu drehen.
Gruppierungen aktivieren (Designer)
Dies ermöglicht es dem Kunden, eine Reihe von Blöcken zu gruppieren, um sie zu verschieben.
Boxengröße für Blöcke anzeigen (Designer)
Wenn diese Option aktiviert ist, erhalten Sie im Designer-Editor einen Rahmen (nichtdruckend) um Ihre Blöcke:
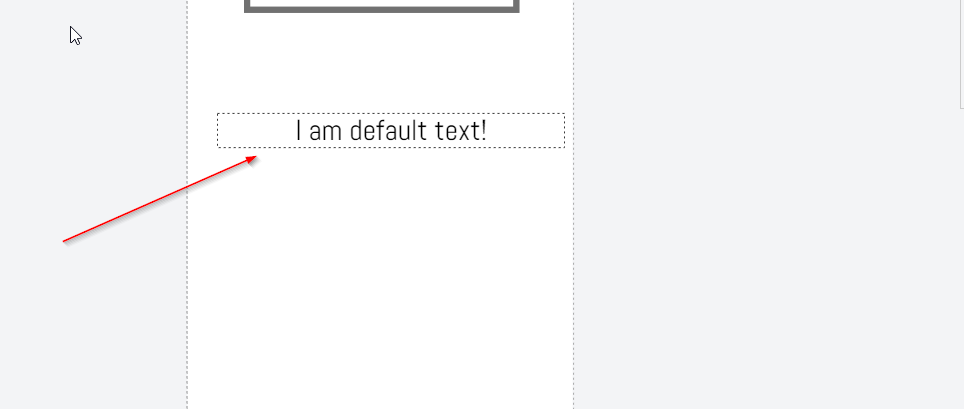
Erlaube QR-Code (OTP)
Sie ermöglicht es dem Kunden, einen QR-Code auf der Vorlage hinzuzufügen.
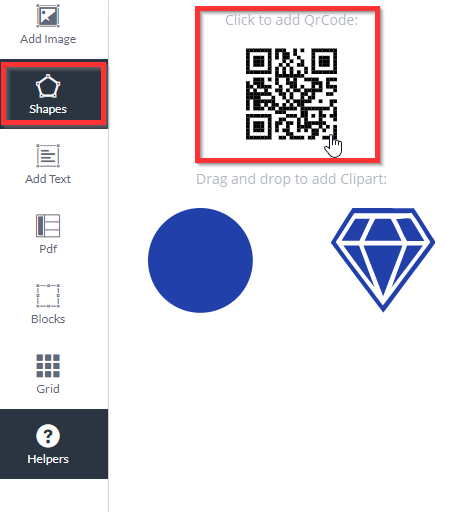
Neuen Kreistext hinzufügen erlauben (OTP)
Sie ermöglicht es dem Kunden, einen kreisförmigen Textblock auf der Vorlage hinzuzufügen.
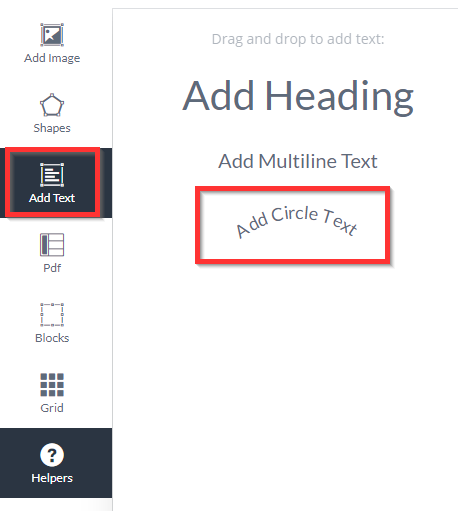
Boxengröße für Blöcke anzeigen
Zeigt die Größe der Blöcke im Editor an.
Anzeigen der Blockgröße nur bei Mouse Over
Zeigt die Blockgröße nur bei Mouseover an.
Blöcke löschen erlauben
Dies ermöglicht dem Kunden, Blöcke zu löschen.
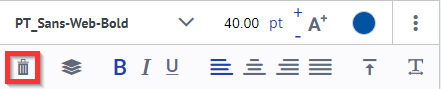
Block-Ebenen erlauben (OTP)
Ermöglicht es, die Ebene des Blocks zu ändern.
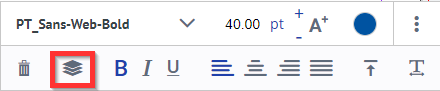
Layouts aktivieren
Mit dieser Option werden Layouts für die Vorlage aktiviert. Die Layouts, die für die Vorlage zulässig sein sollen, können Sie unten auswählen. Layouts werden über das Menü “Layouts” erstellt.
Blöcke duplizieren zulassen
Erlauben Sie Kunden, ihr Design im Editor zu duplizieren.
Deckkraft zulassen
Erlauben Sie Kunden, die Deckkraft im Editor zu ändern.
Zeige "Block" Bereich im Editor
Erlauben Sie Kunden, Blöcke im Editor zu sperren.
Zeige "Bilder" Bereich im Editor
Erlauben Sie Kunden, Bilder im Editor anzupassen.
Zeige "Text" Bereich im Editor
Erlauben Sie Kunden, Texte im Editor anzupassen.
Reset Seite erlauben (OTP)
Ermöglicht es dem Kunden, die Seite zurückzusetzen, als ob er die Vorlage neu öffnen würde.
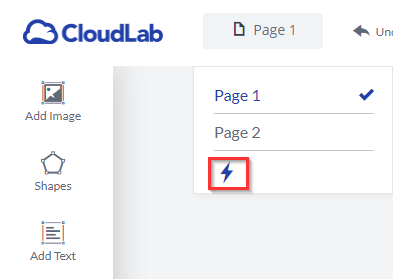
Speichern/Laden-Option
Standardauswahl aktivieren
Setzen Sie alle Einstellungen auf "Ja" oder "Nein".
Warnung bevor Seite schließen
Erlauben Sie Kunden, den Exit-Alarm im Editor zu verwenden.
TABELLEN EINSTELLUNGEN (OTP)
Standardauswahl aktivieren
Setzen Sie alle Einstellungen auf "Ja" oder "Nein".
Tabelle hinzufügen
Sie ermöglicht es dem Kunden, eine neue Tabelle auf der Vorlage hinzuzufügen.
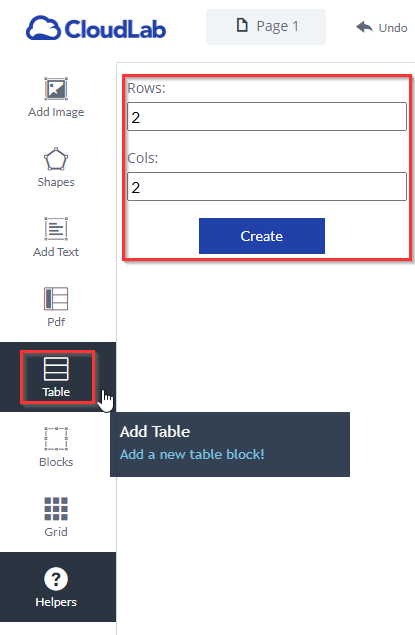
Schriftarten erlauben (Tabelle)
Wenn aktiviert, kann der Kunde die Schriftart in der Tabelle ändern. Unterhalb dieser Option können Sie auswählen, welche Schriftarten für die Tabelle erlaubt sein sollen.
Nutze Schriftset
Verwenden Sie ein Schriftset anstelle einzelner Schriftarten.
Schriftset
Verwenden Sie ein Schriftset anstelle einzelner Schriftarten.
Schriftgröße aktivieren (Tabelle)
Wenn aktiviert, kann der Kunde die Schriftgröße in der Tabelle ändern.
Fettschrift aktivieren (Tabelle)
Wenn dies aktiviert ist, kann der Kunde im Editor für Tabellen Fettdruck verwenden.
Kursivschrift aktivieren (Tabelle)
Wenn dies aktiviert ist, kann der Kunde im Editor für Tabellen Kursivschrift verwenden.
Unterstreichung aktivieren (Tabelle)
Wenn dies aktiviert ist, kann der Kunde die Unterstreichung für Tabellen im Editor verwenden.
linksbündige Ausrichtung erlauben
Erlauben Sie Kunden, linksbündige Tabellenschrift im Editor zu verwenden.
zentrierte Ausrichtung erlauben
Erlauben Sie Kunden, zentrierte Tabellenschrift im Editor zu verwenden.
rechtsbündige Ausrichtung erlauben
Erlauben Sie Kunden, rechtsbündige Tabellenschrift im Editor zu verwenden.
Text Ausrichtung erlauben (Tabelle)
Diese Optionen erlauben die Ausrichtung links, zentrieren, rechts und Blocksatz im Frontend, wenn sie für Tabellen aktiviert sind.
Vertikale Ausrichtung erlauben (Tabelle)
Diese Optionen erlauben die Ausrichtung oben, Mitte und unten, wenn sie für Tabellen aktiviert sind.
vertikale Ausrichtung oben erlauben
Erlauben Sie Kunden, obere vertikale Ausrichtung für Tabellenschrift im Editor zu verwenden.
Vertikal zentrierte Ausrichtung erlauben
Erlauben Sie Kunden, mittlere vertikale Ausrichtung für Tabellenschrift im Editor zu verwenden.
vertikale Ausrichtung unten erlauben
Erlauben Sie Kunden, untere vertikale Ausrichtung für Tabellenschrift im Editor zu verwenden.
Schriftfarben erlauben (Tabelle)
Wenn aktiviert, kann der Kunde die Farbe der Schrift für Tabellen ändern. Unterhalb dieser Option kann ausgewählt werden, welche Farben erlaubt sind.
Nutze Farbsets
Verwenden Sie Farbsets anstelle einzelner Farben für Schriften.
Erlaubte Farbsets
Verwenden Sie Farbsets anstelle einzelner Farben für Schriften.
Hintergrundfarben aktivieren (Tabelle)
Wenn aktiviert, kann der Kunde den Hintergrund einer Zelle in einer Tabelle ändern. Unterhalb dieser Option kann ausgewählt werden, welche Farben erlaubt sind.
Nutze Farbsets
Verwenden Sie Farbsets anstelle einzelner Farben für die Hintergrundfarbe der Tabelle.
Erlaubte Farbsets
Verwenden Sie Farbsets anstelle einzelner Farben für die Hintergrundfarbe der Tabelle.
Rand (Tabelle)
Wenn aktiviert, kann der Kunde den Rand der Zelle ändern.
Randbreite (Tabelle)
Wenn aktiviert, kann der Kunde die Randbreite einer Zelle ändern.
Randfarbe (Tabelle)
Wenn aktiviert, kann der Kunde die Farbe des Zellenrandes ändern. Die verwendbaren Farben können unterhalb dieser Option ausgewählt werden.
Nutze Farbsets
Verwenden Sie Farbsets anstelle einzelner Farben für die Farbe des Randes.
Erlaubte Farbsets
Verwenden Sie Farbsets anstelle einzelner Farben für die Farbe des Randes.
Zellen verbinden
Es ermöglicht dem Kunden, seine Zellen zu verbinden.
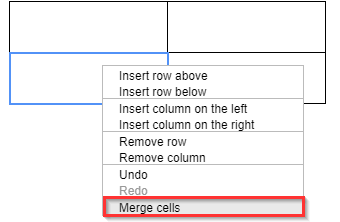
Spalten einfügen
Es ermöglicht dem Kunden, Spalten in Tabellen einzufügen.
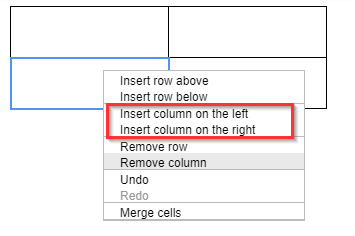
Spalte entfernen
Es ermöglicht dem Kunden, Spalten zu entfernen.
Zeilen einfügen
Ermöglicht es dem Kunden, eine Zeile in seine Tabelle einzufügen.
Zeile entfernen
Es ermöglicht dem Kunden, Zeilen in Tabellen zu entfernen.
Zoom-Funktion aktivieren (Tabelle)
Wenn der Kunde auf eine Zelle klickt, um einen Text einzufügen, zoomt der Editor in das Textfeld, so dass das Textfeld größer und einfacher zu bearbeiten wird.
WEITERE OPTIONEN
Standardauswahl aktivieren
Setzen Sie alle Einstellungen auf "Ja" oder "Nein".
Erlaube AI Chat
Erlauben Sie Kunden, die KI-Chatbox im Editor zu verwenden.
Lupe in Vorschau aktivieren
Mit dieser Option wird eine Lupe in der Vorschau aktiviert. Die Option darunter legt den Zoomwert der Lupe fest.
Rückgängig/ wiederholen aktivieren
Dies ermöglicht die Schaltflächen Rückgängig und Wiederherstellen im Editor.
Helpers aktivieren (OTP)
Ermöglicht dem Kunden die Aktivierung und Deaktivierung des Helpers im Frontend.
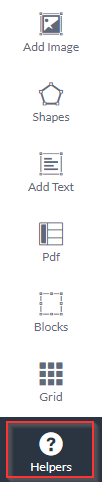
Block duplizieren zulassen
Dies ermöglicht das Duplizieren eines beliebigen Blocks auf der Vorlage.
Opazität zulassen
Damit können Sie die Deckkraft für jeden Block in der Vorlage einstellen.
Zweite Seitennummerierung zulassen
Eine andere Art, Seiten anzuzeigen.
Editor-Zoom erlauben
Ermöglicht das Zoomen im Editor.
Ebenen für Blocks erlauben (Designer)
Ermöglicht es, die Ebene des Blocks zu ändern.
Mauszoom erlauben (Designer)
Mit dem Scrollrad können Sie aus dem Editor heraus- und hineinzoomen.
Formen zulassen
Erlaubt das Hinzufügen von Formen zum Editor. Unter dieser Option können die Formen ausgewählt werden, die im Editor auswählbar sein sollen.
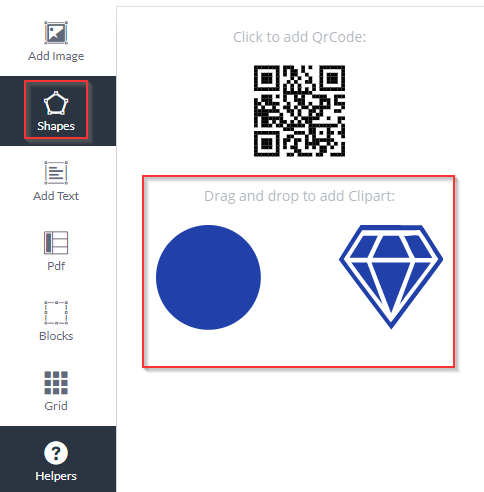
Nutze Formsets
Verwenden Sie Formsets anstelle einzelner Formen.
Erlaubte Formsets
Verwenden Sie FarFormsets anstelle einzelner Formen.
Pdf vt zulassen
Der Kunde erhält die Möglichkeit, die Funktionalität des PDF-VT-Editors zu nutzen.
Gitter zulassen
Wenn aktiviert, kann der Kunde ein Raster im Frontend aktivieren.
Inline-Farbe zulassen (OTP)
Wenn aktiviert, kann der Kunde Zeichen in einem Textblock in unterschiedlichen Farben einfärben.
Silbentrennung zulassen
Silbentrennung in mehrzeiligen Textblöcken zulassen.

Textfeldverbindungen erlauben (OTP)
Erlaubt verbundene Textfelder.
Hintergründe zulassen (Designer)
Diese Option erlaubt Hintergründe auf der Vorlage. Die Hintergründe, die auf der Vorlage verwendet werden können unten ausgewählt werden.
Bild auf Vektor erlauben (Designer)
Diese Einstellung aktiviert unser Vektorisierungstool für den Designer. Hier kann der Kunde seine Bilder Vektorisieren. Gleichzeitig können auch Pantone Farben genutzt werden. Hierzu erstellt unser Toll bereits ein passendes Mapping mit Vorschlägen.
Die Vektorisierung kann auch “erzwungen” werden. Dafür einfach die Einstellung “Direktes vektorisieren von Bildern und Pdfs” aktivieren.
Außerdem kann die Nutzung von Pantone Farben sowohl generell als auch auf die Anzahl der Sonderfarben eingeschränkt werden (“Pantone-Farben im Editor zulassen” und “Erlaube maximale Anzahl an Pantonefarben”)
WICHTIG: Für das Vektorisierentool ist eine separate Lizenz nötig.
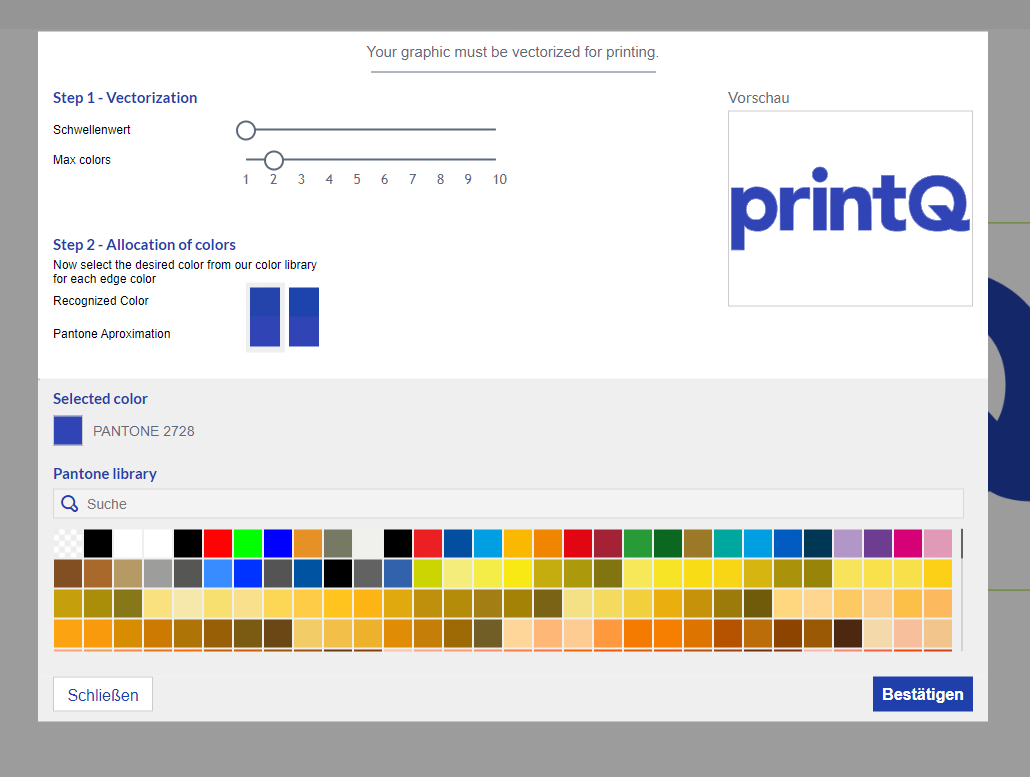
Veredelungen zulassen (Designer)
Wenn diese Option aktiviert ist, kann der Kunde Veredelungen für seine Produkte wählen. Die Optionen, die für das Produkt verwendet werden können, können unten ausgewählt werden. WICHTIG: Für dieses Feature wird eine gensonderte Lizenz benötigt.
Hochladen von Pdf erlauben
Erlaubt den Kunden, ein PDF im Editor hochzuladen.
Helferhandbuch anzeigen
Erlauben Sie Kunden, die Hilfsanleitung im Editor anzuzeigen.
Auswahl Helferhandbuch
Zeigt Helfer im Editor an.
Anzahl der Elemente in der Sidebar
Ändert die Anzahl der angezeigten Elemente (z. B. Textblock, Bilder, PDF, usw.) in der Seitenleiste im Editor.
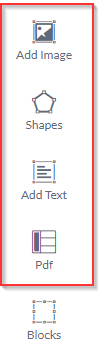
Zoom im Bearbeitungsmodus erlauben
Allows the zoom in edit mode.
Api-Bilder zulassen (dies gilt nur für api-Produkte) (Designer)
Erlaubt die API-Bilder im Editor. Dies funktioniert nur, wenn die API-Galerie aktiviert ist.
Logo-Block erlauben (dies gilt nur für api-Produkte) (Designer)
Dies ist nur für API-Vorlagen relevant.
Hier haben Sie einen Logo-Block, der dann verwendet werden kann, wenn diese Option aktiviert ist.
Hintergrundbild und -farbe in der 3D-Vorschau ignorieren (Designer)
Wenn die 3D-Vorschau aktiviert ist, werden die Farbe und der Hintergrund ignoriert.
Submodelle zulassen (Designer)
Wenn aktiviert, kann der Kunde sein Produkt auf einem Untermodell oder einer Vielzahl von Untermodellen sehen, die unten ausgewählt werden können. Funktioniert nur in Verbindung mit der Einstellung "3D-Vorschau". Ist diese in der Registerkarte "Setup" nicht ausgewählt, sehen Sie Ihre Untermodelle nicht.
Formfarben zulassen
Wenn aktiviert, kann der Kunde die Farbe der Form ändern. Die Farben können unterhalb dieser Option ausgewählt werden.
Login/Registrierung erlauben (Designer)
Ermöglicht es Kunden, sich über den Editor in Ihren Account einzuloggen oder einen Account zu erstellen.
Farbauswähler erlauben (OTP)
Wenn aktiviert, kann der Kunde den Farbwähler verwenden.
Zeige die Stanzkontur im Vordergrund in der Vorschau und der druck pdf (Packaging Produkte)
Entscheiden Sie, ob die Vorschau und Druck-PDF die Stanzkonturen enthalten soll.
Verändern der 3D Bild Qualität
Verändern Sie die Qualität des 3D Modells innerhalb der Vorschau.
Erlaube Rotieren in Winkeln
Hier stellen Sie ein, ob Blöcke frei oder nur in bestimmten Winkeln gedreht werden können.
Overlapping Zones aktivieren
Hiermit erlauben Sie das Overlapping Zones (Überlappende Bereiche) für Verpackungen genutzt werden können. Hierzu müssen allerdings die Bereiche innerhalb der Verpackung selbst konfiguriert werden. Mehr dazu erfahren Sie im Bereich “Packaging Editor”
Erlaube Aktualisieren von Overlapping Zones
Aktiviert einen Aktualisieren Button oben im Editor, mit dem die Overlapping Zones aktualisiert werden können
3D-Design teilen
Ermöglicht es Ihnen, einen Link für die generierte 3D-Vorschau mit Ihrem eigenen Entwurf zu erstellen. Dieser Link kann geteilt werden, so dass andere Personen die Vorschau und den Entwurf sehen können, ohne die Möglichkeit zu haben, Änderungen vorzunehmen.