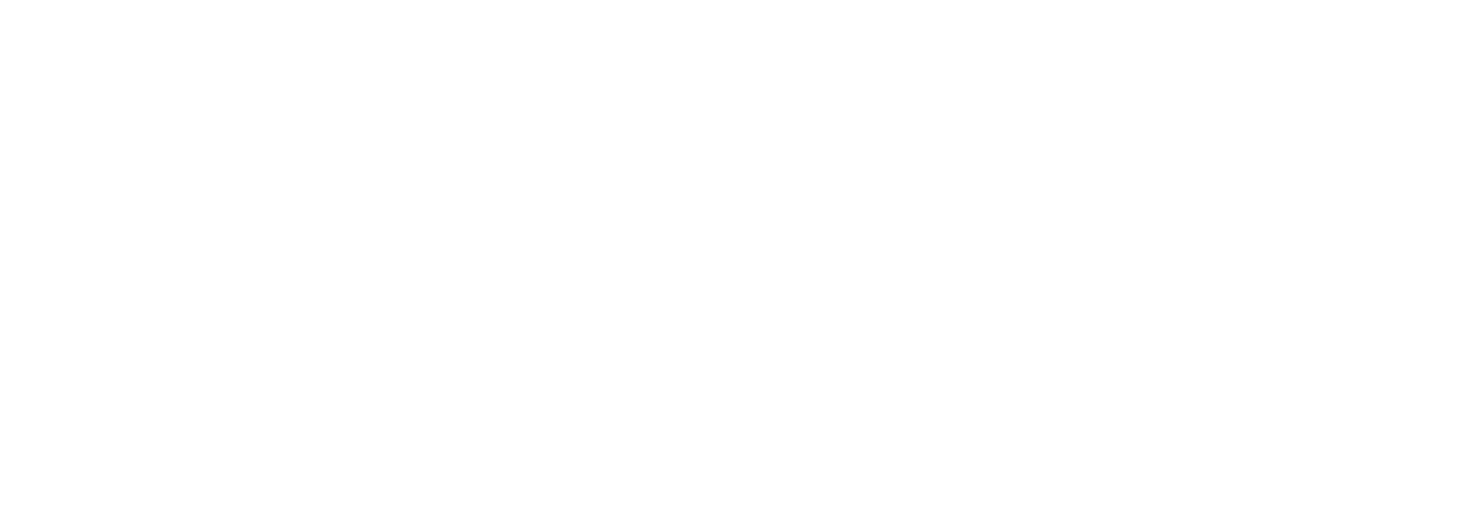X3 HP SiteFlow Integration (X3 DE)
Überblick
Die Möglichkeit, Produktkonfigurationsdaten und druckfertige PDF(s) an HP PrintOS/SiteFlow zu übergeben, ist jetzt im CloudLab Data Center verfügbar. Nachfolgend finden Sie die Konfigurationsmethoden und die entsprechenden Anforderungen zur Aktivierung dieser Funktion.
Was ist HP PrintOS SiteFlow
SiteFlow ist ein End-to-End-Workflow- und Produktionsautomatisierungssystem.
Konfiguration von SiteFlow für CloudLab’s Data Center
Für die Konfiguration durchzuführende Schritte
Dies sind die Schritte zum Konfigurieren der SiteFlow-Integration:
Einrichten der API-Konfiguration
Ein Produkt in Magento und dem Data Center einrichten
die SiteFlow IDs konfigurieren
Einrichten des Production Centers
Testen
1. Einrichten der API-Konfiguration
Die API wird verwendet, um die Produktkonfiguration und druckfertige PDFs an SiteFlow zu liefern. Dies ist eine einmalige Konfiguration.
Die SiteFlow-API-Verbindung wird im Data Center unter Einstellungen > SiteFlowAPI konfiguriert.
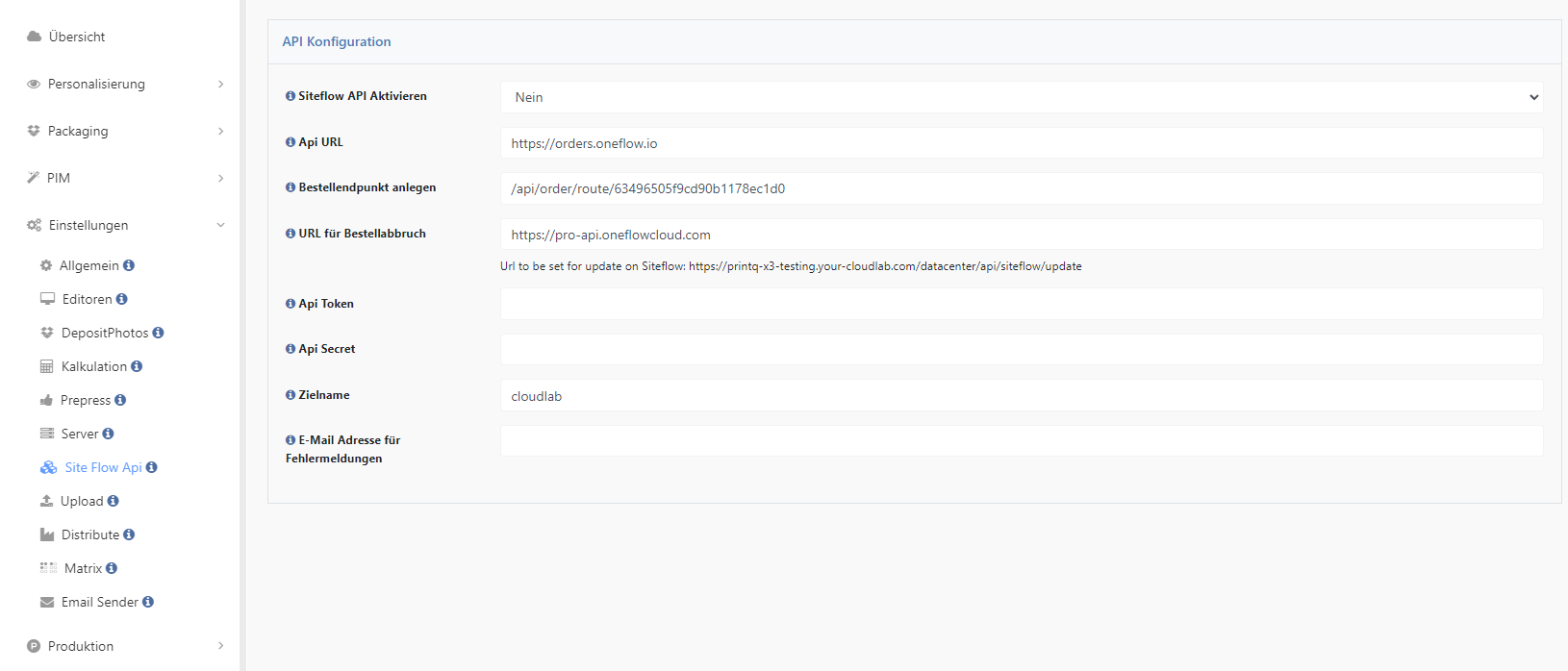
2. Konfigurieren Sie alle Teilproduktoptionswerte
Folgen Sie diesen Schritten, um ein Produkt in Magento und im Data Center einzurichten, das die SiteFlow-Integration nutzen soll.
Es wird davon ausgegangen, dass der Leser die Schulung zur Produkteinrichtung auf beiden Plattformen abgeschlossen hat. Daher werden nur detaillierte Schritte für die Attribute und Werte der Seitenoptionen angegeben, die sich auf die Integration mit SiteFlow beziehen.
Jeder Teilproduktoptionswert hat das Attribut HP Siteflow ID.
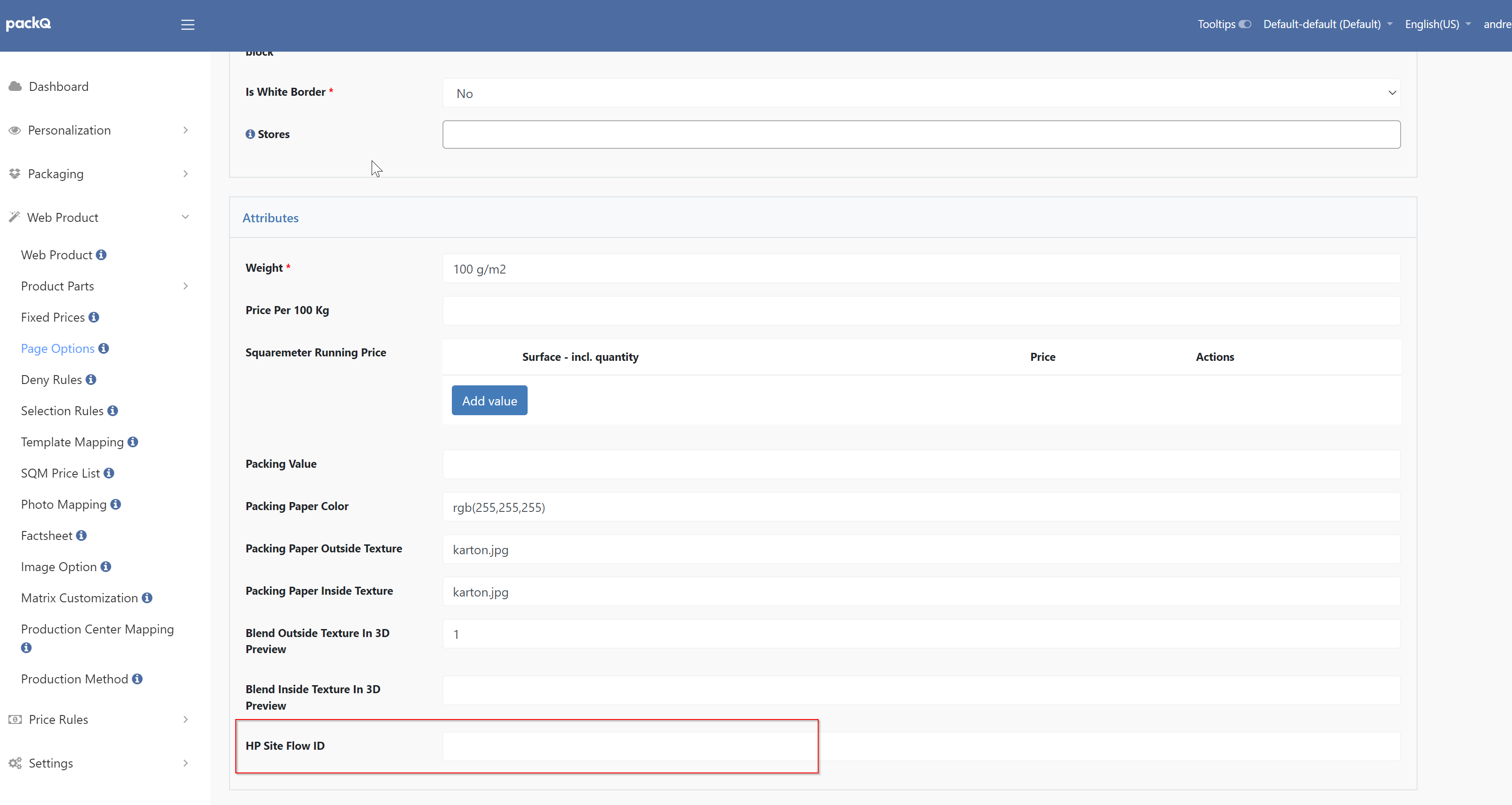
Diese ID muss für alle in der SiteFlow-Anwendung verwendeten Seitenoptionen eingegeben werden. Der Kunde erhält diese Information von HP Siteflow. Es wird empfohlen, IDs nur im Format Klein- und Großbuchstaben und Zahlen zu verwenden und keine Sonderzeichen oder Leerzeichen.
3. Mapping des Produktionszentrums einrichten
Ein Production Center Mapping wird verwendet, um die Konfiguration des Data Centers Product einem SiteFlow Product zuzuordnen.
Das Schlüsselkonzept hier ist, dass Sie mit dem CloudLab System mehrere Konfigurationen für ein Produkt haben können (ein One-to-many-Szenario), wobei Sie nicht für jede Konfigurationsänderung ein eindeutiges Produkt oder Skew einrichten müssen. Zum Beispiel in diesen beiden Konfigurationen:
Stand Up Package - Option A | Stand Up Package - Option B |
|---|---|
3.5x4.75 with a 2-inch Gusset
| 3.5x4.75 with a 2-inch Gusset
|
Jeder der oben genannten Punkte kann durch dasselbe Webprodukt gehandhabt werden, das mit einem einzigen Magento-Produkt verknüpft ist, indem eine Kombination aus Teilproduktoptionswerten, Teilprodukten, Vorlagen und einem Webprodukt verwendet wird. Mit anderen Worten, Sie können ein Basisprodukt haben, das auswählbare Konfigurationen hat und so viele SKUs erzeugt, ohne dass Sie jedes einzeln einrichten müssen.
Konfigurieren Sie ein Production Center Mapping unter PIM > Mapping Rules > Production Center Mapping.
Der Kunde muss die ID von Site Flow angeben.
4. Testen des Workflows
Verwenden Sie diese Schritte als Leitfaden für die Prüfung:
Geben Sie in Magento über die Frontend-Produktseite eine Bestellung für ein Produkt auf, indem Sie die verschiedenen Konfigurationsoptionen auswählen und zur Kasse gehen.
Sobald die Bestellung genehmigt wurde, ändert sich der Magento-Status von "Pending" zu "Processing".
Dies kann in Magento unter Sales > Orders oder im Data Center > Production > Orders eingesehen werden.Öffnen Sie die SiteFlow-Site und überprüfen Sie, ob das Produkt und seine Attribute übertragen wurden.
Testen Sie einige verschiedene Konfigurationen, um sicherzustellen, dass die Attribute zwischen den einzelnen Anwendungen korrekt übereinstimmen.
Verarbeitung
Alle Webprodukte werden unabhängig von ihrem Typ an die API gesendet. Sobald die Bestellung aufgegeben wurde, wird sie, wenn sie genehmigt wurde (siehe Bestellgenehmigungen) und Dateien angehängt sind (dieselben Regeln wie beim Prozess "Data Center Distribute"), von einem CRON-Job abgeholt und an die API gesendet. CRON-Jobs werden etwa alle fünf Minuten ausgeführt.
Wenn der Auftrag so eingerichtet ist, dass er in der Übersicht der Produktionsaufträge des Datenzentrums erscheint, sehen Sie ein Feld mit der Bezeichnung An SiteFlow gesendet. Dies wird als "Ja" oder "Nein" angezeigt. Wählen Sie im CloudLab Data Center Product > Orders.
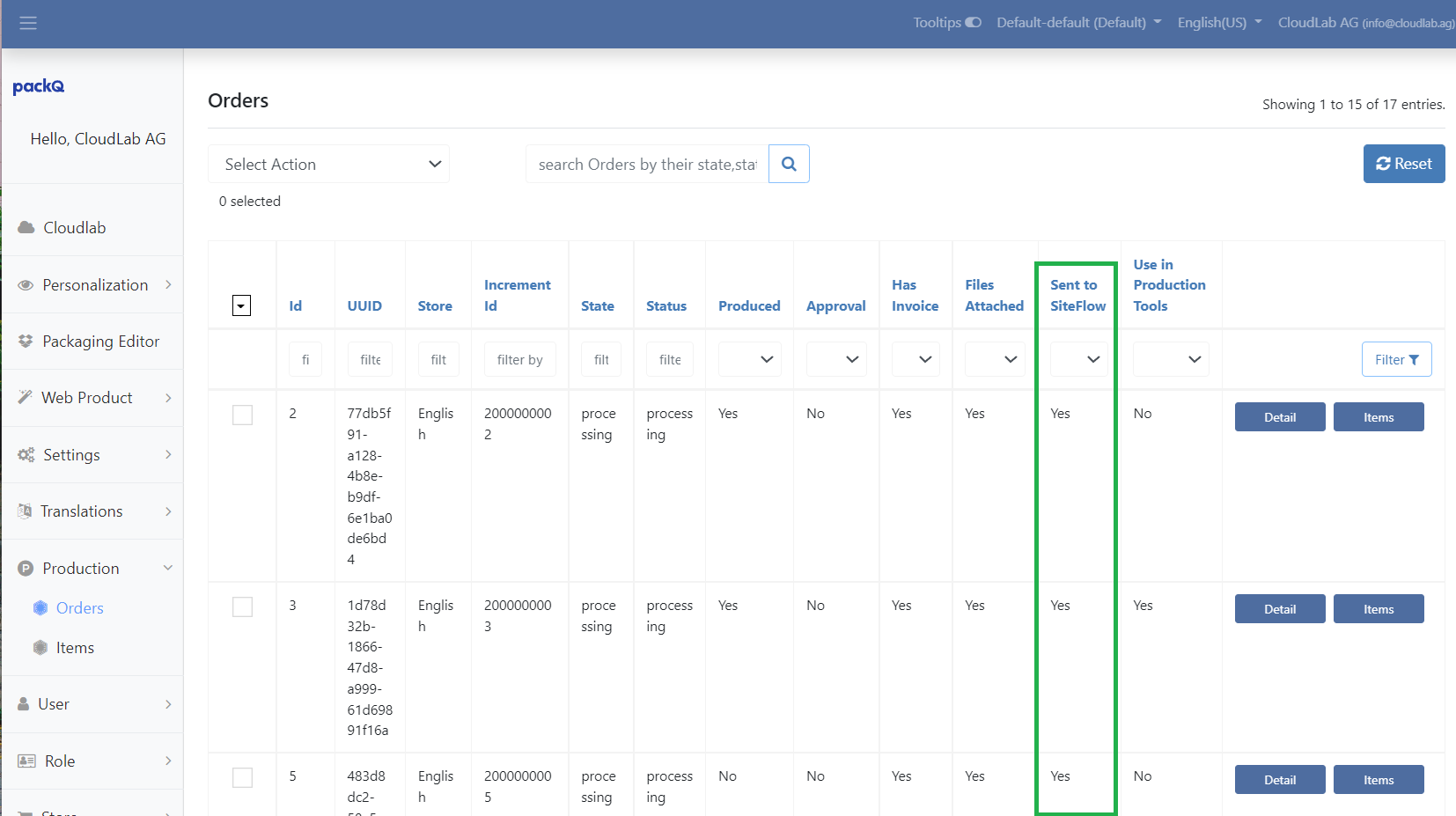
Bestellbestätigung
Sobald eine Bestellung aufgegeben wurde, wird sie auf der Grundlage der zur Verfügung gestellten Zahlungsmethode und der Auswahl dieser Methode zum Zeitpunkt der Kaufabwicklung genehmigt.
PO oder Rechnungen werden sofort bearbeitet
Kreditkartentransaktionen werden bearbeitet, wenn die Zahlung autorisiert wurde.
Wenn die Bestellung nicht automatisch an SiteFlow gesendet wurde, kann der Kunde sie manuell senden, indem er in der Bestellung auf die Schaltfläche "An Siteflow senden" klickt. Bei erfolgreicher Übertragung wird eine Siteflow-ID angezeigt.
Bitte achten Sie darauf, dass der Bestellung ein PDF beigefügt ist. Wenn die Bestellung ohne PDF gesendet wird, gibt es leider keine Möglichkeit, das PDF nachträglich hinzuzufügen. Dies ist in SiteFlow möglich, aber nicht im Webshop.
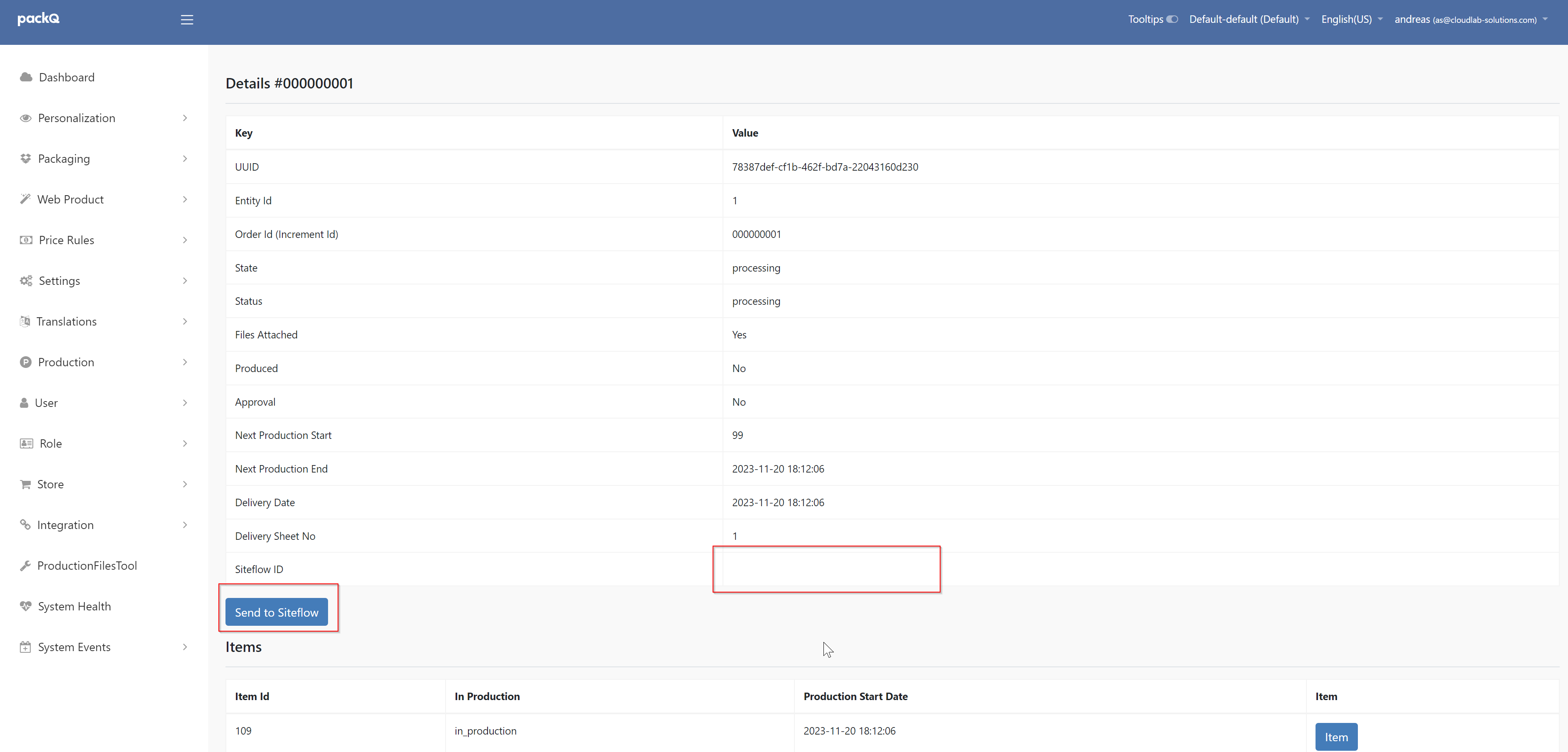
Dateien, Logs and Werkzeuge
API LOGS
API-Protokolle sind über FTP verfügbar unter /home/ftpuser/siteflow_api.
Dateien
Die Datei siteflow_json.phtml finden Sie unter /datacenter/templates. An dieser Datei können Änderungen vorgenommen werden, um die Integration um weitere Funktionen zu ergänzen.
Es wird dringend empfohlen, eine Sicherungskopie der Datei siteflow_json.phtml zu erstellen, bevor Sie sie bearbeiten.
Werkzeuge
Die JSON-Vorlage funktioniert genauso wie jede andere Vorlage für Produktionsdateien. Sie befindet sich unter dem Menüpunkt Production Files Test Tool genannt siteflow_json.phtml .
Die JSON-Vorlage entspricht der JDF-PHTML-Datei, die im Testtool für Produktionsdateien verfügbar ist. Sie kann hier bearbeitet werden; Sie können die Struktur ändern sowie Variablen hinzufügen/entfernen. Alle Änderungen, die im Production Files Test Tool an der Datei siteflow_json.phtml vorgenommen werden, sind vorübergehend und werden beim Schließen des Production Files Test Tool wieder in das ursprüngliche Format zurückgesetzt.
Sollte der Auftrag, den Sie testen möchten, nicht in der Dropdown-Liste der Aufträge erscheinen, gehen Sie wie folgt vor:
Kehren Sie zur Seite Datencenter > Produktion > Aufträge zurück.
Aktivieren Sie das Kontrollkästchen für den Auftrag, den Sie im
Production Files Toolanzeigen möchtenKlicken Sie auf "
Aktion auswählen".Wählen Sie "
In ProductionFilesTool verwenden".Klicken Sie auf "OK" in dem soeben eingeblendeten Warnfenster
Jetzt sollten Sie den Auftrag, den Sie soeben ausgewählt haben, im Werkzeug Produktionsdateien verwenden können.