X3 Distribute (X3 DE)
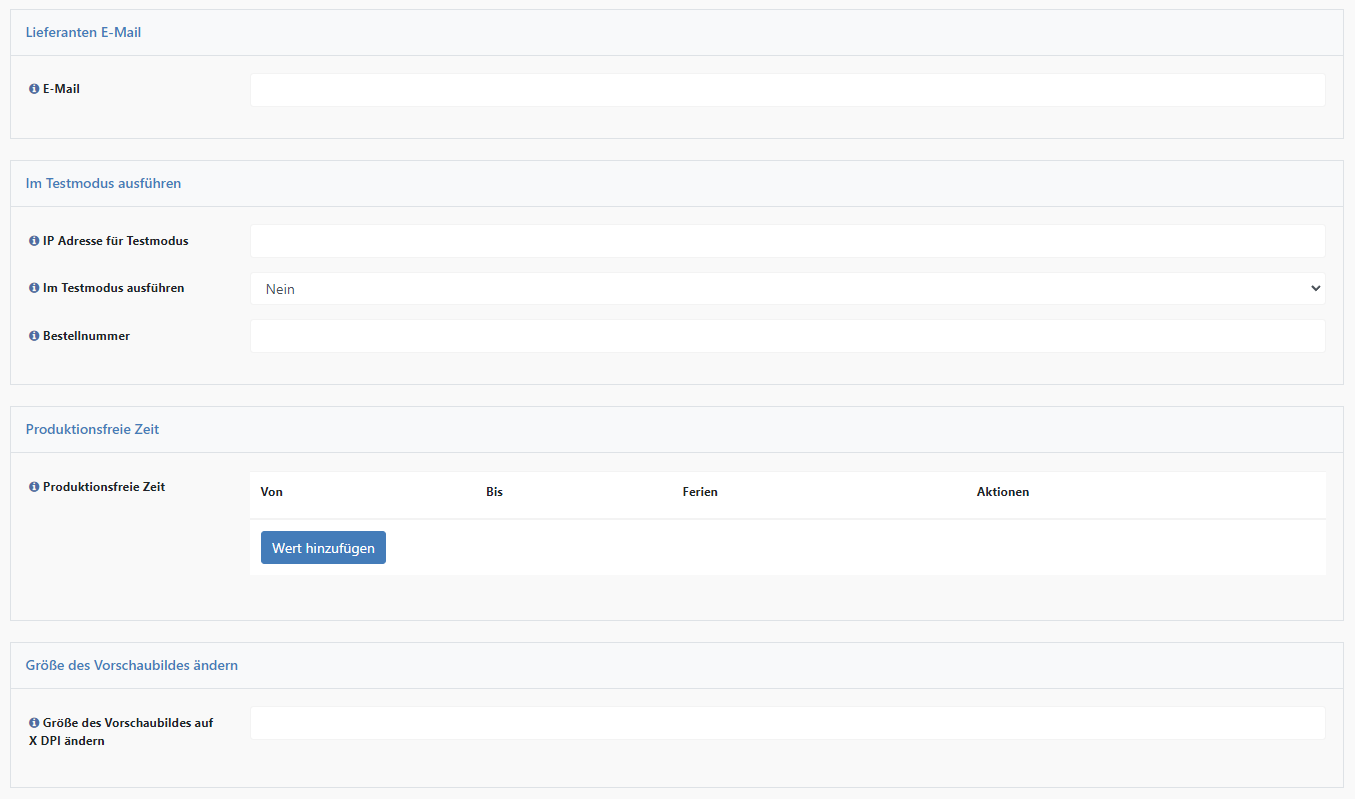
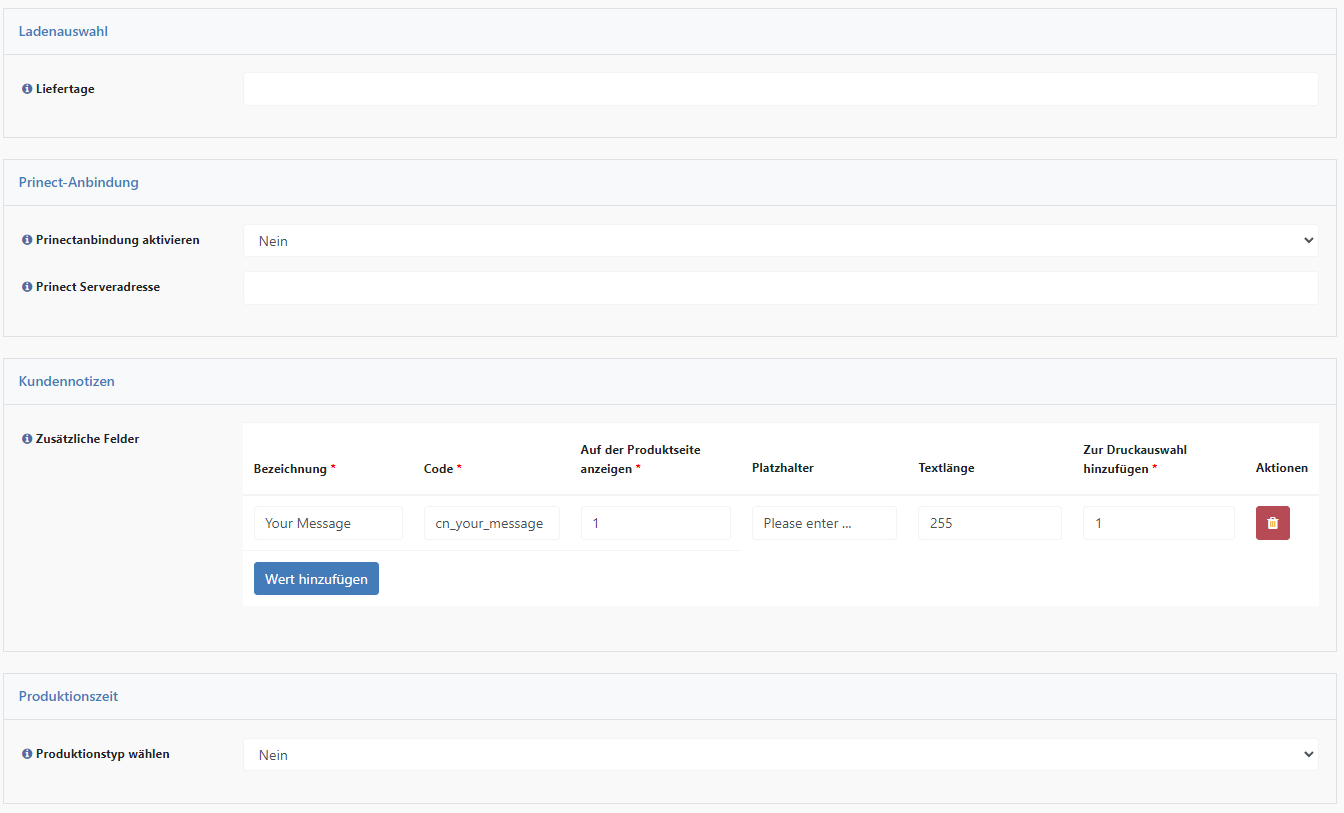
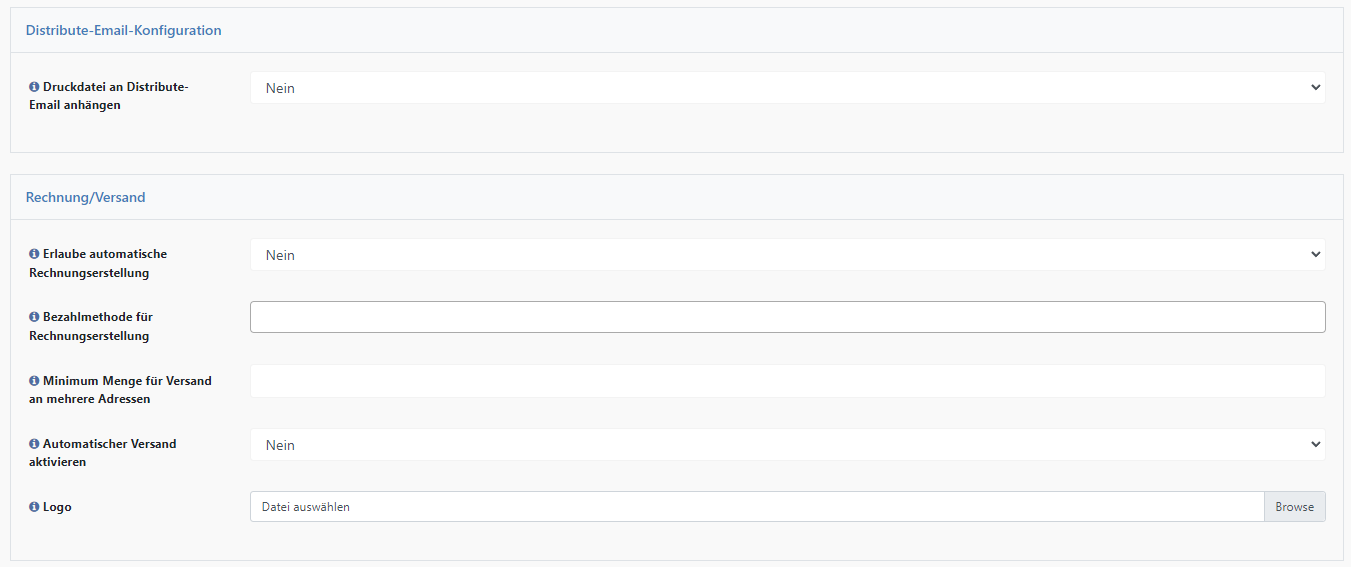
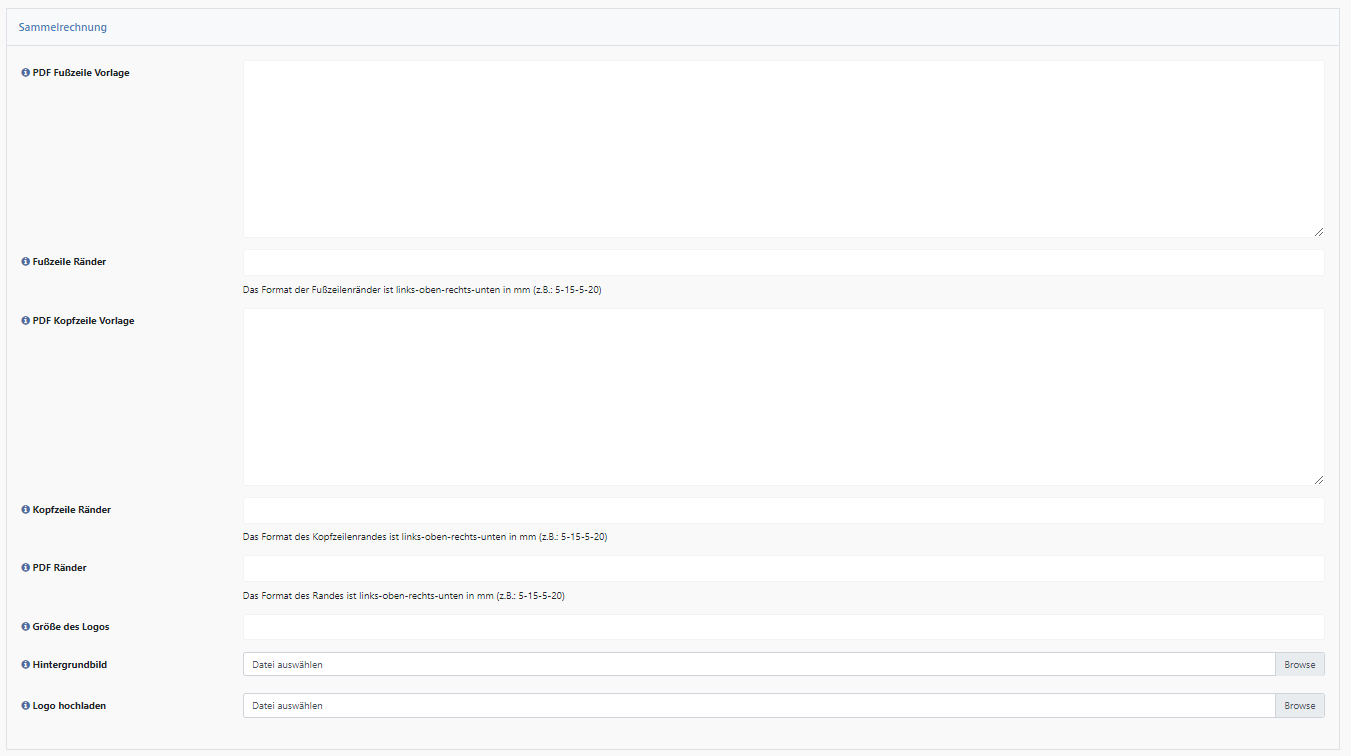
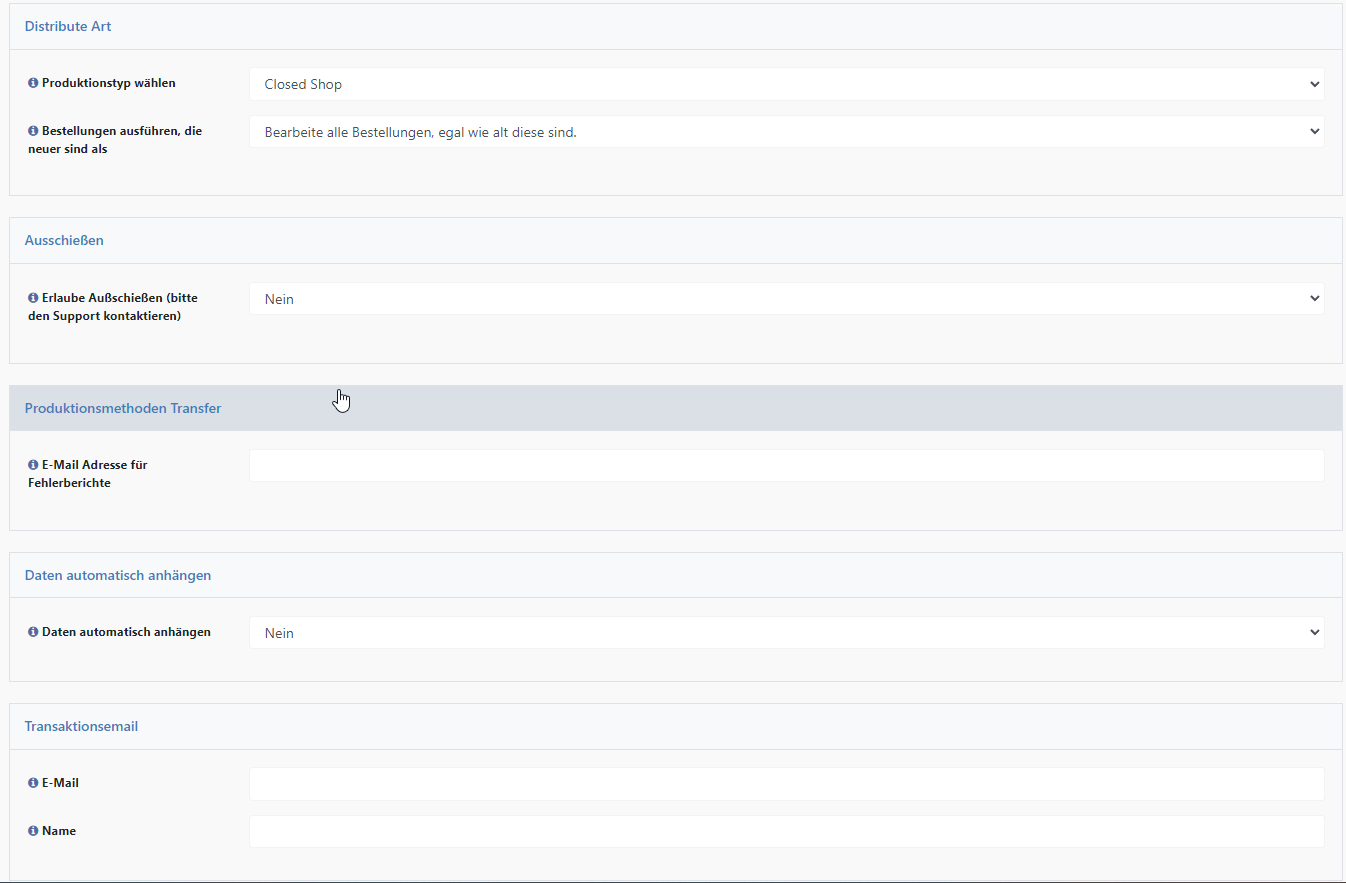
Lieferanten E-Mail

Hier tragen Sie die Ziel-E-Mail-Adresse für die Zulieferermail ein.
Im Testmodus ausführen

IP Adresse für Testmodus
Tragen Sie hier die IP-Adresse ein, welche für den Test verwendet werden soll.
Im Testmodus ausführen
Aktivieren oder deaktivieren Sie den Testmodus.
Bestellnummer
Hier tragen Sie die Bestellnummer ein, welche für den Test verwendet werden soll.
Produktionsfreie Zeit

Produktionsfreie Zeit
Über den “Wert hinzufügen”-Button können Sie produktionsfreie Zeiten hinzufügen.
Größe des Vorschaubildes ändern

Größe des Vorschaubildes auf X DPI ändern
Hier geben Sie an, auf welche Größe die Vorschaubilder skaliert werden sollen.
Ladenauswahl

Liefertage
Hier können Sie eine globale Produktionszeit (in Tagen) angeben, welche auf Produktionszeit der Webprodukte und Teilproduktoptionswerte aufaddiert wird.
Prinect-Anbindung

Prinectanbindung aktivieren
Aktivieren oder deaktivieren Sie die Verbindung zu Prinect.
Prinect Serveradresse
Geben Sie hier, falls gewünscht, die Server-Adresse für die Anbindung von Prinect-Modulen ein.
Kundennotizen
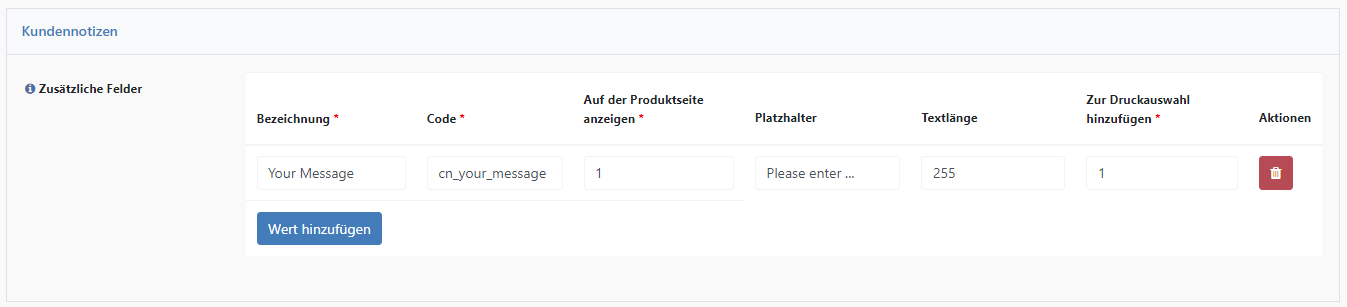
Zusätzliche Felder
Hier können Sie benutzerdefinierte Eingabefelder für Ihre Kunden hinzufügen, um Notizen weiterzuleiten.
Produktionszeit

Produktionstyp wählen
Hier können Sie die hinzugefügte Produktionszeit aktivieren oder deaktivieren.
Distribute Email-Konfiguration
Druckdatei an Distribute-Email anhängen
Hier können Sie wählen, ob die Druckdateien an die Vertriebs-E-Mail angehängt werden sollen.
Rechnung/Versand
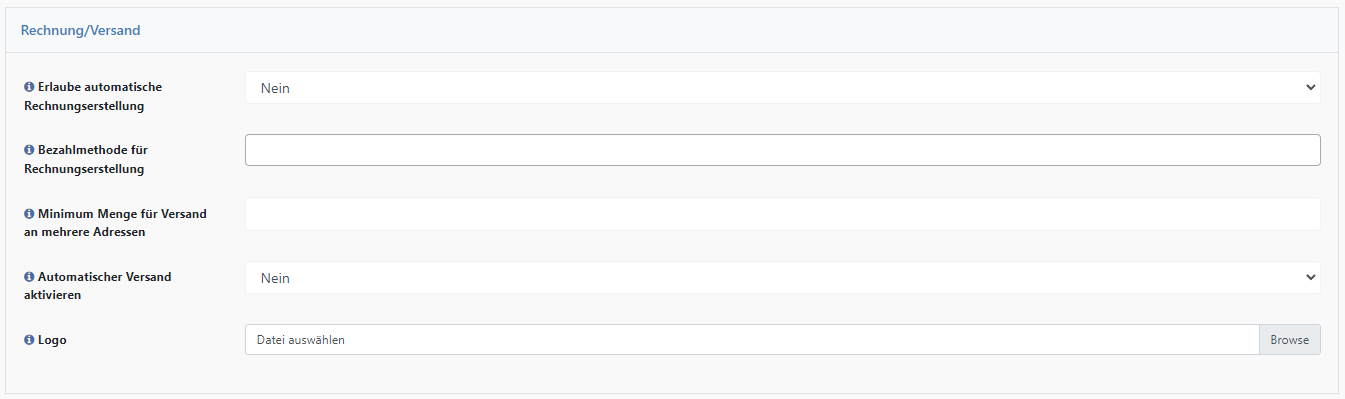
Erlaube automatische Rechnungserstellung
Wählen Sie, ob automatisch Rechnungen versendet werden sollen.
Bezahlmethode für Rechnungserstellung
Hier legen Sie die Zahlungsart für die Rechnungen im ausgewählten Shop fest (Kreditkarte, Überweisung etc.).
Minimum Menge für Versand an mehrere Adressen
Hier tragen sie die Mindestmenge für den Versand an verschiedene Adressen ein.
Automatischer Versand aktivieren
Wählen Sie, ob automatisch versendet werden soll.
Logo
Hier können Sie ihr Logo hochladen. Dieses Logo wird durch das Magento 2 Rechnungslogo überschrieben.
Sammelrechnung
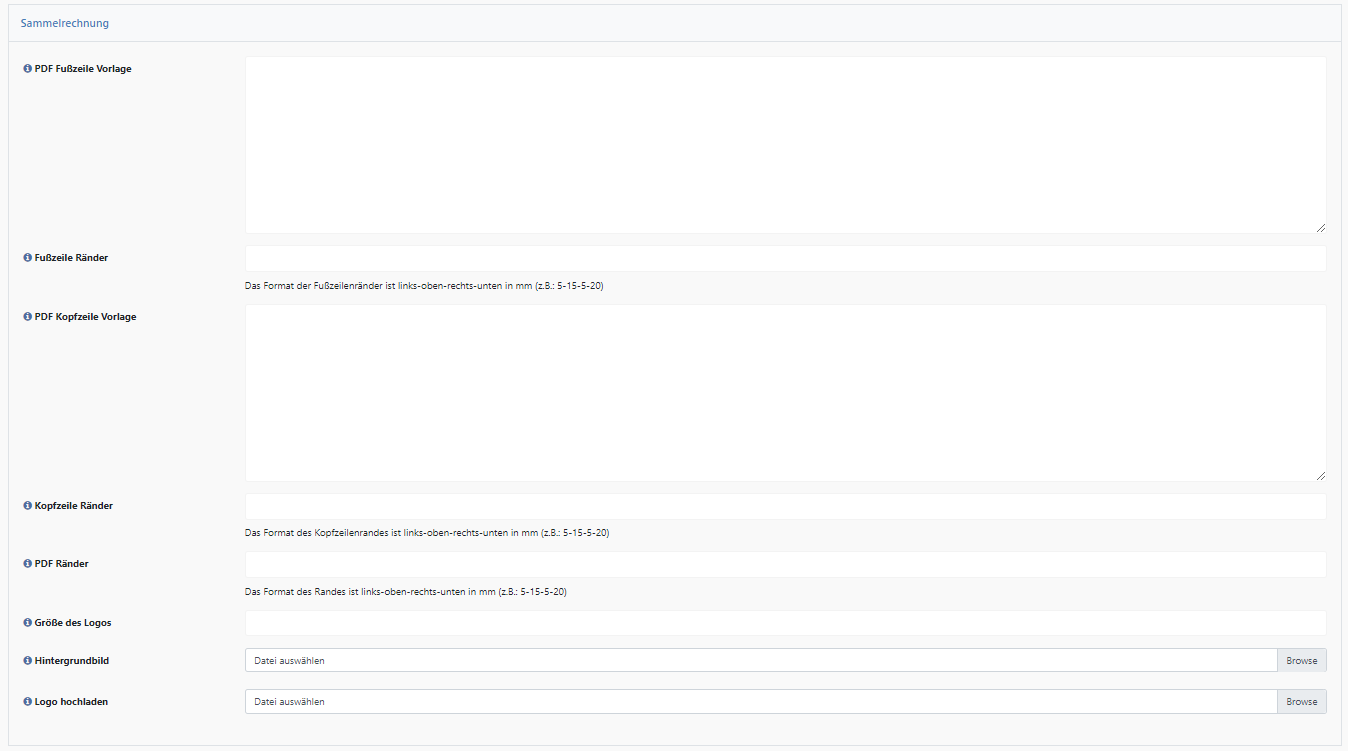
PDF Fußzeile Vorlage
Bearbeiten Sie hier den in HTML-Text formatierten Fußzeilenbereich der PDF-Rechnung.
Die Rechnungsfunktion kann außerdem auch individuellen Kunden zugewiesen werden. Wählen Sie dazu unter dem Reiter Kunden einen Kunden aus und klicken links auf Kontoinformation. Stellen Sie dann das Menü neben Enable Collective Invoice auf „Ja“ und klicken rechts oben auf Kunden speichern.
Fußzeilen Ränder
Hier tragen Sie die Abstände der PDF-Fußzeile ein.
Das Format der Fußzeile ist links-oben-rechts-unten in mm (z.B.: 5-15-5-20)
Pdf Kopfzeile Vorlage
Hier können Sie eine Vorlage für die PDF-Kopfzeile einfügen.
Kopfzeile Ränder
Hier tragen Sie die Abstände der PDF-Kopfzeile ein.
Das Format der Kopfzeile ist links-oben-rechts-unten in mm (z.B.: 5-15-5-20)
Pdf Ränder
Hier kann der Abstand zum Rand des Rechnungsblatts in Millimeter (mm) eingestellt werden.
Das Format ist links-oben-rechts-unten in mm (z.B.: 5-15-5-20)
Größe des Logos
Bestimmt die Größe des auf der Rechnung abgedruckten Logos, das hochgeladen werden kann.
Hintergrundbild
Laden Sie hier ein Bild für den Hintergrund der PDF-Rechnung hoch.
Logo hochladen
Laden Sie hier optional ein auf der Rechnung zu platzierendes Logo hoch.
Distribute Art

Shop-Typ wählen
Hier können Sie den Shop in den Closed-Shop- oder in den Open-Shop-Modus versetzen.
Open Shop deaktiviert die automatische Rechnungserstellung und den Versand durch den printQ-Verteilungsprozess. Stattdessen leitet printQ den Auftrag erst dann an die Produktion weiter und sendet Ihnen ein Jobticket, wenn die Rechnung erstellt wurde, entweder manuell (z. B. nach Eingang der Vorauszahlung) oder automatisch durch eine Zahlungsanbindung (z. B. PayPal, Payone etc.). Auf diese Weise stellt printQ sicher, dass kein Auftrag in die Produktion geht, bevor er als bezahlt markiert wurde.
Closed Shop geht davon aus, dass es sich um einen B2B-Shop handelt, bei dem die Zahlung üblicherweise über Zahlung auf Rechnung innerhalb von Rahmenverträgen abgewickelt wird. Daher wird der printQ-Vertriebsprozess automatisch Rechnungen generieren, sobald die Aufträge an die Produktion weitergeleitet wurden und Sie ein Jobticket erhalten haben. Dies ist ein vollautomatischer Prozess, der keine manuellen Eingriffe erfordert.
Bestellungen ausführen, die neuer sind als
Hier können Sie festlegen, ob alle Aufträge oder nur Aufträge, die älter als X Wochen, Monate oder ein Jahr sind, gehandhabt werden sollen.
Ausschießen

Erlaube Ausschießen (bitte den Support kontaktieren)
Hier können Sie die Funktion aktivieren oder deaktivieren.
Im Standard ist das Ausschießen auf einfache Visitenkarten auf SRA3-Bögen beschränkt. Sollten Sie hier Anpassungen benötigen, hilft Ihnen unser Support-Team gerne weiter.
Produktionsmethoden Transfer

E-Mail Adresse für Fehlerberichte
Geben Sie hier eine E-Mail-Adresse für Fehlermeldungen ein, falls die Datenübertragung per FTP/SFTP fehlschlagen sollte.
Daten automatisch anhängen

Daten automatisch anhängen
Hier haben Sie die Möglichkeit, hochgeladene Dateien automatisch mit der gekauften Bestellung zu verbinden, ohne dass der Kunde sie über eine Schaltfläche im Frontend zuweisen muss.
Transaktionsemail

Hier tragen Sie die E-Mail-Adresse ein.
Name
Hier tragen Sie den Namen ein, der angezeigt werden soll.
