X2 Colors
Here you can find all colors which can be used as predefined colors within the editors (OTP-Editor and Designer).
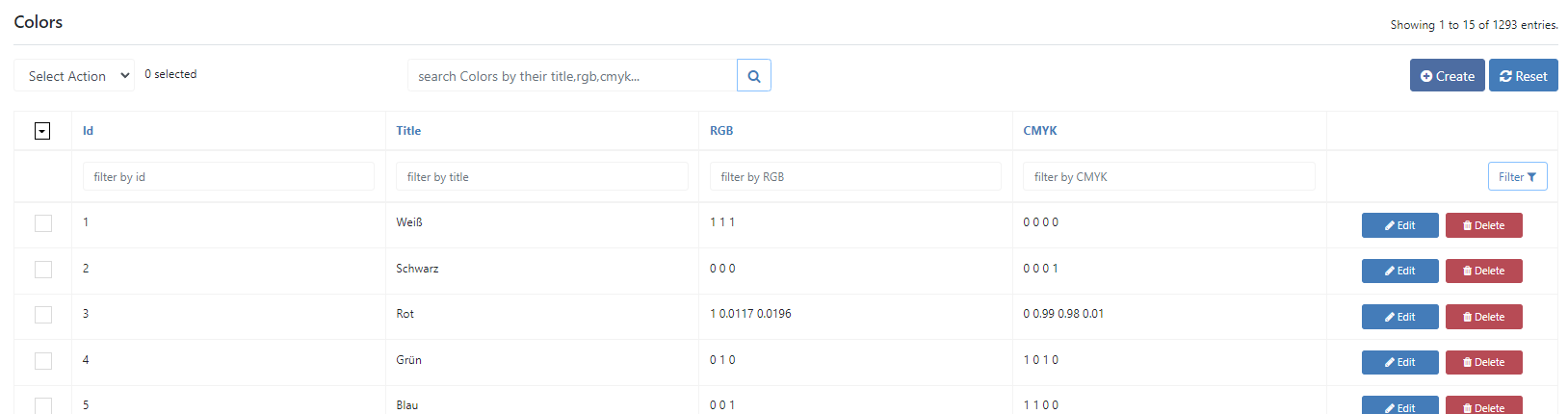
To add a new color, click "Create".
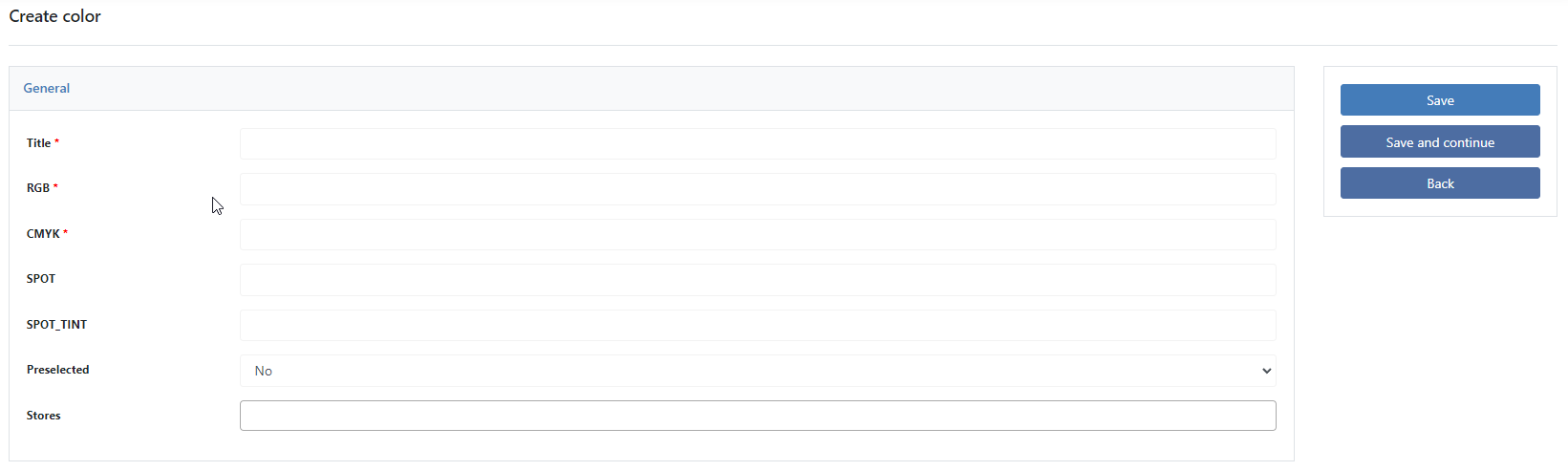
Title
The title is not the ID of the color, i.e. you can have multiple colors with the same name.
RGB
The RGB color must be added as a percentage, here is an example calculation:
We want to add our CloudLab blue. The RGB in hex code would be: #2140AA
The best way to calculate is to use a website like https://codebeautify.org/hex-to-rgb-converter that can help you. This website calculates the hex code into RGB format 255 255 255. In our case, for CloudLab blue, it would be R: 33 G: 64 B: 10.
Now we need the percentage of the color. To get the percentage, we need to divide 33/64/10 by 255, which would be 0.1294 0.2509 0.0392 Once you have all three digits for the RGB percentage code, you need to add them as shown above, separated by a space and the decimal number separated by a period instead of a comma.
CMYK
Like the RGB color, the CMYK color must also be added as a percentage.
We'll continue with our example of CloudLab blue. To calculate the percentages for CMYK, we recommend you use a website like https://codebeautify.org/hex-to-cmyk-converter .
Here you can enter the HEX code for your color and you will immediately get the percentage value, in our case, this would be: 0.4844 0 0.8438 0.7490
Please insert this as described in the RGB section, separating it with a space and using dots instead of commas for the decimal number.
Spot
In case you want to use a spot color like HKS, Pantone or your own CI color, you can add the name of the spot color here.
SPOT Tint
Here you can add the spot color hue, which will be added on a percentage basis (following the same rules as CMYK colors). The hue is almost always 1.
Preselected
Here you can decide if this color should be pre-selected in new templates.
Stores
Here you decide if the color is only visible for a specific Store View within the data center.
