Verbindung zu DVS - Für Kunden (v6 DE)
ALLGEMEIN
Der Kunde muss eine Lizenz für DVS haben, um diese nutzen zu dürfen. Bitten Sie den Kunden, sich mit uns in Verbindung zu setzen:
Hans-Jürgen Becker
Außerdem muss unser Entwicklungsteam die Instanz des Kunden mit seinen Anmeldedaten verbinden, nachdem der Kunde sich bei DVS angemeldet hat.
ZUGANG
Der Zugriff auf das Verpackungsmodul erfolgt über unser Data Center.
Der Benutzer kann entweder den Weg über die printQ-Einstellungen im Magento-Backend gehen:

oder über den folgenden Link:
https://{SYSTEM URL}/external/public/admin/login
Im Data Center kann der Packaging-Editor über "Package Editor" aufgerufen werden.
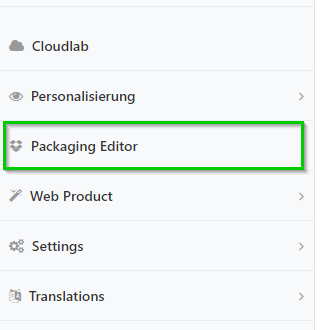
NEUE VERPACKUNG AUS DEM DVS-KATALOG EINRICHTEN
Um ein neues Produkt über den DVS-Katalog anzulegen, müssen Sie zunächst eine entsprechende Box im DVS-Online-Tool anlegen.
https://www.dvserp.de/mylogin/
Die Anmeldedaten werden durch DVS zur Verfügung gestellt.
Schritt 1 - Kategorie auswählen
Wählen Sie Ihre gewünschte Kategorie aus. Hier haben Sie 3 Auswahlmöglichkeiten
Displays EN
Faltschachteln
Wellpappen-Kartons
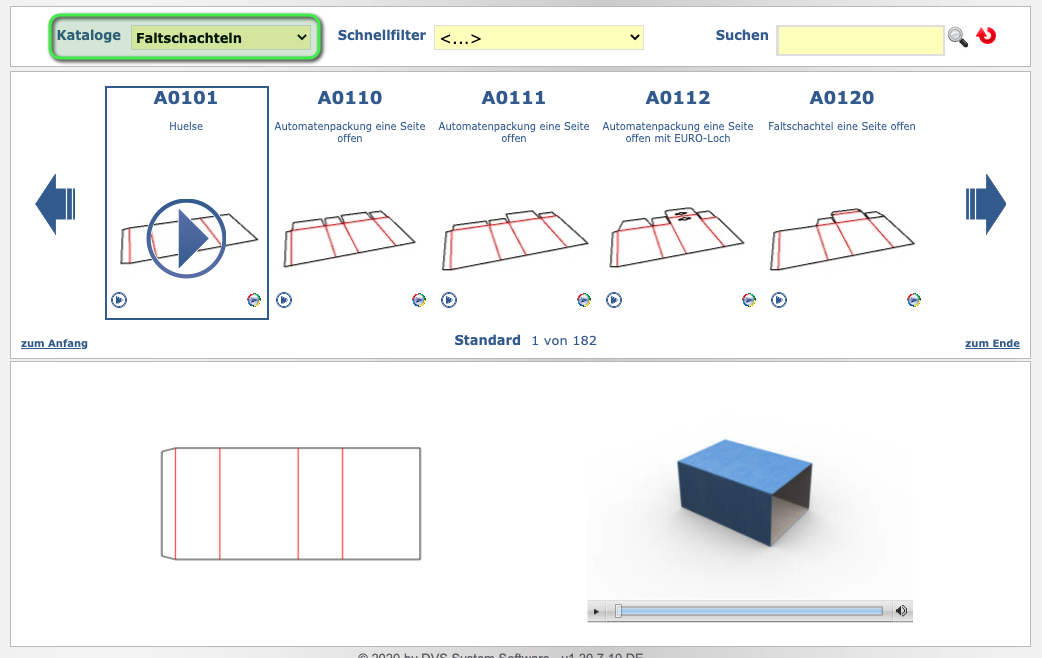
Alternatively you can go via the full page search in the upper right corner.
Schnritt 2 - Box auswählen
Klicken Sie auf das "Play"-Symbol der gewünschten Box.
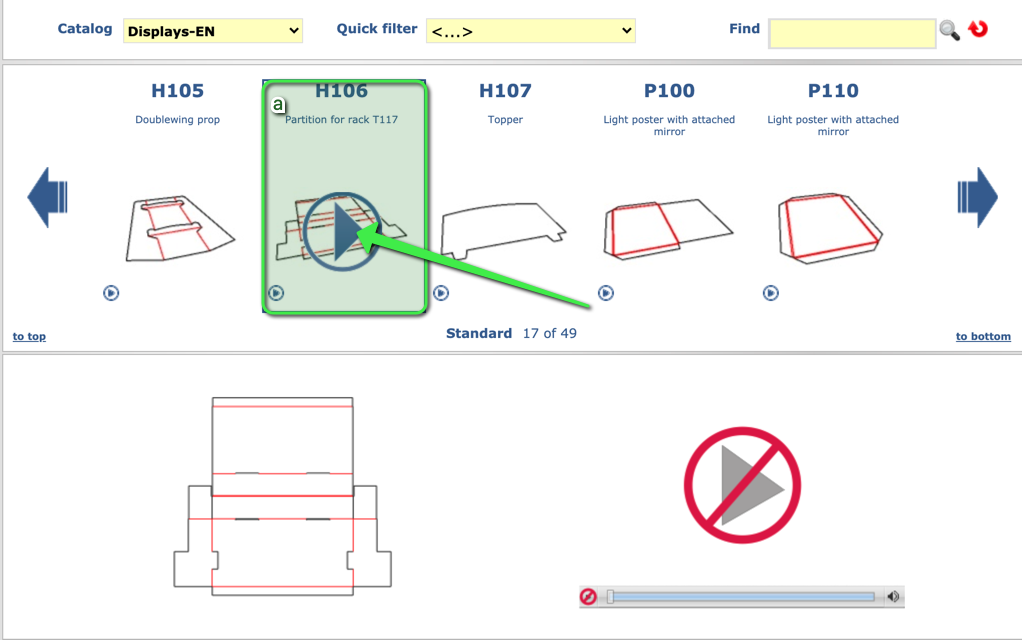
Schritt 3 - Box in DVS konfigurieren
Nun wird der Benutzer durch verschiedene Fragen geführt. Diese Fragen stellen sicher, dass der Benutzer am Ende die richtige Konfiguration der ausgewählten Box erhält. Wenn alle Fragen beantwortet sind, gelangen Sie zu einer Übersicht der ausgewählten und konfigurierten Box. Hier muss der Anwender eine Vorkonfiguration für eine Box eingeben. Diese Konfiguration hat keinen Einfluss auf die spätere Box in printQ und dient nur zur Erstellung einer Konfigurationsdatei.
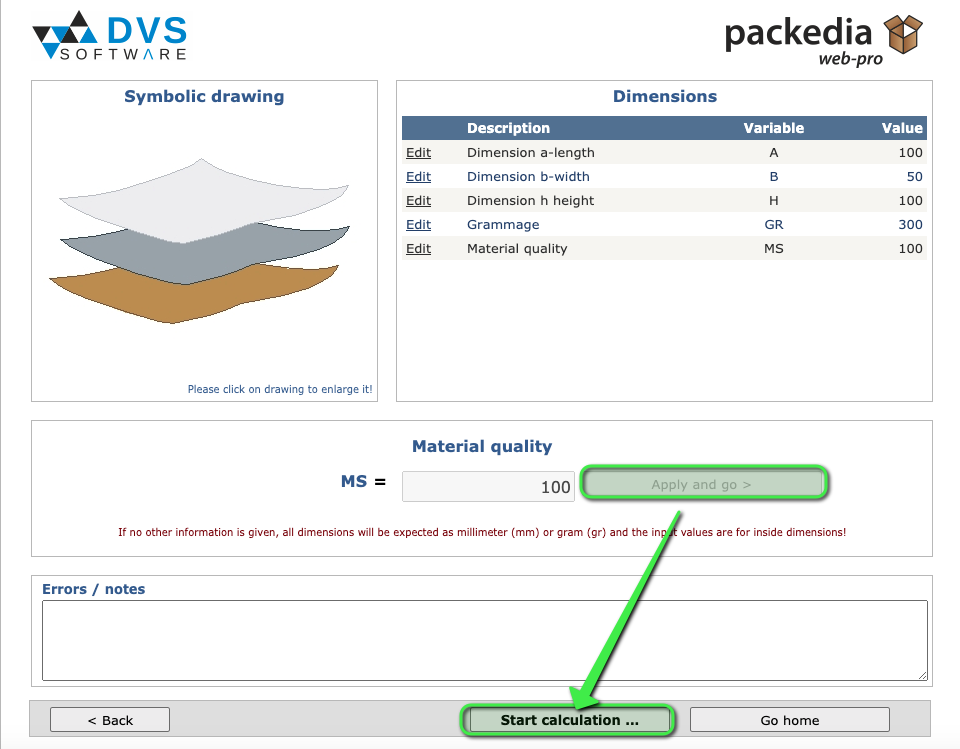
Schritt 4 - Datei herunterladen
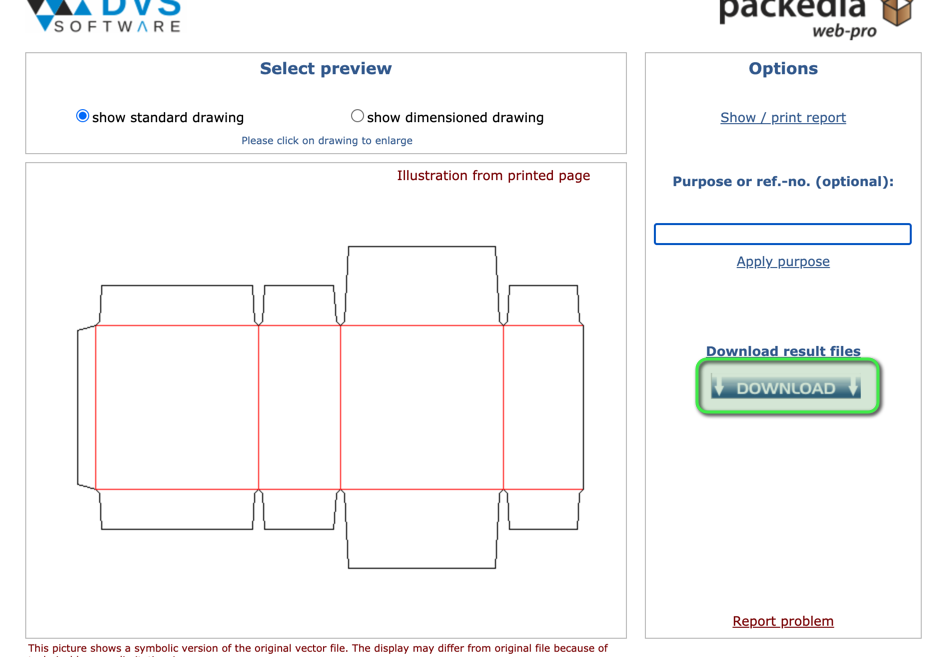
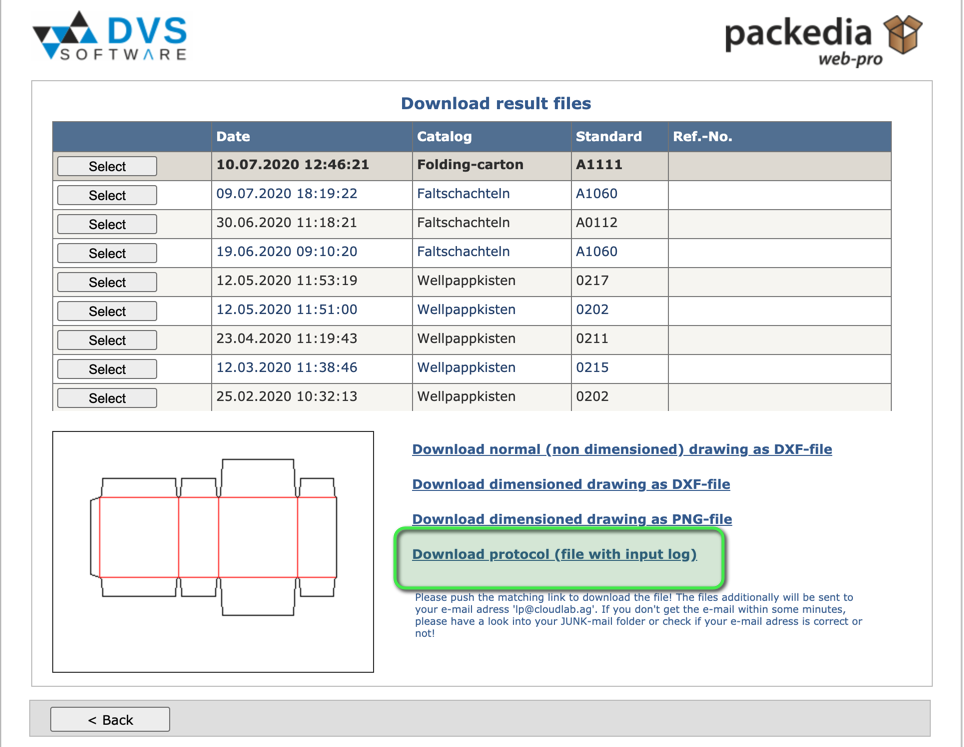
Für unsere Verbindung mit DVS benötigen wir mindestens:
DVS Key
Box-Name
Category
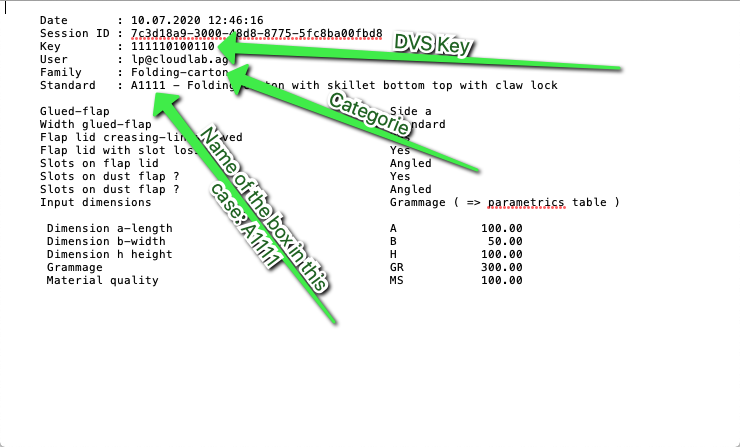
Schritt 5 - Box in CloudLab WebCAD einfügen
Öffnen Sie das CloudLab WebCAD wie oben beschrieben und wählen Sie eine Box mit dem Präfix "dvs". Laden und rendern Sie dann das Modell wie im folgenden Screenshot beschrieben.
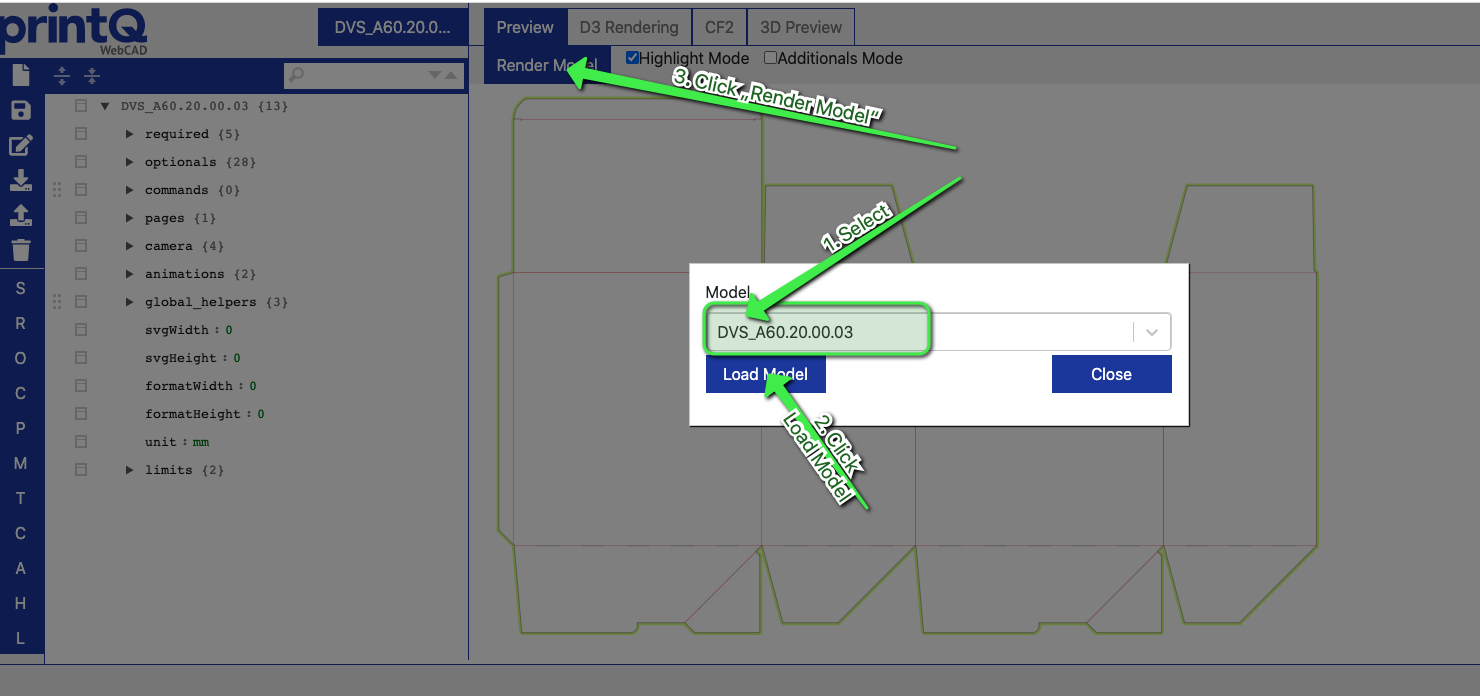
Schritt 6 - Details aus der heruntergeladenen Datei eingeben
Ändern Sie den “Key”, die “Category” und den “Name of the Box” entsprechend der zuvor heruntergeladenen Datei. Um dies zu ändern, gehen Sie bitte in das linke Menü und öffnen Sie den Menübaum "optionals". Hier finden Sie die Optionen, die Sie ändern müssen, um die gewünschte Box zu erhalten.
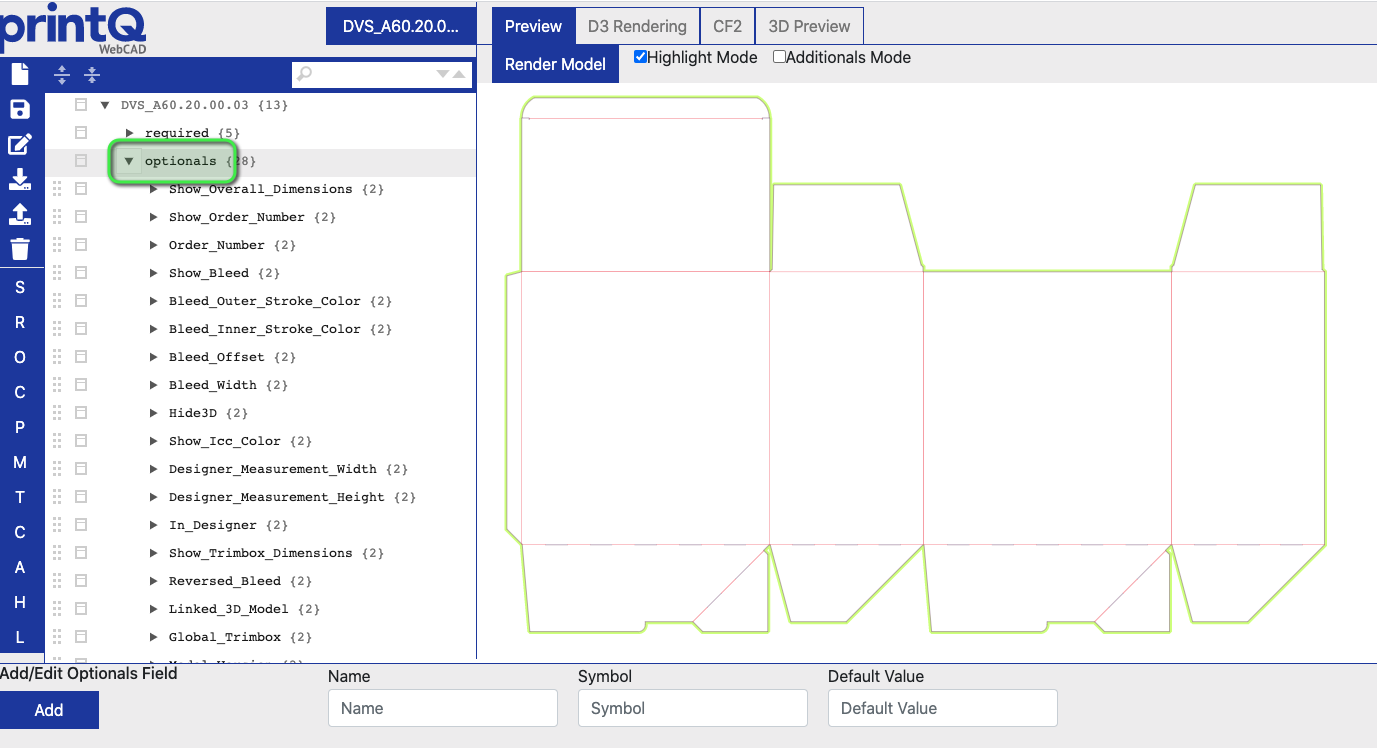
Bitte nehmen Sie die Änderungen in den folgenden Punkten vor:
Linked_3D_Model
External_Key
External_Category
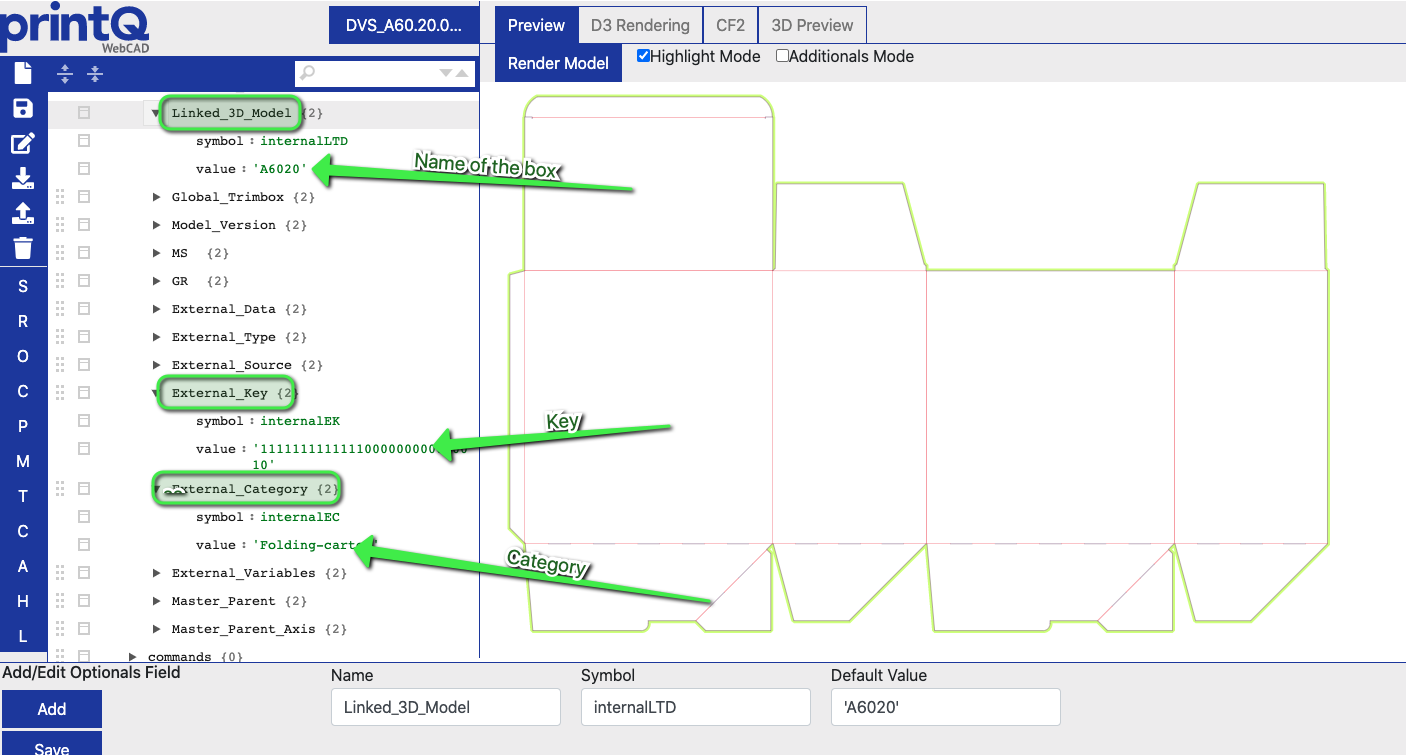
Schritt 7 - Abmessungssymbole überprüfen
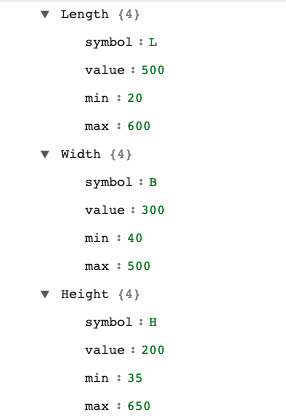
Das Kürzel “Symbol” ist pro Verpackung unterschiedlich. Verpackungen aus Wellpappe haben z. B. LxBxH im Vergleich zu gefalteten Verpackungen, die AxBxH haben.
Sie können die Maßsymbole in der heruntergeladenen Datei von DVS ganz unten überprüfen.
Schritt 8 - Box überprüfen
Um zu überprüfen, ob Ihr neues Modell funktioniert, klicken Sie bitte auf "Render Model". Wenn die neue Box erscheint, ist alles in Ordnung und Sie können die neue Box mit "save as" unter einem neuen eindeutigen Namen speichern. Dieser Name kann im Magento-Produkt ausgewählt werden, um es im Frontend sichtbar zu machen.
