Teilproduktoptionen erstellen
WICHTIG! Da es sich bei den Teilproduktoptionen um die Grundlegenden Bausteine aller Produkte handelt, sollten Sie immer den Support kontaktieren, bevor Sie eine neue Teilproduktoption anlegen. Das Löschen von Teilproduktoptionen ist nachträglich nur via Datenbank möglich!
Teilproduktoptionen können direkt über das Datacenter erstellt werden. Hierbei ist die Richtige Reihenfolge zu beachten und, dass sämtliche Teilprodukte, Webprodukte und Regeln ggf. angepasst werden müssen. Gehen Sie daher bitte diese Anleitung Schritt für Schritt durch, um einen negativen Einfluss auf Ihr System zu vermeiden.
1. Teilproduktoption erstellen
Beim erstellen einer Teilproduktoption stehen Ihnen folgende Einstellungen zur Verfügung:
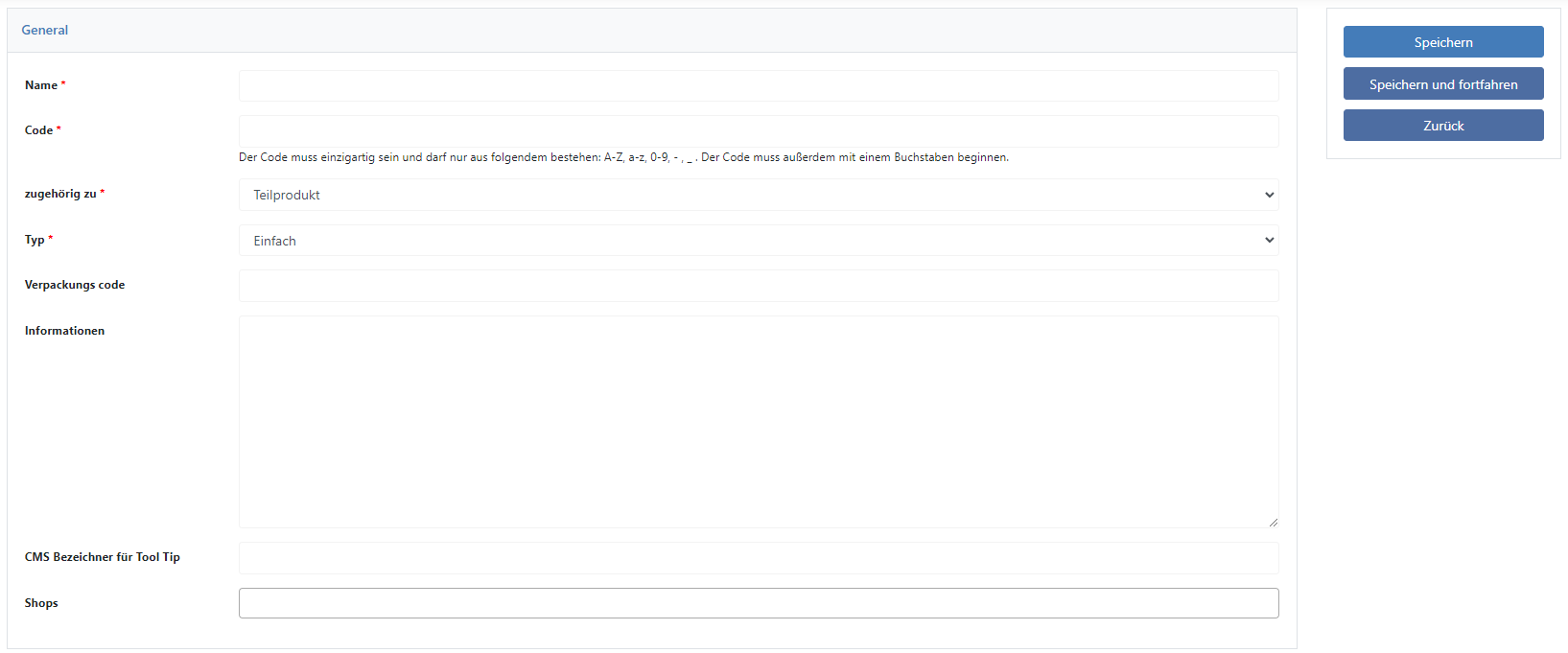
Name: Name der Teilproduktoption. Dieser kann nachträglich jeder Zeit geändert werden. Der Name steht außerdem als originaler String für die Übersetzung in verschiedene Sprachen zur Verfügung. Hierzu muss lediglich das Prefix “po_” vor den Namen innerhalb der Übersetzungsdatei (.json) geschrieben werden.
Beispiel: Die Teilprpduktoption heißt “Druckverfahren” und soll ins Englische übersetzt werden. Die Zeile in der en_US.json lautet also: “po_Druckverfahren”: “Printing method”.
Code: Interner Code für die Software. Dieser kann nachträglich nicht geändert werden.
Zugehörig zu: Wählen Sie aus, ob die Teilproduktoption dem Teilprodukt oder dem Produkt zugeordnet werden soll.
Typ:
Einfach: Im Frontend kann nur ein Wert ausgewählt werden.
Mehrfach: Im Frontend können mehrere Werte ausgewählt werden. Dies wird nur für Teilproduktoptionen unterstützt, welche dem Produkt zugewiesen sind.
Verpackungscode: Dies kann ignoriert werden
Informationen: Interne Beschreibung der Teilproduktoption ohne Auswirkung auf das Frontend.
CMS Bezeichner für Tool Tip: Tragen Sie hier den Bezeichner ihres CMS Blocks ein. Der Inhalt wird darauf hin as Tool Tip für diese Teilproduktoption ausgegeben.
Shops: Hier entscheiden Sie, ob das Webprodukt nur für eine bestimmte Store View innerhalb des Datacenters sichtbar ist.
2. Attribute hinzufügen
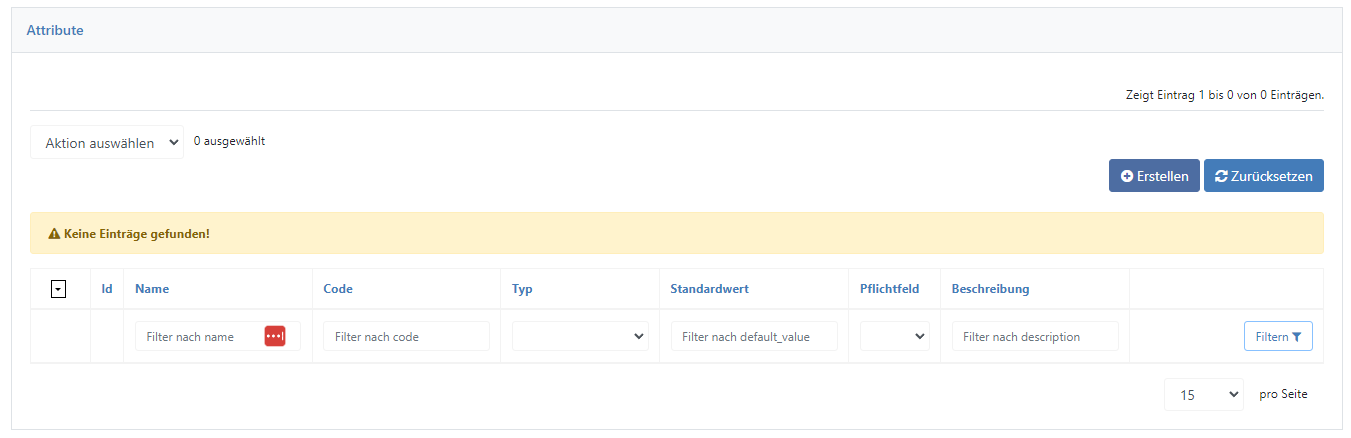
Teilproduktoptionen werden ohne Attribute erstellt. Dies bedeutet, dass Sie selbst Attribute wie z.B. ein Preisfeld hinzufügen müssen. Diese Attribute, sofern es sich um Preisfelder handelt, müssen anschließend in die Formeln Kalkulationsdateien übernommen werden. Weitere Informationen hierzu finden Sie im Bereich Preisberechnung.
3. Werte hinzufügen
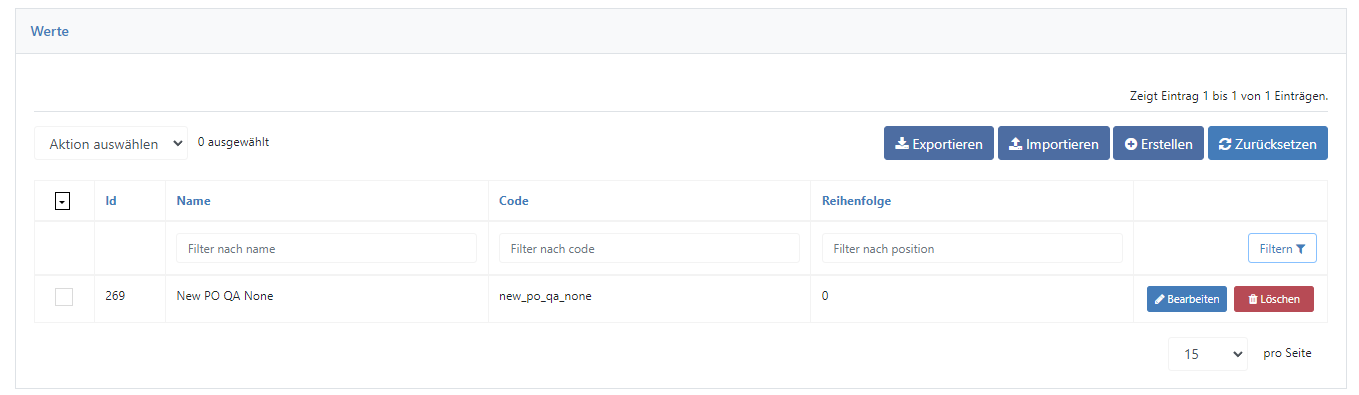
Für alle neuen Teilproduktoptionen wird automatisch ein “None” wert angelegt. Dieser setzte sich aus dem Namen der Teilproduktoption und “None” zusammen. In unserem Beispiel mit dem Namen “Druckverfahren” würde der Wert also “Druckverfahren None” heißen.
Weitere Werte können von Ihnen nach belieben hinzugefügt und später auch gelöscht werden.
4. Anpassen der Teilprodukte, Webprodukte und Regeln
Als letztes müssen nun die Teilprodukte, Webprodukte und Regeln angepasst werden. Der automatisch generierte Wert “None” wurde hierbei schon dem Teilprodukten und Regeln (bei Zuordnung zum Teilprodukt) und dem Webprodukt (bei Zuordnung zum Produkt) hinzugefügt.
Es müssen also nicht alle angepasst werden sondern nur die, in denen sie die neuen Werte aus der neuen Teilproduktoption nutzen wollen.
5. Aktivieren

Wenn Sie alle vorherigen Punkte abgeschlossen haben, müssen Sie die Shopdateien noch einmal aktivieren. Klicken Sie hierzu einfach auf den Link in der entsprechenden Hinweismeldung.
