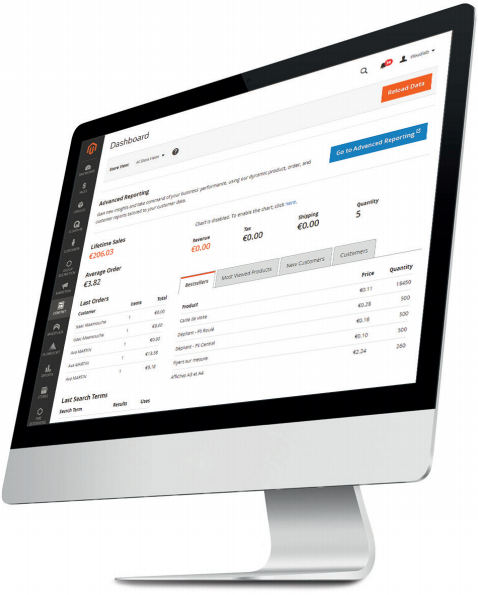printQ-Produkte anlegen (v6 DE)
PRINTQ-PRODUKTE ANLEGEN
Nachdem Sie sich mit den Einstellungen im CloudLab-Menü vertraut gemacht haben, führt Sie dieser Teil des Handbuchs nun praktisch durch die Anlage von Produkten. Dabei beschränken wir uns im Bereich Magento auf die wichtigsten Parameter, die für printQ relevant sind. Sollten Sie darüber hinaus Fragen zur Funktionsweise von Magento haben, empfehlen wir Ihnen einen Blick in die Magento Dokumentation oder eines der zahlreichen Magento Handbücher.
printQ unterscheidet drei Produkttypen:
Lagerprodukt
Druckprodukt/Matrixprodukt
Personalisierungsprodukt
Diese drei Produkttypen bauen aufeinander auf, wobei das Lagerprodukt die einfachste Produktart ist. Diese wird im Druckprodukt um Druckparameter wie z. B. Papier, Format und Farbigkeit erweitert und ermöglicht dem Kunden einen Druckdatenupload im Frontend. Das Personalisierungsprodukt wiederum erweitert das Druckprodukt um die Möglichkeit der Online-Personalisierung bzw. -Gestaltung. Der Kunde muss also keine fertigen Druckdaten in den Shop hochladen, sondern kann sein Druckprodukt direkt online personalisieren und fertigstellen.
Bevor Produkte im Magento-Frontend angezeigt werden können, müssen sie Kategorien zugeordnet werden. Diese erscheinen je nach Einstellung entweder direkt in der Navigation oder können an anderen Stellen verlinkt werden.
KATEGORIEN ANLEGEN UND VERWALTEN
Kategorien konfigurieren Sie im Backend unter Katalog > Kategorien. Magento unterscheidet zwischen Haupt und Unterkategorien. Eine Hauptkategorie ist der „Hauptplatzhalter“ für einen Store, jeder Store hat also eine eigene Hauptkategorie. Diese wird in der Storeverwaltung dem jeweiligen Store zugeordnet. Eine Hauptkategorie kann beliebig viele Unterkategorien beinhalten und eine solche kann ebenso weitere Unterkategorien aufweisen. Kategorien lassen sich so zumindest in der Theorie beliebig tief verschachteln. Erfahrungsgemäß sollten Sie eine Tiefe von drei Ebenen unterhalb der Hauptkategorie aus Gründen der Übersichtlichkeit nicht überschreiten.
Zum Anlegen einer Kategorie müssen Sie oben links “Neue Haupt-Kategorie” oder “Neue Unterkategorie” auswähln, allgemeine Informationen zum Inhalt eingeben und die Anzeigeeinstellungen festlegen. Sie können der Kategorie ein Design zuordnen sowie Produkte in der Kategorie.
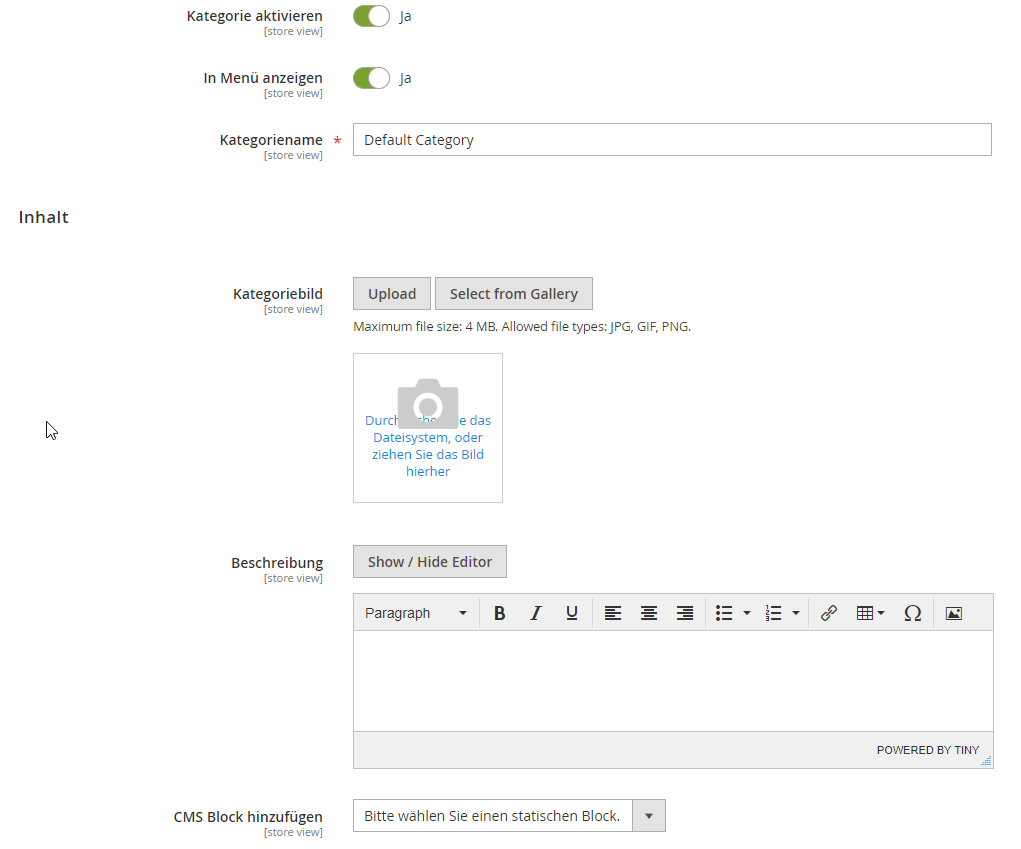
Allgemeine Informationen
Kategorie aktivieren
Verwenden Sie dieses Feld, um die Kategorie zu aktivieren oder zu deaktivieren. Wenn Sie "Nein" einstellen, ist diese Kategorie deaktiviert und im Frontend unsichtbar.
Im Menü anzeigen
Diese Konfiguration erlaubt die Aktivierung oder Deaktivierung der Anzeige im Menü. Anders als bei der Deaktivierung in Kategorie aktivieren bleibt die Kategorie über andere Links im Frontend erreichbar.
Kategoriename
Name der Kategorie und Anzeigename in Frontend und Navigation.
Inhalt
Kategoriebild
Dieses Bild befindet sich je nach Theme oberhalb der Kategorie im Frontend.
Beschreibung
Hier haben Sie die Möglichkeit, die jeweilige Kategorie näher zu beschreiben. Der Text wird oberhalb der Produktkategorie im Frontend angezeigt. Hier können suchmaschinenrelevante Begriffe (Keywords) platziert werden
Anzeigeeinstellungen
Anzeigemodus
Kategorien können statische Blöcke, Produkte oder beides zugewiesen werden, abhängig von der Gestaltung Ihres Shops.
Anker
Der Anker erweitert die darüber liegende Kategorie um eine Filterfunktion.
Verfügbare Sortierungen für Artikelliste
Die Sortierungsmöglichkeiten der Produkte innerhalb der Kategorie kann hier bestimmt werden (z. B. eine alphabetische Sortierung nach Produktnamen, ab- oder aufsteigende Preise etc.).
Standardsortierung für Artikelliste
Standardwert für die Sortierung der Produkte innerhalb der Kategorie.
Filternavigation Preis-Schritt
Mit einem numerischen Wert (z. B. 500) aktivieren Sie für diese Kategorie eine mehrstufige Filterfunktion.
Suchmaschinenoptimierung
Füllen Sie die Felder mit allen Suchmaschinen relevanten Informationen aus. Verfassen Sie aussagekräftige Produkttexte unter Verwendung der wichtigsten Keywords.
Produkte in der Kategorie
Hier weisen Sie der aktuellen Kategorie die entsprechenden Produkte zu. Achten Sie darauf, dass der Filter auf „Jede“ oder „Nein“ gesetzt ist, da sonst nur die Produkte angezeigt werden, die bereits dieser Kategorie zugeordnet sind. Bestätigen Sie die neue Filtereinstellung jeweils mit Filter zurücksetzen. Angelegte Kategorien können Sie bequem via Drag & Drop verschieben und neu anordnen, auch hierarchisch.
Design
Jeder Kategorie können Sie hier ein eigenes Erscheinungsbild verleihen, dauerhaft oder Anlassbezogen für einen bestimmten Zeitraum (z. B. bei besonderen Aktionen oder zu jahreszeitlichen Anlässen).
LAGERPRODUKT ALS BASIS FÜR PRINTQ-PRODUKTE
Aufbauend auf dem Lagerprodukt widmen wir uns nun der Anlage von printQ-Produkten. Im Bereich Katalog > Artikel legen Sie Ihre Produkte an. Achten Sie darauf, dass Sie im ersten Schritt nach Klick auf „Neuer Artikel“ das Attributset auf „Default“ stellen. Danach komplettieren Sie die Produktinformationen über den Rest des Menü Abschnittes und des folgenden Abschnitts „Content“. Die zentralen Einstellungen sind folgende:
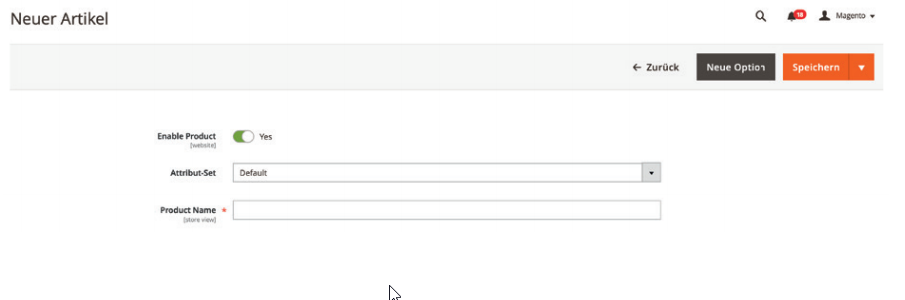
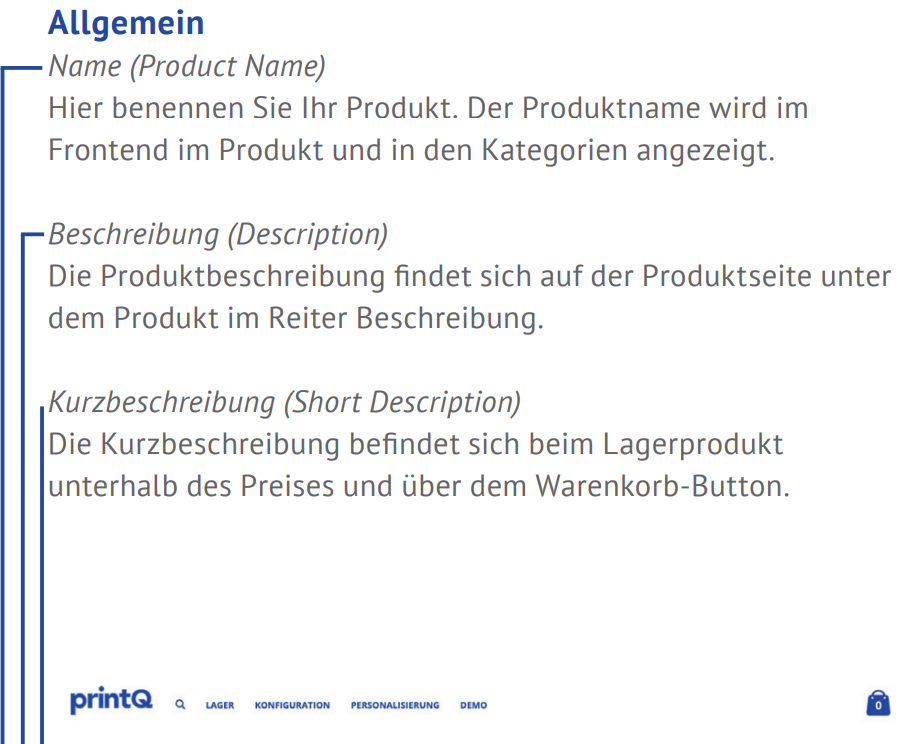
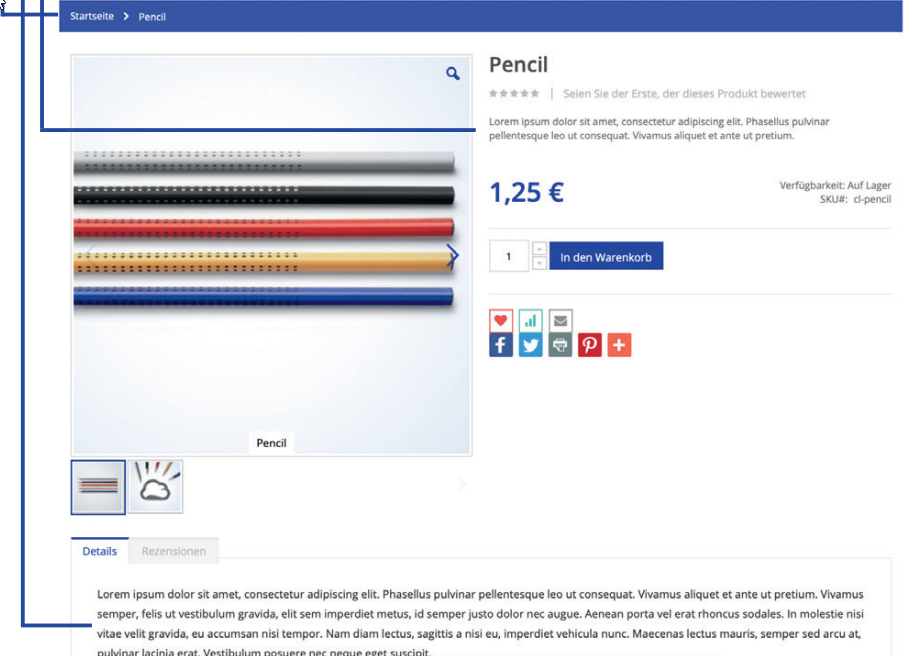
Allgemein
Artikelnummer
Im System auch SKU genannt, ist sie eine eindeutige Nummer (alphanumerisch) innerhalb des Shopsystems für das Produkt.
Preis
Tragen Sie hier den Produktpreis pro Stück ein.
Steuerklasse (Tax Class)
Definieren Sie die Steuerklasse für den Artikel. In der Regel wird es ein voll-besteuerter Artikel sein.
Menge / Lagerbestand
Über das Pop-Up-Menü, das unter dem Punkt „Menge“ zu finden ist, konfigurieren Sie Ihre Lagerverwaltung und den -bestand. Das Produkt wird im Frontend nur angezeigt, wenn entweder „Lagerbestand verwalten“ deaktiviert ist (Einstellung: „Nein“) oder folgende Bedingungen erfüllt sind:
Anzahl > 0
Lagerbestand = Auf Lager
Lagerstatus
Hier bestimmen Sie, ob das Produkt auf Lager ist oder nicht. Seine Anzeige im Frontend kann über die Box Enable Product (de-)aktiviert werden.
Gewicht (Weight)
Tragen Sie das Gewicht des Produkts in Kilogramm ein, wobei der Dezimaltrenner ein Punkt ist. Das Gewicht muss pro Einheit angegeben werden, in der Regel also pro Stück.
KATEGORIEN (CATEGORIES)
Das Produkt muss einer Kategorie zugewiesen werden, damit es an der entsprechenden Stelle im Shop angezeigt wird. Bitte beachten Sie, dass die Zuweisung zu einer Kategorie das Produkt nicht automatisch der darüber liegenden Kategorie hinzufügt. Sie sollten daher jede einzelne Kategorie anwählen, in der das Produkt erscheinen soll.
Sichtbarkeit (Visibility)
Diese Einstellung legt fest, ob und über welchen Kanal das Produkt im Shop auffindbar ist: Katalog, Suche oder beides. Geben Sie nun noch das Herstellungsland an.
Markiere Produkt als NEU ab
Hier stellen Sie ein, von wann bis wann die Banderole „Neu“ über das Artikelbild gelegt wird.
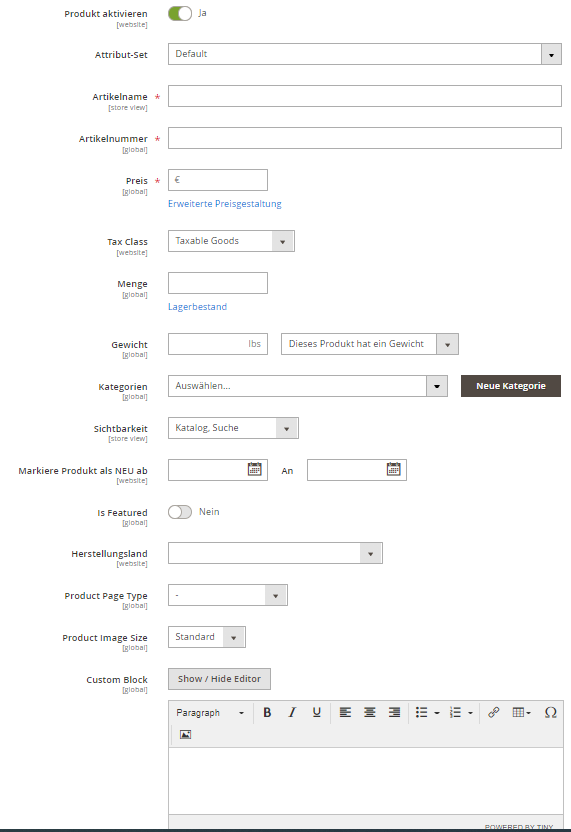
Bilder und Videos
Produktbilder und - Videos können hier hochgeladen werden. Es können beliebig viele Bilder und Videos eingepflegt werden, die dann in der Shop Ansicht im jeweiligen Produktbereich angezeigt werden.
Suchmaschinenoptimierung
Füllen Sie die Felder mit allen Suchmaschinen relevanten Informationen aus. Verfassen Sie aussagekräftige Produkttexte unter Verwendung der wichtigsten Keywords.
Verwandte Produkte, Up-Selling und Cross-Selss
Magento bietet Ihnen wertvolle Funktionen für Mehrverkäufe. Diese werden dem Kunden auf folgenden Seiten angeboten:
Verwandte Produkte: Produktseite
Up-Selling: Produktseite
Cross-Selling: Warenkorb
Als Verwandte Produkte bieten Sie Ihren Kunden sinnvolle Ergänzungen zum aktuellen Produkt an. Im Bereich Up-Selling können Sie dem Kunden höherwertige und auch höherpreisige Artikel als Alternative vorschlagen, während das Cross-Selling Produkte beinhaltet, die den Artikeln im Warenkorb ähneln oder von anderen Kunden ebenfalls gekauft worden sind.
Die Zuweisung im Backend funktioniert hier, ähnlich wie bei den Kategorien, per Checkbox. Wichtig ist, dass der Filter auf „Jede“ gesetzt ist (Änderungen bestätigen per Klick auf „Filter zurücksetzen“), weil sonst keine auswählbaren Produkte angezeigt werden.
Produkt auf Webseiten
Hier legen Sie fest, in welchem Store, auf welcher Website das Produkt erscheinen soll. Wenn Sie mehrere Shops betreiben, kann ein Produkt in einem oder mehreren Shops erscheinen. Treffen Sie hier keine Auswahl, wird der Artikel nicht veröffentlicht.
Web2Print
Produktionsmethode
Alle unter printQ angelegten Produktionsmethoden werden in einer Liste aufgezählt. Jedem Produkt kann eine andere Methode zugewiesen werden.
Anzahl Produktionstage
Sie können für jeden Produktteil separate Produktionszeiten festlegen.
Produktionstage
Je nach Druckprodukt und den verwendeten Maschinen können die Produktionstage variieren. Wenn Sie z. B. montags und dienstags produzieren, wählen Sie hier diese beiden Tage aus (bei gedrückter STRG-/CMD-Taste). Wenn die Produktion normalerweise drei Tage dauert, beziehen Sie diese in die Berechnung ein, die dem Kunden angezeigt wird.
Beispiel: Ein Kunde bestellt am Donnerstag, der Artikel geht am Montag in Produktion und ist am Donnerstag fertig; die Produktion dauert also insgesamt sieben Tage. Würde der Kunde an einem Montag bestellen und das Produkt ginge am Dienstag in die Produktion, wäre es am Freitag fertig - die Produktionszeit würde nur vier Tage betragen.
Wochenendproduktion
Wenn Sie auch an Wochenenden produzieren, können Sie dies hier angeben.