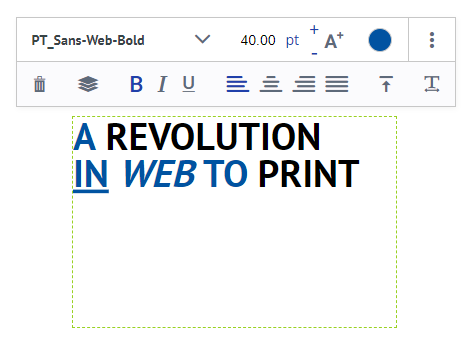PDF Upload im Editor (v6 DE)
Unter CloudLab > Data Center > Personalisierung > Vorlagen > Alle Vorlagen > Bearbeiten im Reiter Optionen können Sie im Abschnitt Weitere Optionen per Klick auf „Ja“ bei “PDF vt zulassen” Ihren Kunden erlauben, PDFs direkt auf eine Personalisierungsvorlage hochzuladen.
Dies kann im neu erscheinenden Reiter PDF im OTP-Editor getan werden. Nach dem Upload kann die PDF-Seite per Drag & Drop positioniert und auch skaliert werden.
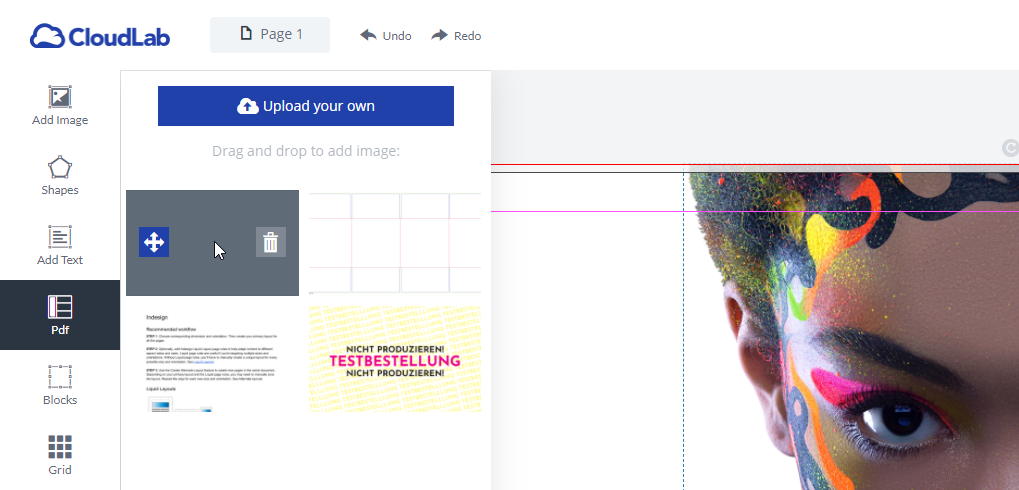
ZOOM ERLAUBEN
Unter CloudLab > Data Center > Personalisierung > Vorlagen > Alle Templates > Bearbeiten können Sie im Abschnitt Weitere Optionen per Klick auf „Ja“ bei “Zoom im Bearbeitungsmodus erlauben” Ihren Kunden eine ZoomFunktion im OTP-Editor bereitstellen.
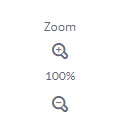
Im Frontend tauchen dann unten links neue Zoom-Icons auf, mit denen die Vorlagen-Ansicht vergrößert oder verkleinert werden kann. Der Zoom wird dabei in Prozent angegeben.
GESTALTUNGSGITTER EINBLENDEN
RASTER EINBLENDEN
Um die Ausrichtung von Inhalten zu erleichtern, kann eine Raster-Ansicht über die Vorlagen gelegt werden. Navigieren Sie dazu unter CloudLab > Data Center > Personalisierung > Vorlagen > Alle Templates > Bearbeiten und aktivieren Sie die Funktion mit einem Klick auf „Ja“ im Abschnitt Weitere Optionen bei “Gitter zulassen”.

Im Editor ist dann links ein neuer Button „Raster“ zu sehen. Aktivieren Sie die Option per Klick auf den Button (grün = aktiv) und ein Raster wird eingeblendet. Über einen Schieberegler kann seine Feldgröße eingestellt werden.

TEXTABSCHNITTE EINZELN EINFÄRBEN
Unter CloudLab > Data Center > Personalisierung > Vorlagen > Alle Templates > Bearbeiten können Sie im Abschnitt “Weitere Optionen” per Klick auf „Ja“ bei “Inline-Farbe zulassen” Ihren Kunden ermöglichen, im Editor bei mehrzeiligen Textblöcken markierte Textabschnitte in der Farbe zu verändern.
Nachdem mehrzeiliger Text eingefügt wurde, kann ein Textabschnitt markiert und über den auftauchenden Farbkreis neu eingefärbt werden.