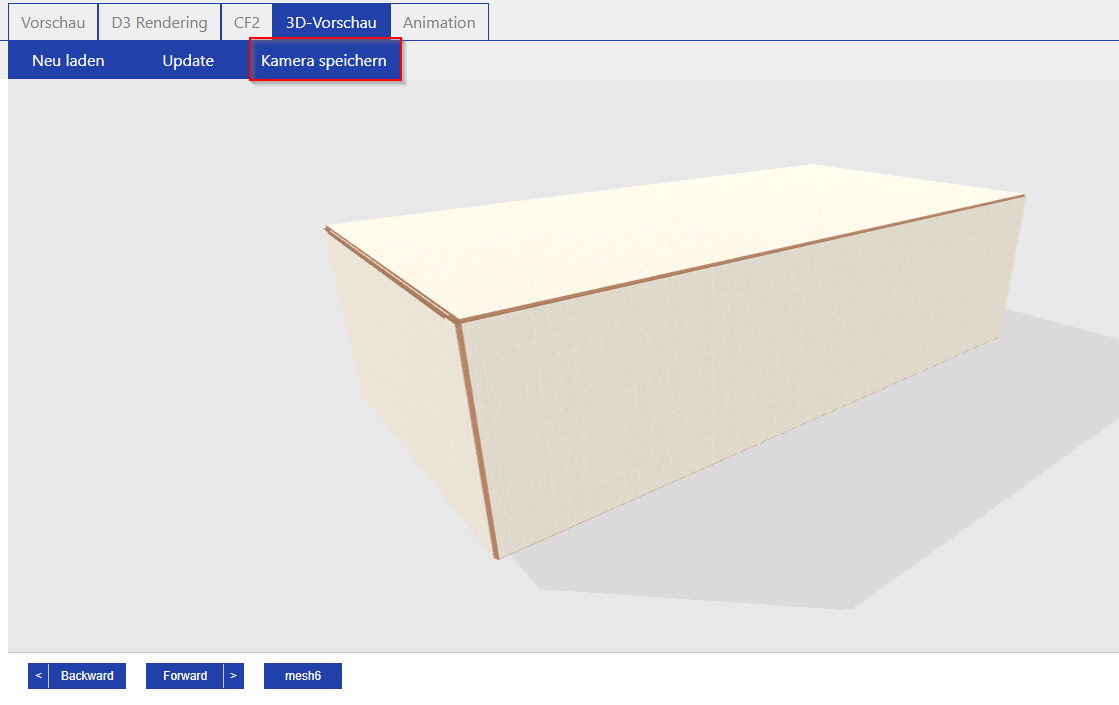Packaging Editor - Configurator (X1, DE)
Dieses Handbuch erklärt, wie man Pakete mit unserer packQ-Box-Bibliothek (DVS) erstellt und konfiguriert und sie in unseren Packaging Editor importiert.
1. Create a new model
Klicken Sie zunächst in unserem datacenter auf "Packaging Editor" und dann auf "Configurator". Anschließend können Sie einen Namen für die neue Verpackung vergeben.
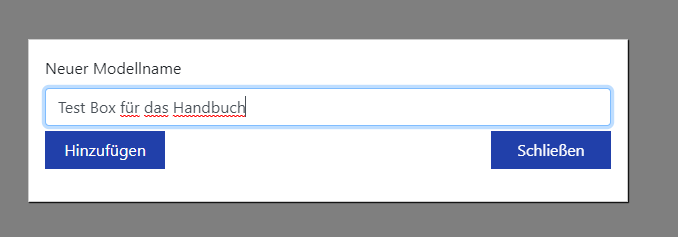
Sobald Sie Ihren neuen Modellnamen bestätigt haben, werden Sie zu unserem Box-Konfigurator weitergeleitet.
2. Modell konfigurieren
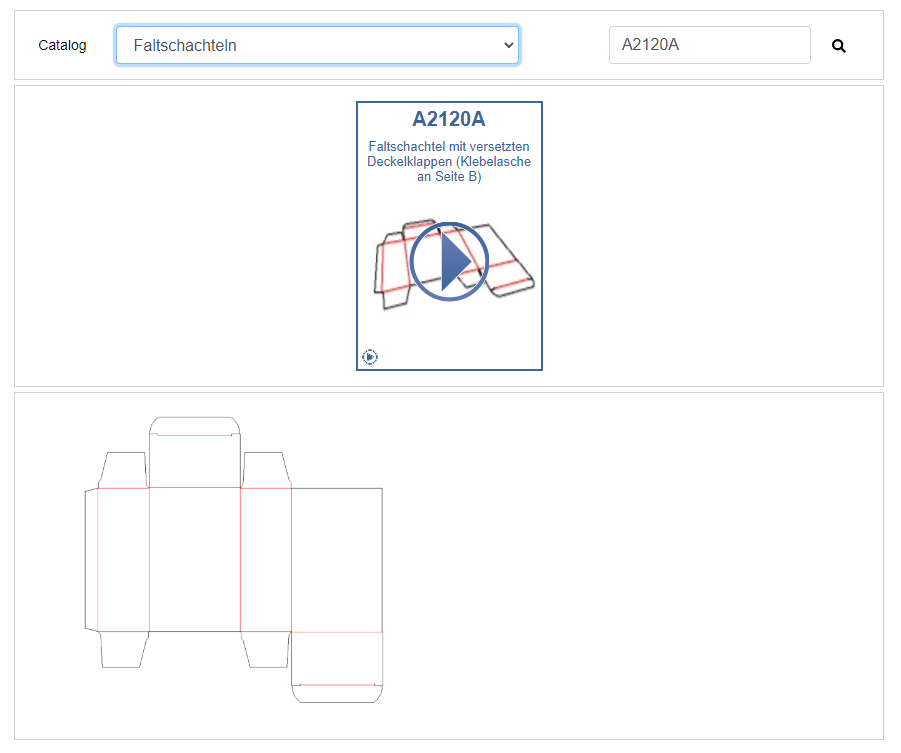
Der Konfigurator bietet eine einfache Möglichkeit, eine Box zu konfigurieren, bevor Sie sie in unser Backend importieren. Wählen Sie ein Typ aus dem "Katalog"-Dropdown und wählen Sie das Modell. Sie können auch die Suchfunktion nutzen, um Ihr gewünschtes Modell leichter zu finden.
Sie bestätigen Ihre Auswahl, indem Sie direkt auf das Bild klicken. Je nach gewähltem Modell werden Sie durch die Konfiguration geführt, wo Sie z.B. die Einstecklachen oder dergleichen auswählen können.
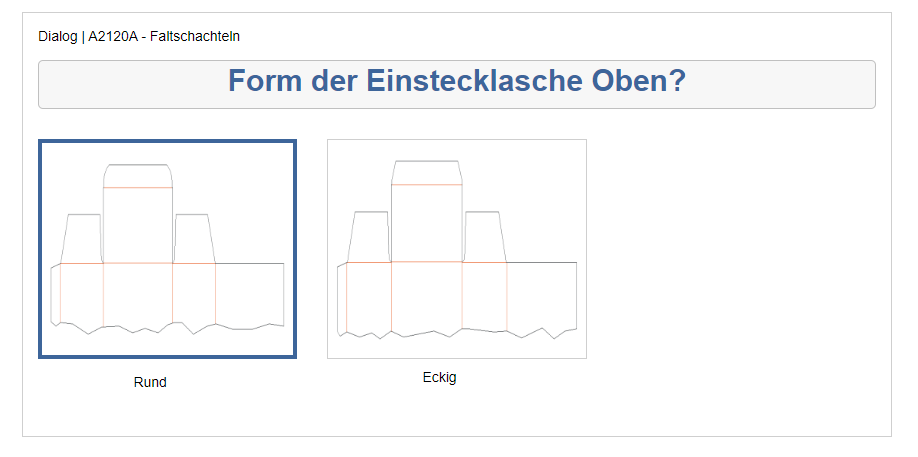
Die letzte Seite enthält die Variablen für Ihre Box. Hier müssen Sie die Standardwerte einrichten. Die Variablen können von Modell zu Modell unterschiedlich sein.
Wichtig: Notieren Sie die Namen der Variablen und ihre Beschreibung. Sie können von Modell zu Modell unterschiedlich sein.
Wir empfehlen dringend, sie später in die packQ-Standardvariablen zu ändern, um eine einheitliche benennung innerhalb des Backends beizubehalten.
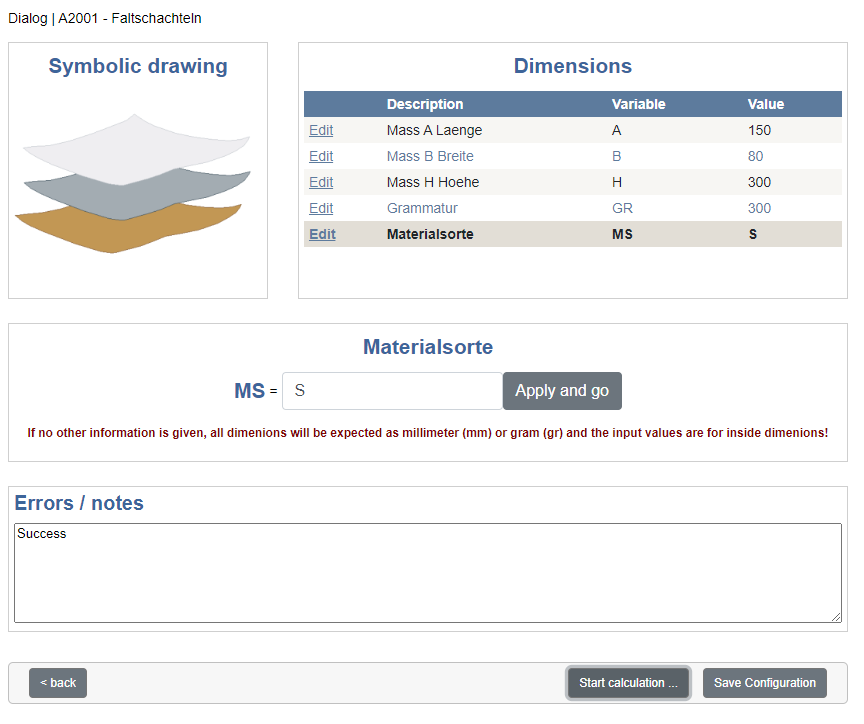
Als letzten Schritt müssen Sie auf "Start Calculation" klicken. Sie erhalten eine Erfolgsmeldung oder eine detaillierte Fehlermeldung, wenn Ihre Variablen z.B. nicht möglich sind (Klappe muss einen Durchmesser über X haben, Höhe muss kleiner als Breite sein, ...).
Wenn alles in Ordnung ist, klicken Sie auf "Save Configuration", um das neue Modell zu unserem Backend hinzuzufügen.
3. Variablen ändern und min/max-Werte hinzufügen
Sobald die Schachtel in unseren Verpackungseditor geladen ist, sollten Sie Ihren Fortschritt speichern (better save than sorry).
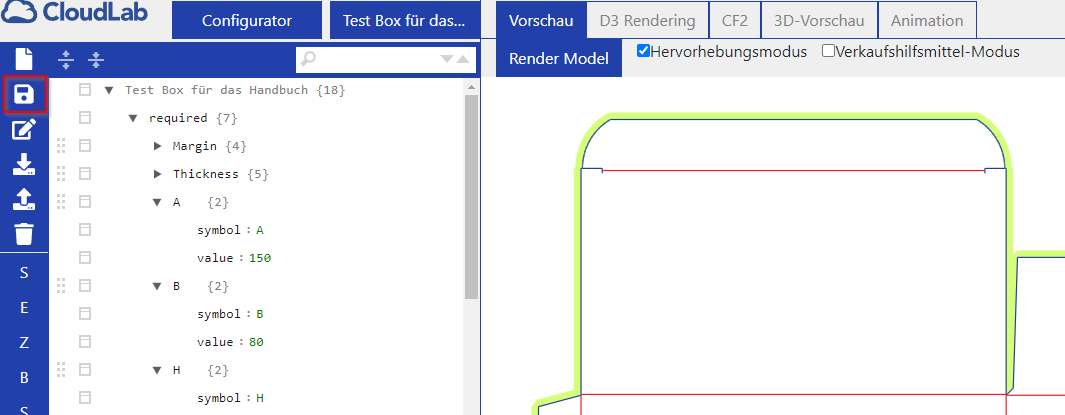
Als nächstes können Sie eine Vorschau, D3, CF2 oder 3D-Vorschau rendern.
Auf der linken Seite müssen Sie die Registerkarte "required" aus der Liste öffnen, um die Variablen wieder zu sehen. Diese waren im Konfigurator statisch (und hatten verwirrende Namen wie "A"). Sie müssen also angepasst werden.
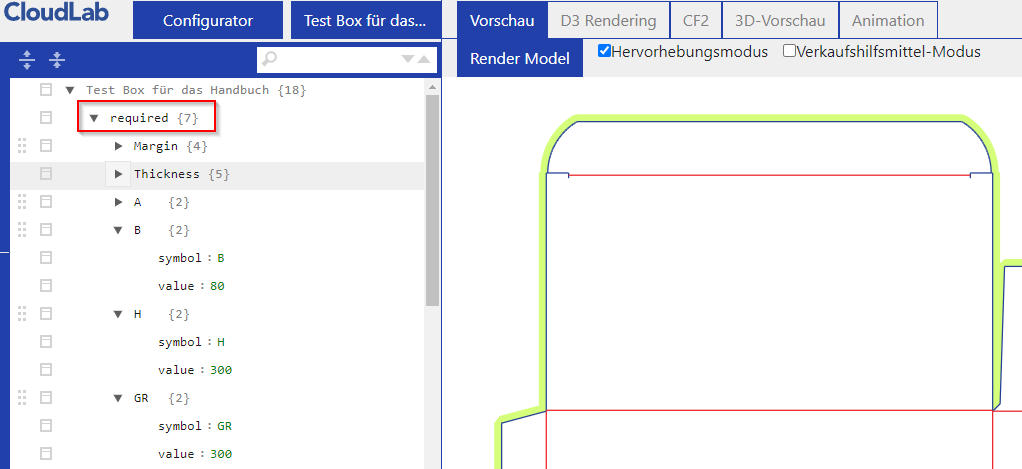
Klicken Sie auf den Variablennamen, um eine Liste mit möglichen Eingabefeldern am unteren Rand des Editors anzuzeigen. Ändern Sie den Variablennamen in unsere packQ-Standardnamen und das Symbol in etwas Passendes. Fügen Sie auch den minimalen und maximalen Wert für diese Variable hinzu (in mm) und bestätigen Sie Ihre Änderungen durch Klicken auf die Schaltfläche "Speichern".
Nachfolgend finden Sie eine Liste mit allen vorhandenen Variablen und deren Namen, die Sie verwenden können und auch sollten.
Variablenname in den Teilproduktoptionen | Variablenname im Packaging Editor (so sollten Sie sie nennen) | Variablen Symbot (eine Empfehlung |
|---|---|---|
Packaging Depth | Depth | D |
Packaging Length | Length | L |
Packaging Width | Width | W |
Packaging Height | Height | H |
Packaging Inner Diameter | Inner_Diameter | ID |
Wenn Sie Ihre Variablen für das Modell anders benennen als in dieser Tabelle, müssen Sie dem Format ein neues Attribut hinzufügen. Der Code für diese Variable muss "packaging_<Ihre_Variable_name>" lauten.
Es wird nicht empfohlen, dies zu tun.

Scrollen Sie dann zum unteren Ende der Liste. Dort finden Sie eine Einstellung namens "Limits". Hier können Sie benutzerdefinierte Grenzwerte mit eindeutigen Fehlermeldungen für Ihren Kunden hinzufügen. Damit können Sie z. B. sicherstellen, dass die Länge immer kleiner ist als die Breite (falls erforderlich) für Ihr Modell.

Speichern Sie Ihre Regel, indem Sie auf "Hinzufügen" klicken.
3. 3D-Modell und Animationen prüfen und Kamerawinkel anpassen
Zu guter Letzt sollten Sie das 3D-Modell und die Animationen überprüfen. Unsere Software generiert Faltanimationen für jeden Bereich (Mesh), der mit einer Faltlinie verbunden ist. Dies funktioniert jedoch nicht immer. Wenn Sie einige nicht funktionierende Animationen finden, kontaktieren Sie bitte unseren Support. Bitte übermitteln Sie direkt den Namen des Modells und eine Beschreibung, wie die Animation korrekt funktionieren soll.
Wenn dies geschehen ist, müssen Sie nur noch die Kamera anpassen. Die Position des 3D-Modells im Bereich ist dieselbe, die Kunden auf der Produktseite sehen. Ziehen Sie das Modell mit der Maus an die gewünschte Stelle. Danach klicken Sie auf "Kamera speichern" und dann auf "Speichern" unten links.