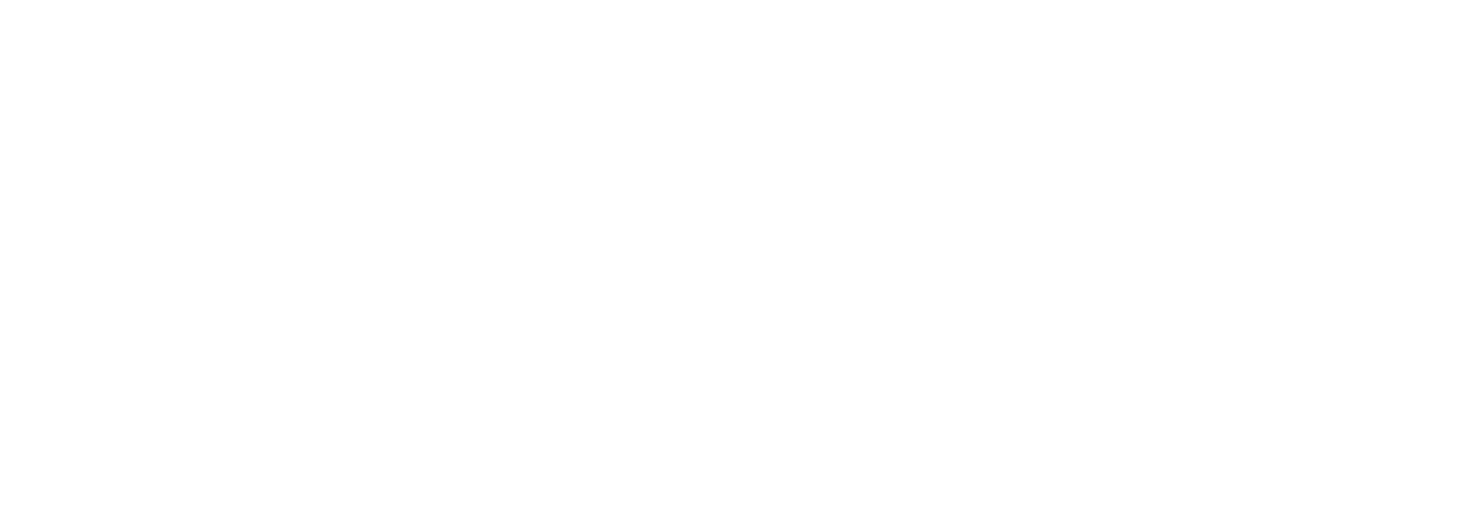InDesign-Vorlage erstellen (v6 DE)
PERSONALISIERUNGSVORLAGE MIT INDESIGN ANLEGEN
Neben der Erstellung von Personalisierungsvorlagen mithilfe von PDFlib in Acrobat ist es auch möglich, InDesign-Dokumente als Personalisierungsvorlagen hochzuladen. Deren Import in printQ ist ohne nachträgliche Bearbeitung in PDFlib möglich. Was dafür genau zu beachten ist, erfahren Sie in den folgenden Abschnitten.
Die Funktion des InDesign-Imports ist kompatibel mit InDesign-Dokumenten aller aktueller Versionen der Software für Windows und Mac. Zu Beginn ist es außerdem wichtig zu wissen, dass für eine funktionierende Personalisierungsvorlage nicht alle InDesign-Funktionen in der Vorlage verwendet werden können, sondern nur diejenigen, die auch PDFlib bietet. Konsultieren Sie für genauere Vorgaben von PDFlib die Seite 4.17 ff. oder wenden Sie sich an unseren CloudLab-Support.
INDESIGN-VORLAGE ERSTELLEN
Das Erstellen einer Personalisierungsvorlage beginnt bei den Ebenen, die Sie in Ihrer InDesign-Datei definieren. Um die Vorlage aus InDesign zu exportieren, müssen die verschiedenen Ebenen des Dokuments entweder gesperrt oder entsperrt werden. Jede Ebene, die im Editor nicht bearbeitbar sein soll, muss gesperrt werden.
Es empfiehlt sich, eine spezielle Benennung für die Ebenen zu verwenden, um auf den ersten Blick zu sehen, welche Ebenen editierbar sind und welche nicht - dies ist aber nicht notwendig, nur ein Vorschlag.
static – Diese Ebene liegt ganz unten und beinhaltet den Hintergrund ihrer Vorlage. Sie kann vom Kunden nicht im Editor bearbeitet werden. Es gibt diese Ebene nur einmal in Ihrem Dokument und muss vor dem Export gesperrt werden.
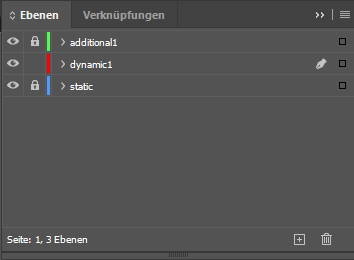
dynamic – In diesem Ebenentyp werden dynamische Inhalte, also veränderbare Felder wie z. B. Textfelder, definiert. Sie können beliebig viele solcher Ebenen erstellen. Diese sind dann in einer festen Reihenfolge zu benennen, also dynamic1, dynamic2 usw. Die Benennung der Felder erfolgt identisch zur direkten Erstellung via PDFlib in Acrobat. Beachten Sie bitte, dass Textfelder Absätze haben, deren einzelne Linien einzeln definiert werden müssen, damit nicht versehentlich falsch formatierte Texte von PDFlib übernommen werden. Andere Elemente, wie etwa die Textausrichtung, übernimmt PDFlib aber wiederum.
additional – Über und zwischen Ebenen des Typs dynamic können Sie außerdem mit dem Namen additional statische Ebenen platzieren – zum Beispiel Ornamente für Karten, die über Text oder Bildern liegen – sowie deren Platz und Größe definieren. Auch diese sind in einer festen Reihenfolge zu benennen, also additional1, additional2 usw. Auch diese Ebene muss vor dem Export gesperrt werden.
Wenn Sie Bilder in das InDesign-Dokument einbinden wollen, müssen diese rechteckig sein. Sie können nicht mithilfe einer anderen InDesign-Form gerahmt werden.
INDESIGN-VORLAGE EXPORTIEREN
Haben Sie das Dokument fertiggestellt, müssen Sie es für den Upload auf eine bestimmte Weise exportieren. Dazu erstellen Sie zunächst unter Datei > Verpacken… > Verpacken… eine neue Verpackte Datei sichern diese.
Auch jetzt sind die Verpackungen noch nicht bereit für printQ. Zuvor ist noch eine zusätzliche Nachbearbeitung mithilfe eines Skripts erforderlich, dessen Installationsdatei Sie vom CloudLab-Support erhalten.
INSTALLATION UND FUNKTIONSWEISE DES SKRIPTS
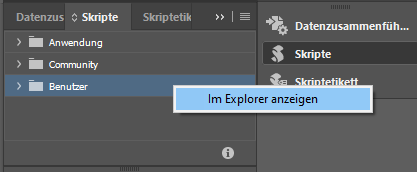
Wählen Sie im Menü Fenster > Hilfsprogramme > Skripte, um das Skript zu installieren. Ein neues Fenster öffnet sich. Klicken sie oben links auf die drei Striche und dann auf Im Explorer anzeigen. Ein weiteres Fenster öffnet sich, in dem Sie die Installationsdatei auswählen und diese in das kleine SkriptFenster von InDesign ziehen.
Nun wird das Skript installiert, mit dem Sie InDesign Verpackungen für den Upload in printQ vorbereiten. Es kann auch mehrere Verpackungen auf einmal verarbeiten.
Doppelklicken Sie auf das Skript im Skriptfenster, um es auszuführen. Hier finden Sie auf der linken Seite drei Bereiche: "Preflight", "Input/ Output" und "Preferences" (Einstellungen).
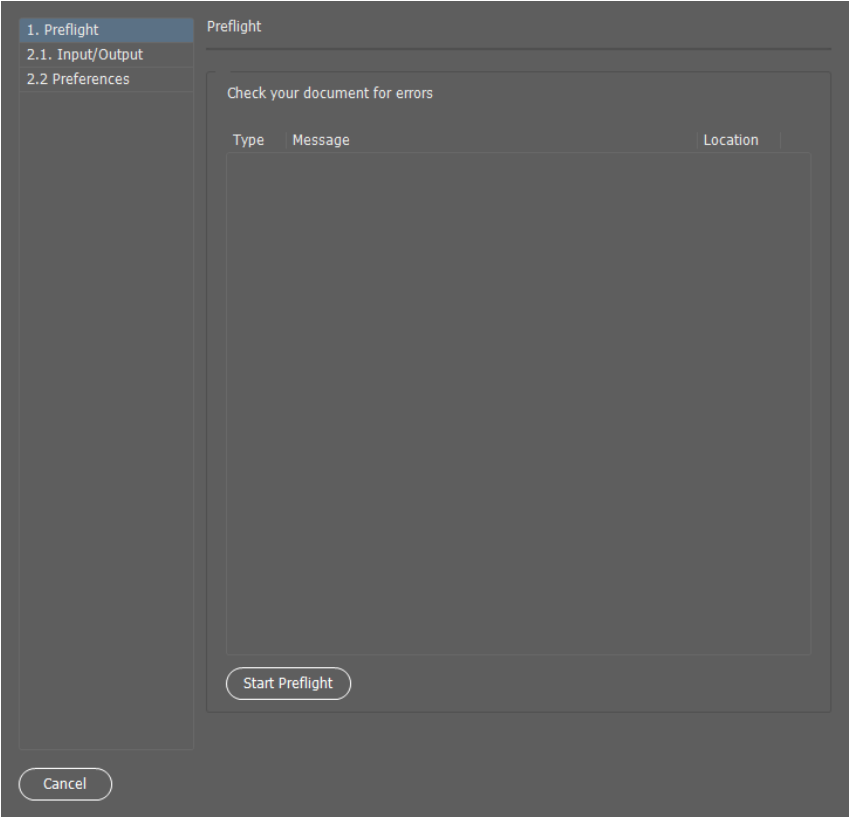
Im Abschnitt „Preflight“ können Sie zunächst überprüfen, ob in den dynamischen Bereichen der InDesign-Vorlage alles in Ordnung ist. Wenn nicht, wird eine Warnung angezeigt, auf Basis derer Sie Ihr Dokument anpassen können. Wählen Sie dann unter „Input/Output“ den Input-Ordner mit allen zu konvertierenden Vorlagen aus. Anschließend muss noch der gewünschte Ziel-Ordner als Export-Ordner bestimmt werden. In den Einstellungen können Sie z. B. bestimmen, dass nach dem Bearbeiten eine Log-Datei der Konvertierung ausgegeben wird, die Fehler erkennbar macht. Darüber hinaus ist es möglich, PDF-Einstellungen vornehmen, etwa zu bestimmen, ob die Schnittmarken bzw. Bleed Marks übernommen werden sollen oder nicht, die Bildauflösung und mehr. Soll ein ZIP-Paket erstellt werden, das direkt für den InDesign-Upload in Magento genutzt werden kann, können Sie dies hier durch Anhaken der entsprechenden Box festlegen. Mit einem Klick auf „Starten“ beginnt das Skript, Ihre Vorlagen zu konvertieren.
Ist die Konvertierung abgeschlossen, befinden sich die für printQ optimierten Verpackungen im Ziel-Ordner – falls zuvor aktiviert als ZIP-Datei. Ansonsten enthält der entsprechende Ordner mehrere Dokumente, darunter die einzelnen Ebenen als Bild- bzw. PDF-Dateien sowie Thumbnail-Dateien, die als Vorschau-Bilder automatisch über das Produktdesign definiert werden. Im Backend können Sie diese weiterhin nachträglich ändern. Für den Upload müssten Sie die Dokumente unter diesen Umständen noch manuell in eine ZIP-Datei umwandeln.
INDESIGN-VORLAGE HOCHLADEN
Details zum Upload und zur Template-Erstellung können hier gefunden werden Data Center (v6 DE)