Graphic Blocks · PDF/VT mit OTP verknüpfen · QR-Codes (v6 DE)
GRAPHIC BLOCKS
Für den OTP-Editor können Sie auch frei definierbare Ornamente bereitstellen, die Ihre Kunden auf die Vorlagen ziehen können. Laden Sie diese in Magento im Abschnitt CloudLab > Data Center >Personalisierung > Ornamente im SVG-Format hoch.
Sie können dabei auch festlegen, an welcher Stelle der Sortierfolge die neue Ornament-Datei im OTP-Editor angezeigt werden soll.
Klicken Sie in der entsprechenden Personalisierungsvorlage auf Optionen und setzen Sie dann unter dem Unterpunkt Weitere Optionen die Option Formen zulassen auf "ja". Darunter können Sie auswählen, welche Formen im Editor verfügbar sein sollen.
Wenn dort ein Ornament ausgewählt und in den Editor-Bereich gezogen wurde, kann es per Klick bearbeitet werden. Mit einem weiteren Klick auf den Farbkreis kann die Farbe der Clipart geändert werden. Dabei gibt es zwei Optionen: Über den linken Reiter (Tropfen-Icon) wird die Füllfarbe, über den rechten Reiter (Stift-Icon) die Rahmenfarbe ausgewählt.
PDF/VT MIT OTP VERKNÜPFEN
Sie haben auch die Möglichkeit, die PDF/VT Funktionen mit dem OTP-Editor zu verknüpfen und so die Verarbeitung von Datensätzen direkt im OTP-Editor zu ermöglichen. Klicken Sie dazu nach dem Hochladen des PDFs für die jeweilige Personalisierungvorlage unter Optionen im Unterpunkt Weitere Optionen bei Pdf/Vt Zulassen auf „Ja“.
Dies führt zu folgender Änderung im OTP-Editor: Bei einem Textblock wird ein „Mehr“-Button (drei Punkte) angezeigt. Wird dieser angeklickt, erscheinen in einem Popup-Fenster Textfelder in Spalten und Zeilen. Hier können Textwerte einzeln definiert oder mithilfe einer passenden Datensatz-Datei (CSV oder Excel) zur Gänze eingefügt werden. In der Preview-Ansicht werden dann die Werte angezeigt. Über das entsprechende kleine Menü unten haben Sie die Möglichkeit, zwischen den Datensätzen zu wechseln.
Wichtig: Um PDF/VT in OTP zu verwenden, sollte das PDF dem PDFX/4-Standard entsprechen.
QR-CODES
Mit wenig Aufwand kann den Kunden ermöglicht werden, QR-Codes zu erstellen und auf ihre Produkte drucken zu lassen. Aktivieren Sie dazu zunächst im System für die jeweilige(n) Personalisierungsvorlagen im Abschnitt PDF hochladen > Seiten Einstellungen die Box „Ja“ bei “Erlaube Qr-Satz hinzufügen”.
Im Frontend wird dann die Option angezeigt, QR-Codes zu generieren. Die zugehörigen Ausgabe-Optionen können eingesehen werden, wenn links Ornamente > QR-Code angeklickt wird.
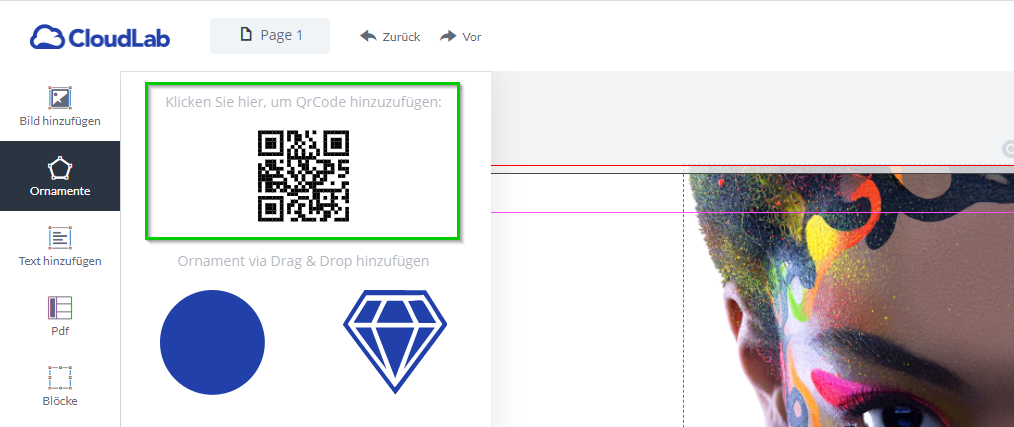
Folgende Inhalte bzw. Mechanismen können über das sich öffende Menü mit einem neuen QR-Code verknüpft werden:
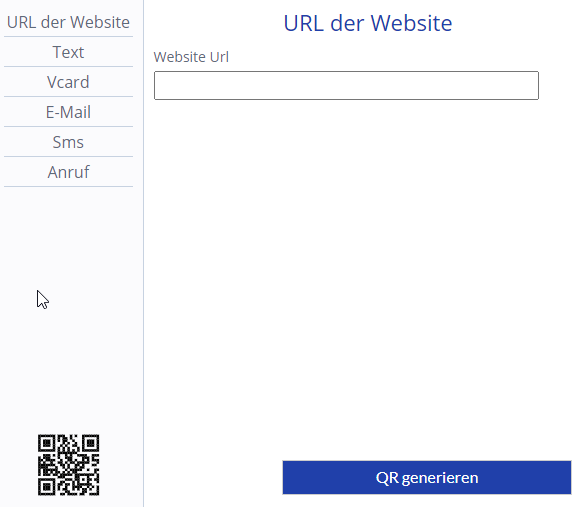
Webseiten-URLs
Text
VCard-Downloads (über ein Formular zum Eingeben der Kontaktdaten)
Mail-Adressen
SMS-Textvorlagen an eine bestimmte Nummer
Anrufbefehle an eine bestimmte Nummer
Ist die gewünschte Vorlage erstellt, kann per Klick auf „QR Generieren“ ein Code generiert werden, der anschließend frei auf der Vorlage platziert werden kann.
