Graphic Blocks · Linking PDF/VT with OTP · QR-Codes (vers. 6)
GRAPHIC BLOCKS
You can also freely definable shapes for the OTP editor, which your customers can drag onto the templates. Upload these in CloudLab > Data center > Personalization > Shapes in SVG format.
By the way, you can also specify, in which place of the sort order you want the new shape file to be displayed in the OTP editor.
In the corresponding personalization template, click Options and then set Allow shape to “yes”under the sub-item Other Opions. Below you can select which shapes should be available in the editor.
If a shape has been selected there and dragged into the editor area, it can be edited with a click. Another click on the color circle changes the color of the shape. There are two options: The left tab (drop icon) is used to select the fill color, the right tab (pen icon) is used to select the frame color.
LINKING PDF/VT WITH OTP
You can also link the PDF/VT functions with the OTP editorthus enabling processing of data sets directly in the OTP editor. After you have uploaded the PDF for the respective personalization template, set Allow Pdf vt to “yes” in the sub-item Other Options under Options.
This leads to the following change in the OTP editor: A More-button (three dots) is displayed for a text block. If you click this, text fields in columns and lines will appear in a pop-up window. Here you can individually define text blocks or insert them as a whole using a suitable data record file (CSV or Excel). The values will be displayed in the preview. You can switch between the data sets using the corresponding small menu at the bottom.
Important: To use PDF/VT in OTP the PDF should fit the PDFX/4-Standard.
QR CODES
You can enable your customers to generate QR codes and have them printed on their products with very little effort. First, tick the box “Yes” under Allow Add QR Block in the section Upload PDF > Page Settings in the system for the respective personalization template(s).
An option to generate QR codes will then be displayed in frontend. The associated output options can be viewed with a click on Shapes > QR Code Image.
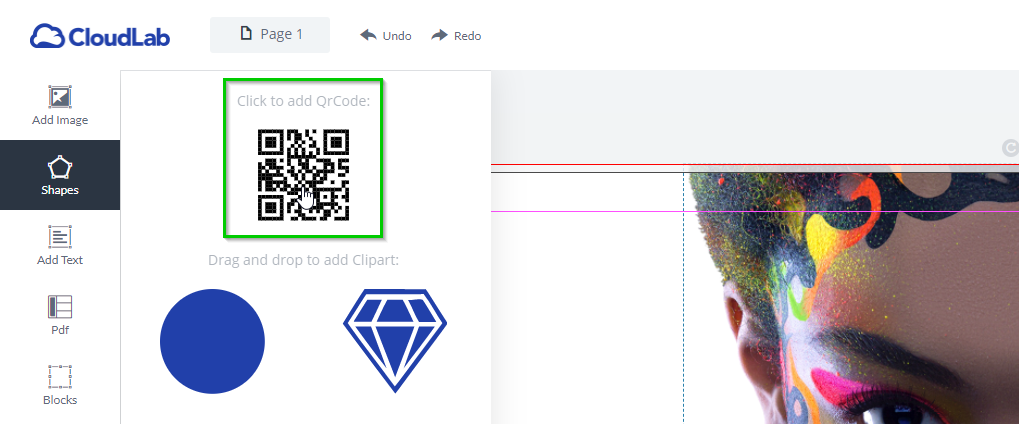
The following contents and/or mechanisms can be linked to a new QR code via the now appearing menu:
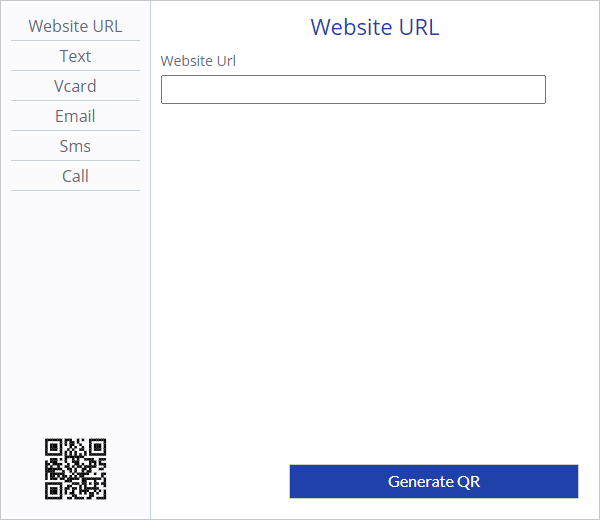
Website URLs
Text
vCard downloads (via a contact data form)
E-mail addresses
SMS text templates to a specific number
Call commands to a specific number
Once the desired template has been created, a click on „Generate QR“ will generate a code, which can then freely be placed on the template
