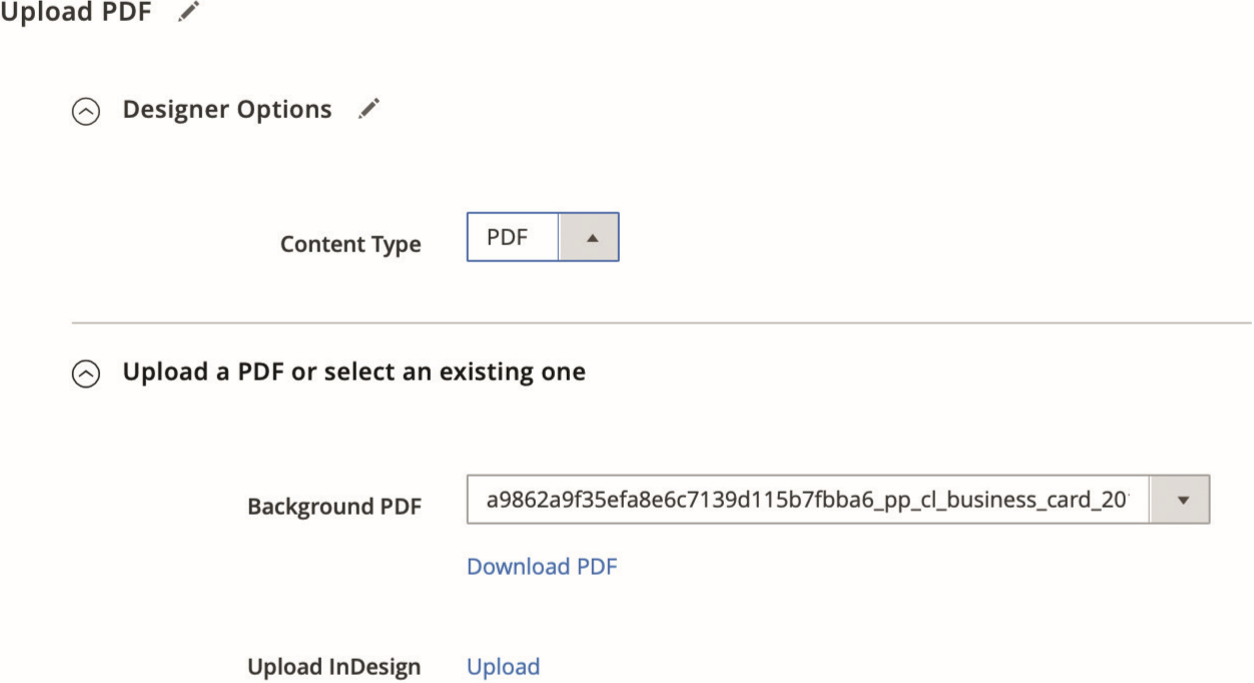Designer · InDesign Upload for the Designer
DESIGNER
Last but not least, the 3D-Editor adds a new creative dimension to your print products. Your customers can not only design a print product, but they can view the placed elements live and animated in the 3D-preview.
The shoe box on the right side of the illustration can be opened and closed in three predefined animations and in detail illustrates the folding characteristics of the graphic design “on the product“. Of course you are not limited to cardboard boxes when it comes to 3D-objects, as we will show you below.
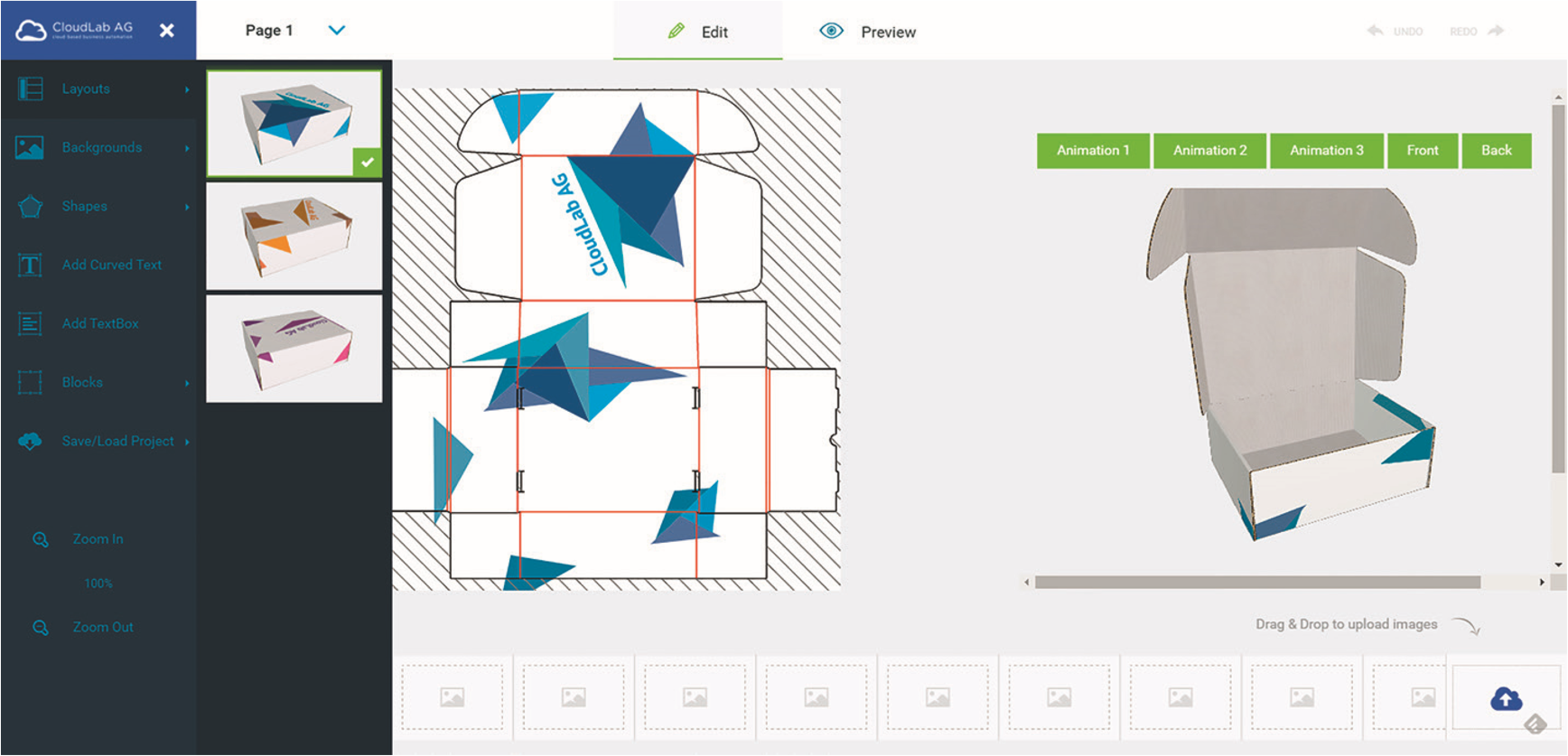
INDESIGN UPLOAD FOR THE DESIGNER
In order to be able to upload templates created in InDesign for use in the Designer, this has to be enabled in the system first. To do so, click CloudLab - Settings - Configuration, scroll down and under InDesign set the option Enable InDesign Upload to “Yes”. The current InDesign script and the current documentation are also available for download in this section.
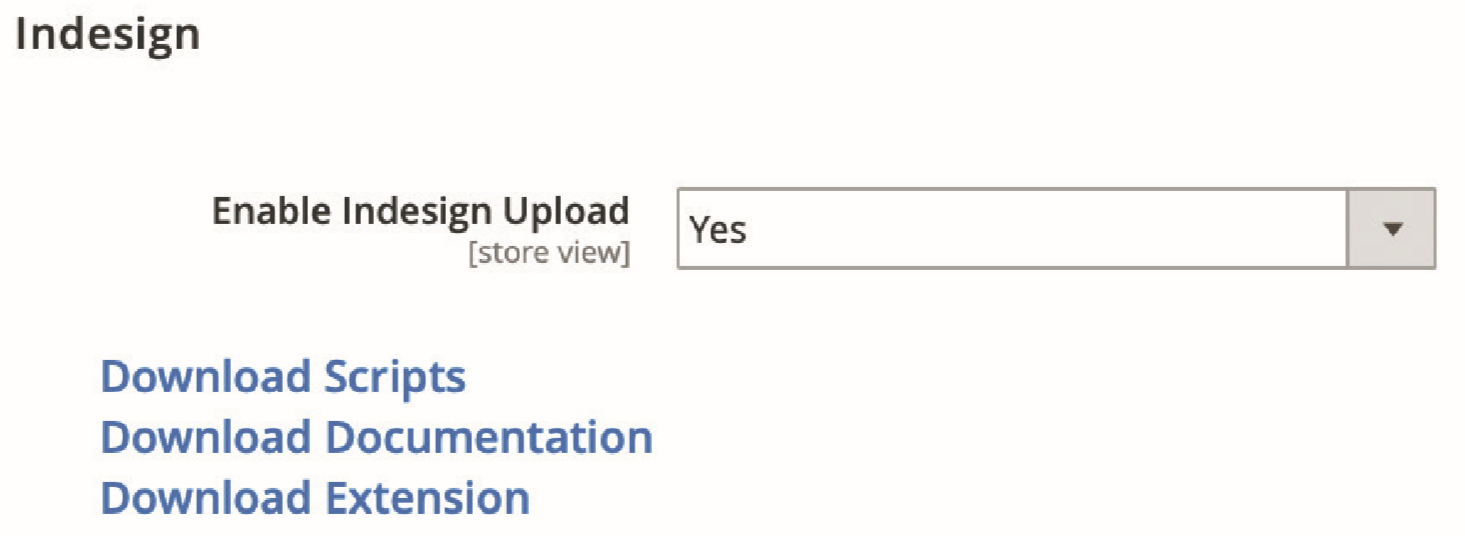
Subsequently, select a Designer template under CloudLab - Data center - Personalization - Templates - All Templates, for which you wish to upload an InDesign document as a basis. Click Upload PDF and under Designer Options set Belongs to Product Part to “PDF“. In the tab Upload or Select PDF you will now find a button named Upload InDesign. Select the InDesign document and upload it by clicking Save and Edit Further on the upper right.