Anlegen eines Multistores (v6 DE)
MULTISTORE
Jeder Shop (und dessen Store) benötigt eine eigene Haupt-Kategorie, um die richtige Zuordnung von Produkten und Stores sicherzustellen.
Legen Sie deshalb zu Beginn diese unverwechselbare Haupt-Kategorie für Ihren neuen Store an. Dazu wählen Sie unter Katalog den Unterpunkt Kategorien und klicken auf Neue Haupt-Kategorie. Geben Sie nun Ihrer Haupt-Kategorie einen Namen und tragen Sie diesen in das entsprechende Feld ein. Es steht Ihnen frei, auch die anderen Felder auszufüllen, um die Definition zusätzlich zu präzisieren. Zwingend notwendig ist dies allerdings nicht.
Schließlich aktivieren Sie Ihre Haupt-Kategorie so, wie im Screenshot dargestellt.
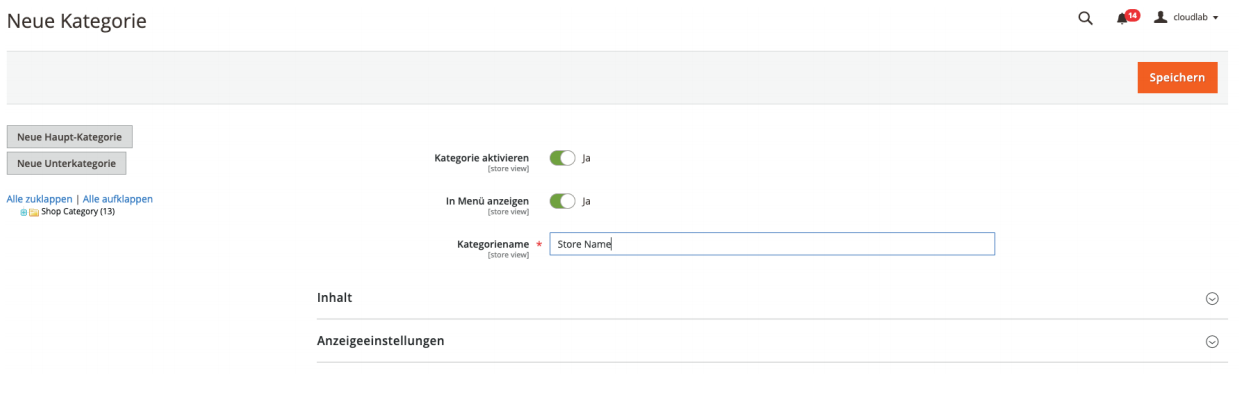
STORE KONFIGURATION
Klicken Sie nun unter Stores > alle Läden oben rechts auf Webseite Erstellen. Legen Sie auf diesem Weg zuerst die Website an und dann über die Buttons daneben den Store und schließlich die Store View.
Beim Anlegen der Website fordert Sie das System auf, den Code der Website einzugeben. Definieren Sie diesen bitte logisch, um die Shops eindeutig voneinander zu unterscheiden. Wichtig ist, dass er einmalig ist und bleibt.
Bitte beachten Sie: Der Code muss immer in Kleinbuchstaben und/oder Zahlen und unterstrichen geschrieben sein und mit einem Buchstaben beginnen.
Geben Sie nun Ihren unverwechselbaren Code ein.

Im nächsten Schritt wird der Store hinzugefügt. Dazu geben Sie ihm einen Namen und weisen ihn der neuen Website (Meine neue Website) zu. Wählen Sie dann die anfangs erstellte Haupt-Kategorie aus.
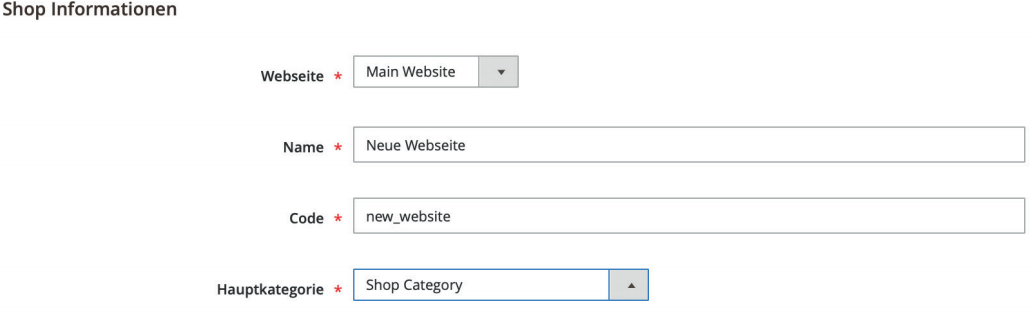
Schließlich ist noch die Store View einzurichten. Sie dient unter anderem der multilingualen Nutzung des Stores und bietet die Möglichkeit zu einer alternativen Produktpräsentation und -beschreibung. So erlaubt sie z. B. die Gestaltung des Shops in einem komplett anderen Design, einer anderen Farbgebung etc.
Auch der Code sollte Struktur haben und sinnvoll gewählt sein. Achten Sie bitte darauf, den korrekten Store auszuwählen, und aktivieren Sie ihn anschließend, indem Sie den Status auf Aktiviert setzen.
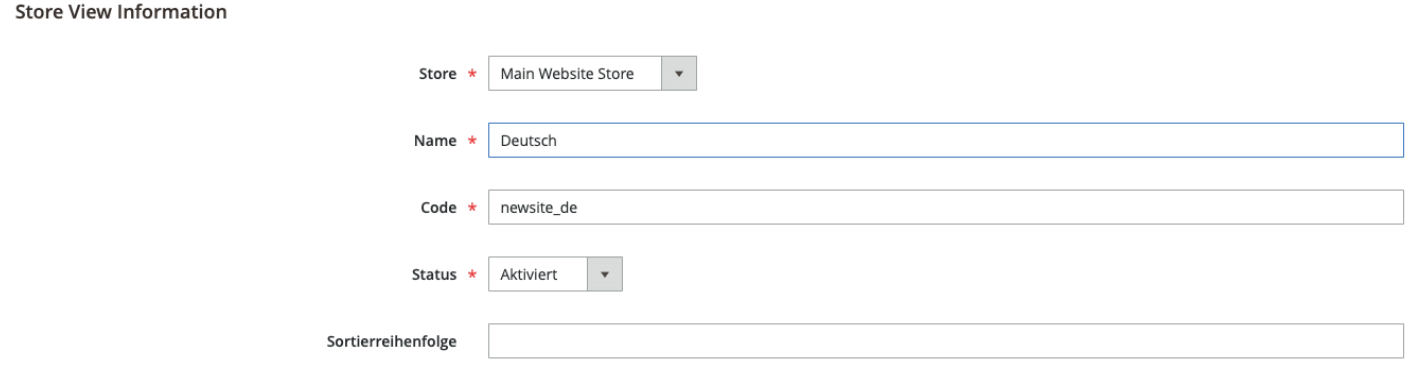
URL KONFIGURIEREN
Um die Erstellung des neuen Stores abzuschließen, klicken Sie links im Menü auf Stores > Einstellungen > Konfiguration und dann im Porto-Menü unter Allgemeines auf Web. Wählen Sie dann oben in der Leiste unter dem Titel „Konfiguration“ Ihre neue Website als Konfigurationsbereich aus. Wählen Sie anschließend die Abschnitte “Basis-URLs” und “Basis-URLs (Gesichert)” aus. Definieren Sie dort nun die Basis-URL für Ihren neuen Shop.
Beispiel:
https://customer1.your-shop.com/
Wenn Sie hier bereits https eingetragen haben, wird der Browser beim Öffnen der Seite wahrscheinlich eine Warnmeldung anzeigen, dass kein Zertifikat installiert ist. Dieses kann nur durch den CloudLab Support installiert werden. Bitte nehmen Sie Kontakt mit uns auf.
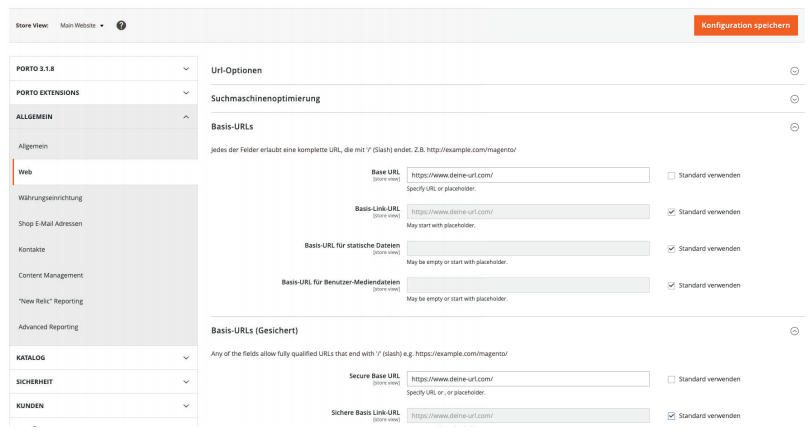
.HTACCESS ANPASSEN
BEVOR SIE BEGINNEN!
Legen Sie immer eine Sicherungskopie der Serverdateien an, bevor Sie diese bearbeiten, damit Sie leicht zur vorherigen Version zurückspringen können.
Im letzten Schritt müssen Sie noch die .htaccess anpassen. Dazu müssen Sie sich zunächst mit einem FTP-Client, z. B. mit winSCP auf dem FTP-Server Ihres Shops einloggen. Öffnen Sie nun die im Stammverzeichnis liegende Datei „.htaccess”.
In the last step you have to adjust the .htaccess. In order to do so, you will first have to log in to the FTP server of your shop with an FTP client, for example winSCP. Now open the file “.htaccess”, located in the root folder.
An das Ende müssen Sie Umgebungsvariablen setzen, welche wie folgt aussehen:
SetEnvIf Host .*www.your-url.com* MAGE_RUN_CODE=new_webseite
SetEnvIf Host .*www.your-url.com* MAGE_RUN_TYPE=websiteKopieren Sie die beiden Zeilen und ersetzen Sie jeweils die URL und in Zeile 1 den Code.
Nun noch die Caches refreshen und die neue Website ist erreichbar!
